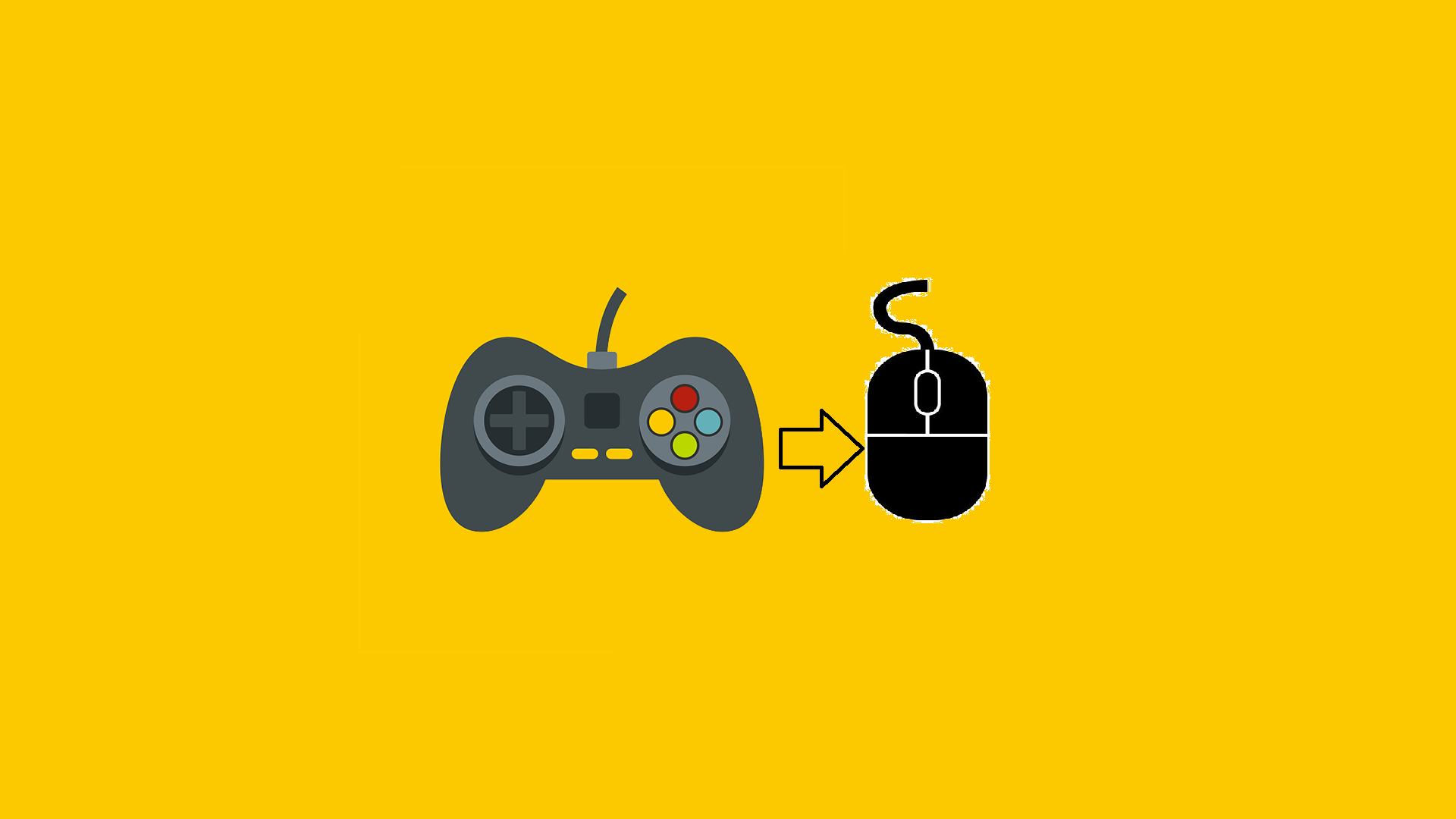
Condividi questo contenuto!
In questo tutorial ti spiegheremo come trasformare un controller gamepad in un mouse per PC.
La PlayStation 5 e l’ Xbox Series X potrebbero essere la nuova dimensione per i giochi in salotto, ma se vuoi i vantaggi dei giochi per PC con il comfort del divano, collegare il tuo PC a una TV 4K offre comunque una delle migliori esperienze di gioco al giorno d’oggi. C’è solo un problema: raggiungere il mouse e la tastiera per aprire un gioco è un po’ una seccatura.
La modalità Big Picture integrata di Steam mira a risolvere questo problema creando un’interfaccia comoda per il divano che puoi navigare con un gamepad, ma non è l’unica del settore. Altri operatori (come Epic e Origin) sono diventati più onnipresenti e le impostazioni del desktop richiedono modifiche.
Per fortuna, ci sono innumerevoli strumenti di terze parti che ti consentono di navigare in Windows con nient’altro che il tuo controller di gioco. Ecco i migliori che abbiamo trovato per le esigenze della maggior parte delle persone.
1. Steam: l’opzione che probabilmente hai già
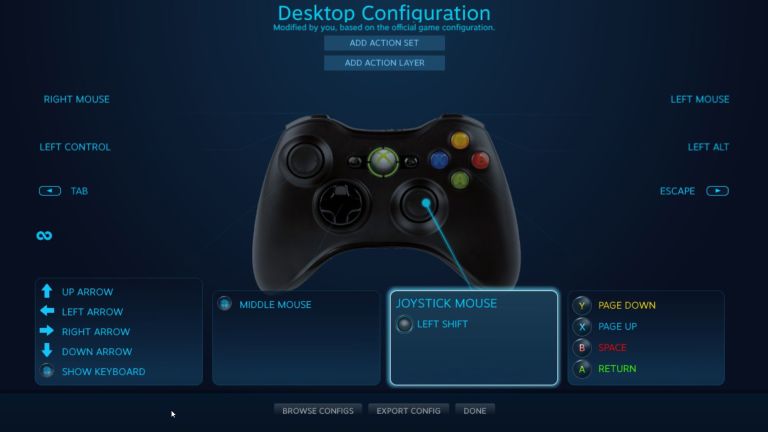
Se hai Steam installato sul tuo PC da gioco, hai già il supporto per il controller desktop integrato. In effetti, potrebbe essere già attivo. Steam abilita alcune scorciatoie chiamate “Accordi (Chords)“: combinazioni di pulsanti sul controller che mappano a determinate funzioni sul tuo PC.
Se hai un controller Xbox connesso, ad esempio, puoi premere e tenere premuto il pulsante Xbox mentre muovi la levetta destra per spostare il mouse. Tieni premuto il pulsante Xbox e premi il grilletto destro per fare clic o il grilletto sinistro per richiamare un clic destro. Se mantieni Steam in esecuzione in background, questo lo farà subito.
Se prevedi di utilizzare il controller come mouse per più di pochi clic, tuttavia, potresti voler abilitare il supporto completo del controller sul desktop.
Apri la finestra principale di Steam e vai su Impostazioni> Controller> Impostazioni generali del controller . Seleziona la casella per il tuo controller (PlayStation, Xbox, Switch Pro o Generic) e ora dovresti essere in grado di muovere il mouse con la levetta destra del controller. Dalla pagina Impostazioni> Controller , è possibile fare clic sul pulsante Configurazione desktop per personalizzare i pulsanti che emulano i tasti della tastiera.
Questo metodo ha però alcuni svantaggi. Se avvii un gioco da Steam, il client disabiliterà automaticamente la funzione gamepad come mouse mentre sei nel gioco. In questo modo, il gioco tratterà il tuo controller come un controller, con tutte le sue associazioni di tasti predefinite. Ma se avvii un gioco dall’esterno di Steam, il tuo controller verrà comunque riconosciuto come un mouse e i tuoi controlli non funzioneranno correttamente.
Di conseguenza, la soluzione migliore è aggiungere quei giochi non Steam alla tua libreria: fintanto che Steam lo rileva e l’overlay funziona correttamente, disabiliterà la funzione del mouse.
Se ciò non funziona (alcuni giochi non sempre funzionano bene con questa funzione), potresti provare una delle opzioni seguenti.
Gopher360 o InputMapper

Se vuoi qualcosa di un po’ più semplice per trasformare un controller gamepad in un mouse per PC, dai un’occhiata a Gopher360 per Xbox e altri controller. È un po’ vecchio e tecnicamente abbandonato, ma funziona ancora bene, anche con l’ultimo controller Xbox Series X. Basta prendere l’ultima versione dalla pagina Releases del loro sito, copiarla da qualche parte al sicuro sul tuo PC e fare doppio clic su di essa per avviare il programma.
Puoi ridurre a icona la finestra di comando che appare e dovresti avere pieno utilizzo del controller Xbox come descritto nella home page del sito (la levetta sinistra sposta il mouse, il pulsante A invia un clic del mouse e così via). È quindi possibile premere contemporaneamente i pulsanti Start e Indietro per disabilitare la funzionalità del mouse ogni volta che si avvia un gioco.
È inoltre possibile regolare la sensibilità e personalizzare il layout dei pulsanti tramite il file di configurazione di Gopher360, memorizzato nella stessa posizione del programma stesso.
Suggerimento: aggiungi un collegamento a Gopher360 nella cartella di avvio in modo che venga avviato con il tuo computer.
I controller DualShock di Sony sono un pò diversi da trasformare in mouse del PC, dal momento che non interagiscono con Windows allo stesso modo dei controller Xbox. Quindi, se vuoi usare il tuo controller PlayStation 4 come un mouse, ti servirà un programma separato chiamato InputMapper. Scarica l’ultima versione, installala e avvia il programma. Quando colleghi un controller DualShock al PC, riceverai una richiesta per configurare il gamepad.
Puoi creare un profilo che associ il controller ai suoi equivalenti Xbox 360 (quindi funziona nei giochi che non supportano i controller PlayStation) o come mouse e tastiera (dove il touchpad del DualShock sposta il cursore e toccandolo fa clic con il mouse). Puoi personalizzare la mappatura dei pulsanti e molte altre modifiche dalla finestra principale del programma.
Controller Companion
Se sei disposto a pagare qualche soldo, un programma più recente chiamato Controller Companion è probabilmente il modo più elegante per ottenere questa funzionalità sul tuo PC. Dopo aver acquistato il programma da $ 2,99 e averlo installato tramite Steam, sarai in grado di utilizzare la levetta sinistra per muovere il mouse, il pulsante A per fare clic sugli elementi e, se premi la levetta sinistra, otterrai anche un pratica tastiera virtuale che puoi usare per digitare velocemente frammenti di testo.
Soprattutto, Controller Companion si disattiverà automaticamente quando rileva un’app a schermo intero in esecuzione, il che significa che dovrebbe passare senza interruzioni dall’emulazione del mouse ai controlli di gioco automaticamente. In caso contrario, puoi premere i pulsanti Start e Indietro contemporaneamente per disabilitarlo manualmente mentre giochi.
Controller Companion ha una serie di opzioni facili da modificare nella sua finestra Impostazioni, come la regolazione della velocità del puntatore, le zone morte e la creazione di profili per applicazioni specifiche.
Sebbene non funzioni immediatamente con i controller PlayStation (di nuovo, a causa del modo in cui Windows li riconosce), viene fornito con un pulsante per configurare Xbox Controller Emulator, che dovrebbe funzionare in combinazione con i gamepad DualShock.
E’ tutto. Speriamo che questa guida ti abbia aiutato a capire come trasformare un controller gamepad in un mouse per PC. Potrebbe interessarti anche la nostra guida su come connettere il controller PS5 al pc.
Dichiarazione sulla trasparenza: il contenuto di B-Fast è supportato dal lettore, il che significa che se fai clic su alcuni dei collegamenti in questo post, potremmo guadagnare una piccola tassa di riferimento. Tieni presente che raccomandiamo solo prodotti che utilizziamo noi stessi e / o che riteniamo possano aggiungere valore ai nostri lettori.
Condividi questo contenuto!
Related Posts



