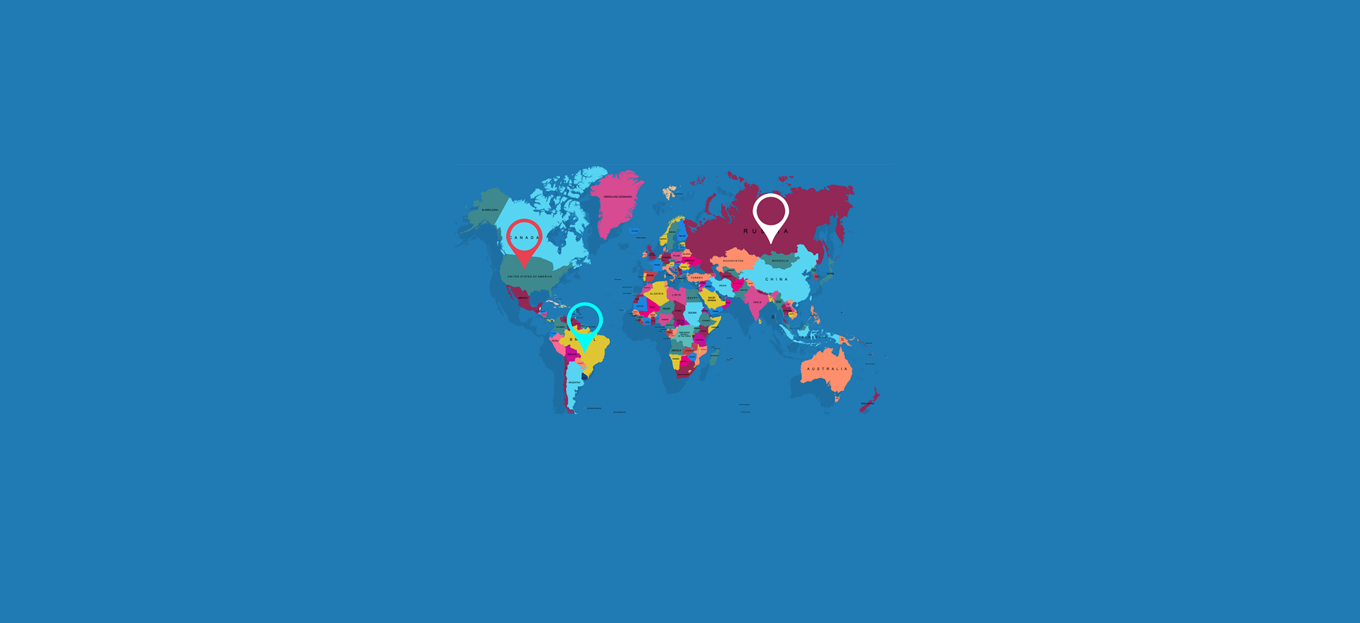
Condividi questo contenuto!
In questo tutorial ti spiegheremo come usare il targeting geografico in WordPress per aumentare le vendite e la soddisfazione dei clienti.
Il targeting geografico, detto geotargeting, consente ai proprietari di siti web di mostrare contenuti personalizzati agli utenti in base alla loro posizione geografica. Aiuta a migliorare l’esperienza utente e i tassi di conversione per le aziende.
Perché usare il geotargeting in WordPress?
Il targeting geografico, o targeting per posizione geografica, è una tecnica di marketing che consente alle aziende di offrire esperienze utente personalizzate in base alla posizione geografica di un cliente.
Puoi usare il targeting geografico per rendere i tuoi contenuti, prodotti e sito web più pertinenti per il cliente. La ricerca mostra che aiuta a creare l’interesse degli utenti, aumenta il coinvolgimento, si traduce in conversioni più elevate e genera più vendite.
Uno studio di Google ha rilevato che il 61% dei possessori di smartphone preferisce acquistare da siti che personalizzano le informazioni per la loro posizione.
Ad esempio, un sito web immobiliare può utilizzare il targeting geografico per mostrare annunci immobiliari specifici nella regione di un utente. Allo stesso modo, un negozio online può offrire ai clienti la spedizione gratuita rilevando prima la loro geolocalizzazione.
Detto questo, ora diamo un’occhiata ad alcuni dei modi più semplici per usare il targeting geografico in WordPress efficacemente. Ecco una rapida panoramica di ciò che tratteremo in questa guida.
- Come tracciare le posizioni geografiche degli utenti su WordPress
- Impostare il targeting geografico in WordPress e WooCommerce con OptinMonster
- Come usare i dati di geolocalizzazione nei moduli WordPress
- Utilizzare GeoTargeting in WooCommerce
Come tracciare le posizioni geografiche degli utenti su WordPress
Prima di imparare come geotargetizzare gli utenti in base alle diverse località geografiche, è necessario raccogliere i dati sulla provenienza degli utenti.
Il modo più semplice per tenere traccia delle posizioni geografiche dell’utente è utilizzare MonsterInsights. È uno dei migliori plug-in di Google Analytics per WordPress e ti consente di monitorare facilmente i visitatori del sito web.
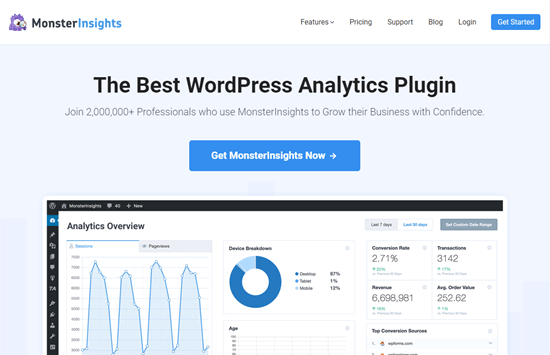
La prima cosa che devi fare è installare e attivare il plugin MonsterInsights. Se non sai come fare, consulta la nostra guida passo passo su come installare un plugin per WordPress.
All’attivazione, il plug-in ti guiderà automaticamente a connettere il tuo sito Web WordPress al tuo account Google Analytics. Se hai bisogno di aiuto, consulta la nostra guida passo passo su come installare Google Analytics in WordPress.
Successivamente, puoi visualizzare i rapporti sul traffico del tuo sito web visitando la pagina Approfondimenti (Insights) »Rapporti (Reports).
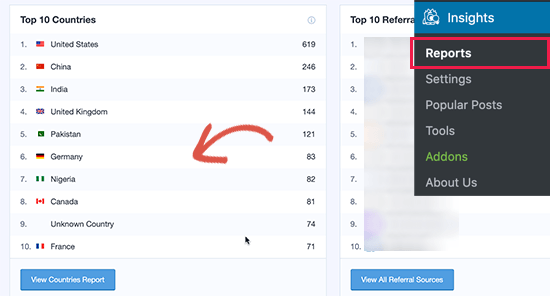
Ti mostrerà una sezione dei primi 10 paesi e potrai visualizzare più dati facendo clic sul pulsante “Visualizza rapporto Paesi“. Questo ti porterà al sito web di Google Analytics dove vedrai un elenco completo di paesi.
Puoi fare clic su ogni paese per vedere come gli utenti di quel paese hanno utilizzato il tuo sito web, quante pagine hanno visualizzato, quanto tempo hanno trascorso, hanno convertito e altro ancora.
Puoi quindi adattare le tue strategie per le regioni che non stanno andando così bene e trovare più modi per aumentare i ricavi da località che stanno andando bene.
Impostare il targeting geografico in WordPress e WooCommerce con OptinMonster
L’utilizzo più comune del targeting geografico è mostrare contenuti personalizzati ai tuoi utenti in base alla loro posizione.
È qui che entra in gioco OptinMonster.
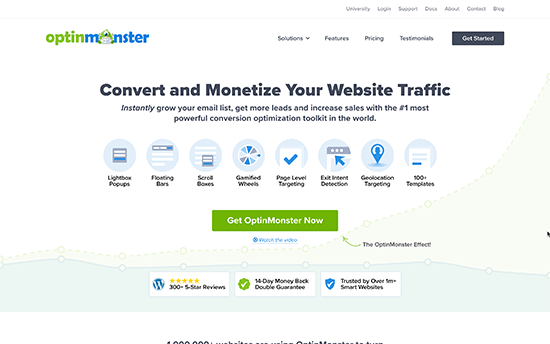
OptinMonster è uno dei migliori software di ottimizzazione delle conversioni perché ti aiuta a convertire i visitatori del sito Web che abbandonano in clienti e abbonati.
Inoltre è dotato di regole di visualizzazione incredibilmente potenti tra cui il targeting geografico per mostrare messaggi mirati sul tuo sito web.
Innanzitutto, dovrai registrarti per un account OptinMonster.
Nota: Avrai bisogno almeno del loro piano Growth per accedere alle funzioni di geotargeting.
Dopo la registrazione, passa al tuo sito Web WordPress per installare e attivare il plug-in OptinMonster. Se non sai come fare, consulta la nostra guida passo passo su come installare un plugin per WordPress.
Questo plugin funge da connettore tra il tuo sito Web WordPress e il tuo account OptinMonster.
Dopo l’attivazione, è necessario andare su OptinMonster » Impostazioni e fare clic sul pulsante “Connetti account esistente“.
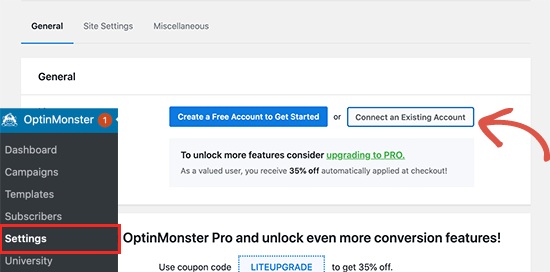
Questo farà apparire un popup in cui puoi accedere e connettere il tuo sito WordPress al tuo account OptinMonster.
Ora che il tuo sito WordPress è connesso, sei pronto per creare la tua prima campagna con targeting geografico. Vai alla pagina OptinMonster »Campagne e fai clic sul pulsante “Aggiungi nuovo“.
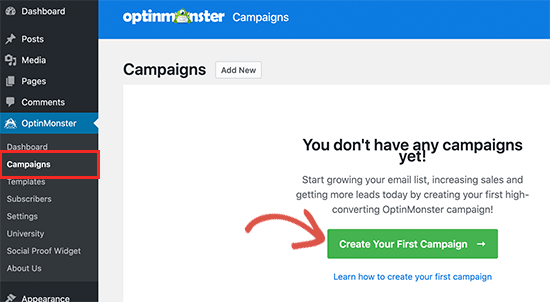
Innanzitutto, dovrai scegliere il tipo di campagna. OptinMonster supporta popup lightbox, barre mobili, opt-in in linea, campagne a schermo intero, slide-in e gamificate.
Per questo tutorial, sceglieremo una campagna popup lightbox. Di seguito, puoi selezionare un modello di campagna facendo clic su di esso.
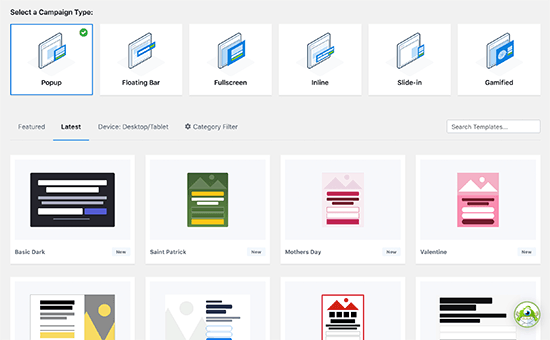
Successivamente, devi inserire un nome per la tua campagna. Puoi inserire qualsiasi nome qui, quindi fare clic sul pulsante “Inizia a costruire (Start building)“.
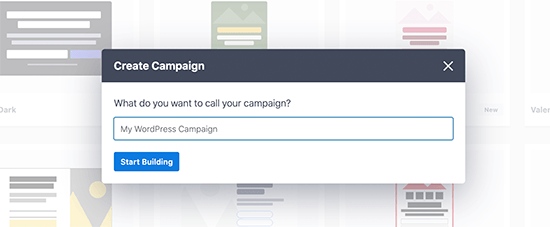
Questo avvierà l’interfaccia del generatore di campagne di OptinMonster con un’anteprima in tempo reale della tua campagna nel pannello di destra.
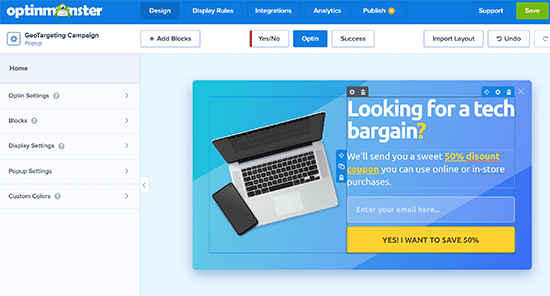
Puoi semplicemente puntare e fare clic su qualsiasi elemento nell’anteprima per modificarlo, spostarlo o eliminarlo. Puoi anche aggiungere nuovi elementi dalla colonna di sinistra.
Aggiungiamo alcuni messaggi personalizzati con geotargeting a questa campagna. Per fare ciò, utilizzeremo una funzione OptinMonster chiamata Smart Tag.
È sufficiente fare clic su un’area di testo o aggiungere un nuovo blocco di testo, quindi nella barra degli strumenti di testo fare clic sul pulsante Smart tag {}.
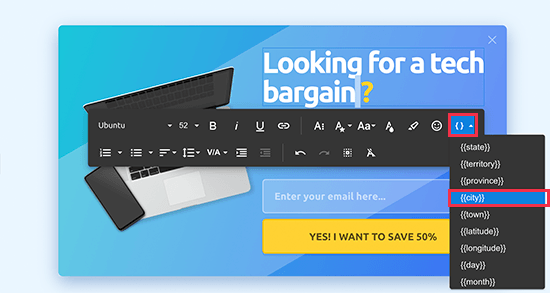
Ti mostrerà un elenco di testi dinamici intelligenti che puoi aggiungere ai tuoi contenuti.
Aggiungeremo lo smart tag {{city}} alla nostra campagna. Questo tag rileverà automaticamente la città dell’utente e la visualizzerà nel contenuto della campagna.
Una volta terminata la modifica della campagna, puoi passare alla scheda “Regole di visualizzazione (Display Rules)“. Qui è dove puoi configurare quando mostrare la tua campagna.
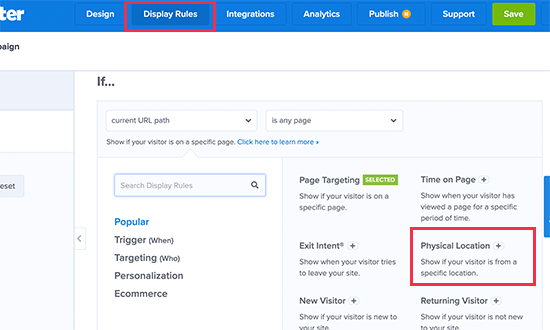
Successivamente, è necessario creare un nuovo set di regole e utilizzare la posizione fisica (Physical Location) come condizione da verificare.
Successivamente, ti verrà chiesto di selezionare i criteri che desideri abbinare. Ad esempio, vogliamo mostrare questa campagna se la località dei visitatori del sito è in Florida.
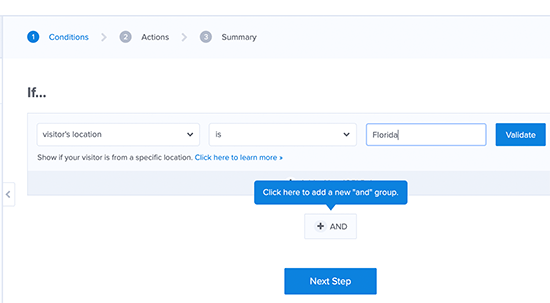
Fare clic sul pulsante Convalida (Validate) per assicurarsi che la condizione sia impostata correttamente. Successivamente, fai clic sul pulsante Passaggio successivo (Next Step) per continuare.
Successivamente, ti verrà chiesto quale visualizzazione della campagna desideri mostrare e se desideri utilizzare effetti speciali.
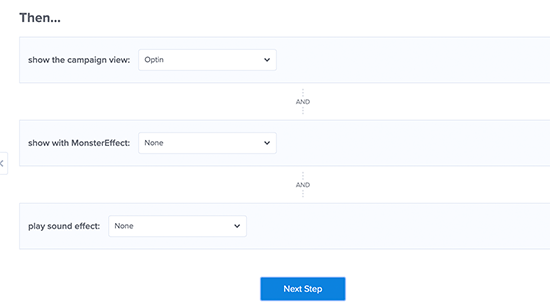
Fare clic sul pulsante Passaggio successivo (Next Step) per continuare e salvare il set di regole.
Ora che tutto è impostato, puoi passare alla scheda Pubblica (Publish) per rendere attiva la tua campagna. Passa semplicemente allo “Stato pubblicazione (Publish Status)” da Bozza (Draft) a Pubblica m(Publish) facendo clic su di esso.
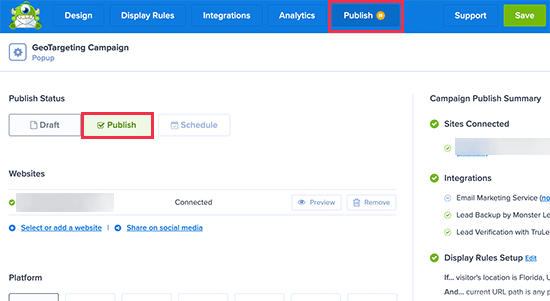
Non dimenticare di fare clic sul pulsante Salva modifiche per salvare le impostazioni della campagna, quindi fare clic sul pulsante di chiusura per uscire dal generatore.
Successivamente, verrai reindirizzato al tuo sito WordPress, dove potrai configurare dove e quando desideri visualizzare la campagna.
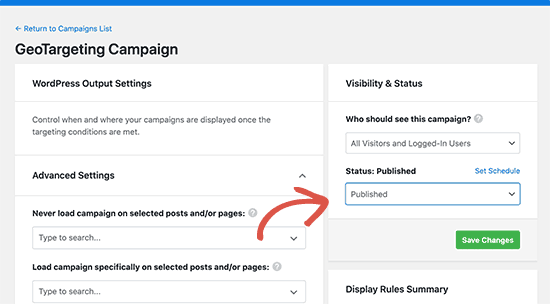
È sufficiente impostare lo stato da in sospeso a pubblicato e fare clic sul pulsante “Salva modifiche” per avviare la campagna.
Ora puoi visitare il tuo sito Web WordPress in modalità di navigazione in incognito per visualizzare la tua campagna. Dovrai trovarti nella località scelta come target per visualizzare la campagna.
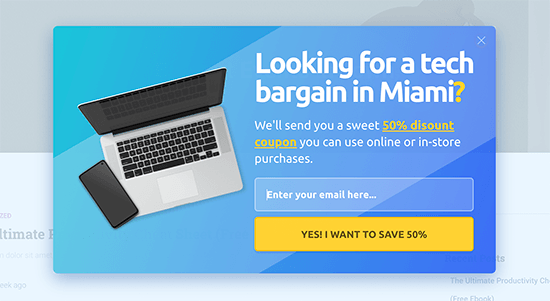
Nota: se non ti trovi in quella regione, puoi controllare un servizio VPN che ha server situati in quella regione. Ciò ti consentirà di imitare la località che desideri scegliere come target per le tue campagne di targeting geografico.
Altre idee per campagne di targeting geografico per WordPress utilizzando OptinMonster
Una barra di intestazione che annuncia la spedizione gratuita con un conto alla rovescia per attivare l’effetto FOMO.
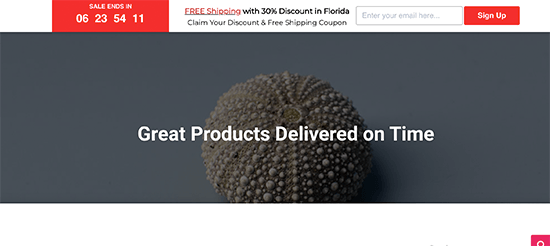
Un messaggio scorrevole rivolto agli utenti locali per richiedere una callback dal team di vendita.
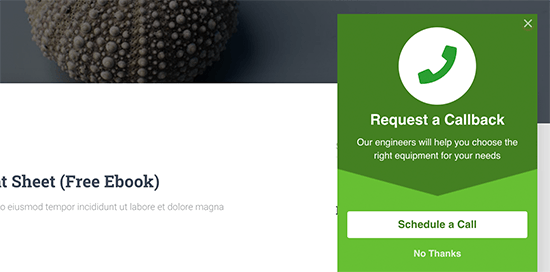
Una campagna in-line per aiutare gli utenti a scoprire contenuti pertinenti alla loro posizione.
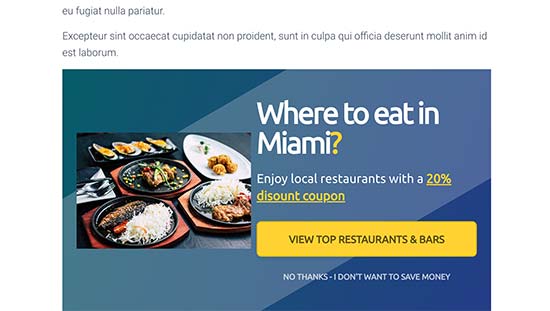
Come usare i dati di geolocalizzazione nei moduli WordPress
I moduli ti aiutano a generare lead, coinvolgere i clienti e i visitatori del sito web e far crescere la tua attività. Utilizzando i dati di geolocalizzazione, puoi saperne di più sui tuoi clienti e offrire loro più contenuti locali.
Per questo, avrai bisogno di WPForms. È uno dei migliori plug-in per la creazione di moduli per WordPress sul mercato e ti consente di creare qualsiasi tipo di modulo.
Inoltre viene fornito con un componente aggiuntivo di geolocalizzazione che ti aiuta a raccogliere le informazioni di geolocalizzazione degli utenti con l’invio di moduli.
Innanzitutto, è necessario installare e attivare il plug-in WPForms. Se non sai come fare, consulta la nostra guida passo passo su come installare un plugin per WordPress.
Dopo l’attivazione, è necessario visitare la pagina WPForms »Impostazioni (Settings) per inserire la chiave di licenza. Puoi trovare queste informazioni nel tuo account sul sito Web di WPForms.
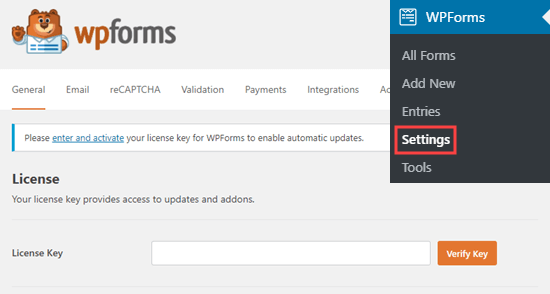
Successivamente, è necessario visitare la pagina WPForms »Addons . Da qui, è necessario fare clic sul pulsante “Installa componente aggiuntivo (Install Addon)” accanto al componente aggiuntivo GeoLocation.
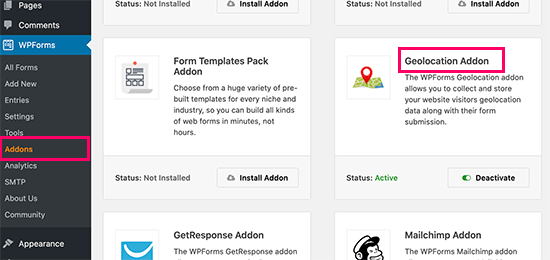
WPForms ora recupererà, installerà e attiverà l’addon per te.
Ora puoi andare avanti e creare il tuo primo modulo visitando WPForms »Aggiungi nuovo. Inizierai inserendo un nome per il tuo modulo e scegli un modello.
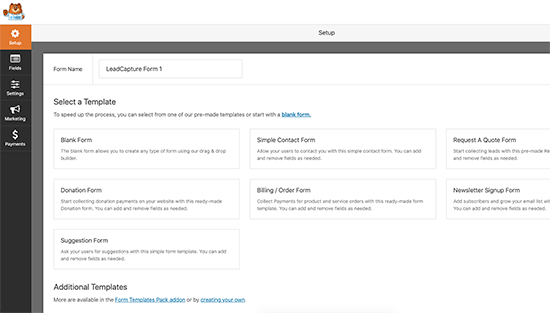
Un modello è un punto di partenza che puoi utilizzare per creare rapidamente moduli. Puoi anche iniziare con un modulo vuoto, se lo desideri.
Facendo clic su un modello verrà avviata l’interfaccia del generatore di moduli. Sulla destra, vedrai i campi modulo precaricati in base al modello che scegli. Puoi aggiungere nuovi campi dalla colonna a sinistra.
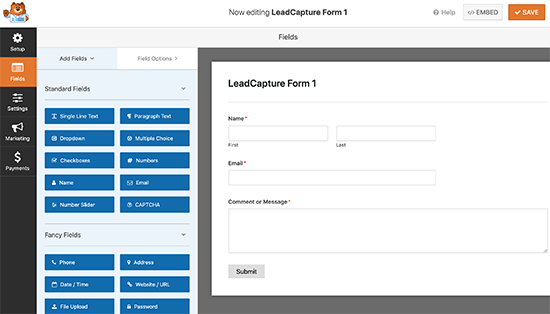
Puoi anche fare clic su qualsiasi campo per modificarlo, trascinarlo e rilasciarlo per spostarlo o eliminare qualsiasi campo del modulo.
Una volta terminato, non dimenticare di fare clic sul pulsante Salva per pubblicare il modulo.
Il tuo modulo è ora pronto. Per raccogliere i dati di geolocalizzazione, è necessario aggiungere il modulo al tuo sito web.
WPForms rende semplicissimo aggiungere i tuoi moduli ovunque sul tuo sito web. Modifica semplicemente il post o la pagina in cui desideri aggiungere il modulo e fai clic sul pulsante (+) aggiungi nuovo blocco.
Individua il blocco WPForms e aggiungilo al tuo post.
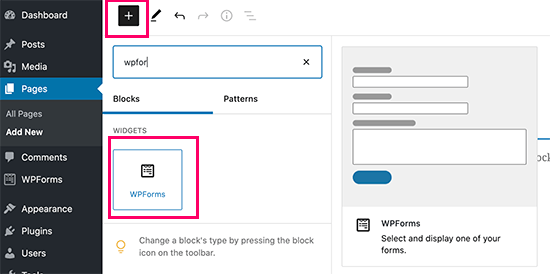
Dalle impostazioni del blocco, seleziona semplicemente il modulo che hai creato in precedenza. WPForms caricherà un’anteprima dal vivo del modulo nell’editor di contenuti. Ora puoi salvare il tuo post o la tua pagina e visualizzare il tuo modulo in azione.
Visualizzazione dei dati di geolocalizzazione per le voci del modulo
Dopo aver aggiunto il modulo al tuo sito web, attendi che raccolga alcune voci del modulo o vai avanti e aggiungi alcune voci di prova da solo.
Dopodiché, puoi andare alla pagina WPForms »Voci (Entries) e fare clic sul nome del modulo per visualizzare le voci. Nella pagina Voci (Entries), fare clic sul collegamento Visualizza (View) accanto a qualsiasi voce per visualizzare i dettagli.
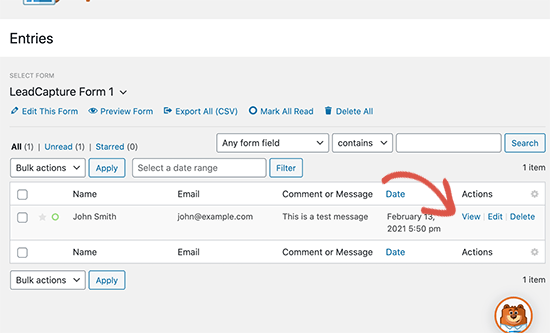
Nella pagina dei dettagli della voce, vedrai una casella con la posizione geografica dell’utente contrassegnata sulla mappa.
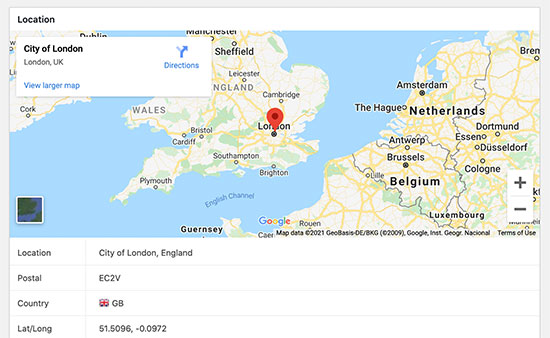
Utilizzo dei dati di geolocalizzazione per i tuoi moduli WordPress
I dati di geolocalizzazione possono essere utilizzati per far crescere la tua attività. Puoi capire quali regioni mostrano più interesse per i tuoi prodotti, servizi o sito web.
Puoi abbinare questi dati ai tuoi rapporti di Google Analytics per vedere quali regioni non hanno un buon rendimento. Se la tua azienda serve un pubblico globale, potresti considerare di offrire moduli nelle lingue locali.
Utilizzare GeoTargeting in WooCommerce
WooCommerce è la più grande piattaforma di e-commerce al mondo che funziona su WordPress. Viene fornito con una funzione di geolocalizzazione incorporata che consente di rilevare la posizione dell’utente e utilizzarla per visualizzare le tasse e le informazioni di spedizione.
Per questa sezione, si presume che tu abbia già configurato il tuo negozio online. In caso contrario, segui la nostra guida su come creare un ecommerce per istruzioni dettagliate.
Dopodiché, devi visitare WooCommerce » Impostazioni e scorrere verso il basso fino alla sezione” Opzioni generali“.
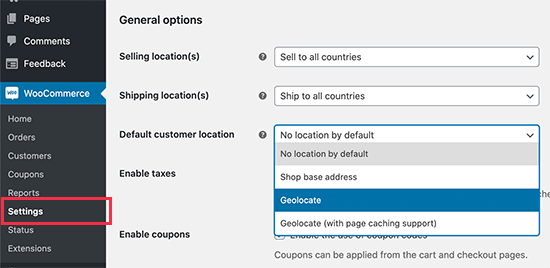
Da qui puoi selezionare i paesi o le regioni in cui vendi o spedisci. Puoi anche modificare l’opzione “Posizione cliente predefinita (Default Customer location)“.
Per impostazione predefinita, WooCommerce presuppone che la posizione del cliente sia “nessuna posizione“. Puoi cambiarlo per utilizzare l’indirizzo del tuo negozio o utilizzare Geolocalizza per trovare il paese del cliente.
Nota: funzione di geolocalizzazione cercherà solo il paese dell’utente utilizzando il suo indirizzo IP e WooCommerce utilizza un’integrazione di terze parti per recuperare queste informazioni.
Puoi anche usare Geolocalizza con il supporto della cache della pagina. Lo svantaggio (non grave) di scegliere questo è che gli URL dei prodotti mostreranno una stringa v = XXXX.
Non dimenticare di fare clic sul pulsante “Salva modifiche” per memorizzare le impostazioni.
Successivamente, devi passare alla scheda Integrazioni e vedrai un’opzione in cui ti verrà chiesto di fornire una chiave API MaxMind.
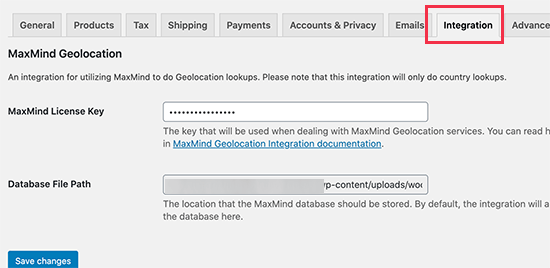
Questo servizio di terze parti cercherà le informazioni sulla posizione geografica per il tuo negozio WooCommerce.
Ora, devi registrarti per un account gratuito MaxMind. Una volta completata la registrazione, vai avanti e accedi alla dashboard del tuo account.
Da qui è necessario fare clic sul menu Servizi »Gestisci chiavi di licenza (Manage license key) . Nella pagina successiva, fare clic sul pulsante Genera nuova chiave di licenza.

Dopodiché, copia semplicemente la chiave API generata e incollala nelle impostazioni di WooCommerce.
Non dimenticare di fare clic sul pulsante “Salva modifiche” per memorizzare le impostazioni.
WooCommerce inizierà ora a utilizzare i dati di geolocalizzazione per calcolare le tasse e i costi di spedizione. Tuttavia, dovrai comunque configurare le zone di spedizione, i costi di spedizione e le tasse.
E’ tutto. Ci auguriamo che questo articolo ti abbia aiutato a imparare come usare il targeting geografico in WordPress per aumentare le vendite e migliorare l’esperienza utente. Potresti anche consultare il nostro confronto dei migliori provider VOIP per le piccole imprese.
Dichiarazione sulla trasparenza: il contenuto di B-Fast è supportato dal lettore, il che significa che se fai clic su alcuni dei collegamenti in questo post, potremmo guadagnare una piccola tassa di riferimento. Tieni presente che raccomandiamo solo prodotti che utilizziamo noi stessi e / o che riteniamo possano aggiungere valore ai nostri lettori.
Condividi questo contenuto!
Related Posts



