
Condividi questo contenuto!
In questo tutorial ti spiegheremo come creare un modulo di contatto con più destinatari in WordPress in modo da inviare la notifica a più persone.
Forse vuoi che tutti i messaggi vengano mandati anche al tuo assistente, o vuoi che messaggi specifici vengano inviati a diversi reparti, o forse vuoi semplicemente inviare agli utenti una copia delle informazioni che hanno inviato.
Perché potresti voler inviare notifiche a più destinatari dal tuo modulo di contatto
Per impostazione predefinita, i moduli di contatto inviano notifiche solo a un indirizzo email.
Potresti voler cambiare questa impostazione per una serie di motivi. Ecco alcune situazioni che potresti dover affrontare:
- Gestisci il tuo sito con un amico ed entrambi desiderate una copia identica di tutti i messaggi che arrivano tramite il modulo di contatto.
- Desideri che i tuoi utenti ricevano un’e-mail di conferma ogni volta che ti inviano un messaggio. Vuoi che questa email di conferma sia leggermente diversa da quella che ricevi tu stesso.
- Desideri che i messaggi del modulo di contatto vadano a persone diverse a seconda degli scopi del messaggio. Ad esempio, vuoi che le richieste di vendita vadano direttamente al tuo team di vendita e le richieste di fatturazione al tuo team di fatturazione.
- Vuoi mettere in copia il tuo partner di blogging e il tuo assistente nelle e-mail del modulo di contatto, in modo da poter tenere tutti aggiornati quando viene compilato un modulo.
Nota: il nostro tutorial è pensato solo per i siti WordPress self-hosted. Se vuoi saperne di più su WordPress, consulta il nostro articolo su come avviare un blog WordPress o su come creare un sito WordPress.
Scegliere il generatore di moduli WordPress giusto
Ci sono un sacco di plugin per moduli WordPress sul mercato. Alcuni supportano più notifiche e-mail, ma non molti di loro consentono di personalizzare le notifiche.
Useremo il plugin WPForms per questo tutorial. È un popolare generatore di moduli WordPress utilizzato da oltre 3 milioni di siti Web.
Esiste anche una versione gratuita chiamata WPForms Lite che puoi utilizzare se desideri solo inviare il contenuto del tuo modulo di contatto a più destinatari.
Tuttavia, se desideri inviare notifiche personalizzate a più destinatari, avrai bisogno della versione a pagamento del plug-in. Per dimostrare tutti e quattro i metodi, utilizzeremo la versione pro in questo tutorial.
Vediamo quindi come creare un modulo di contatto con più destinatari in WordPress.
Invio di più notifiche per il modulo di contatto
Esistono più scenari per l’invio di notifiche e-mail del modulo di contatto. In questo articolo, affronteremo ciascuno di essi.
Innanzitutto, è necessario installare e attivare il plug-in WPForms. Se non sai come fare, consulta la nostra guida su come installare un plugin per WordPress.
Successivamente, dovrai andare alla pagina WPForms »Impostazioni (Settings) per inserire la tua chiave di licenza. Puoi trovare queste informazioni nel tuo account sul sito Web di WPForms.

Successivamente, è necessario visitare la pagina WPForms »Aggiungi nuovo per creare il primo modulo di contatto. Per istruzioni su come crearlo con WPForms, guarda il nostro tutorial passo passo su come creare un modulo di contatto in WordPress.
Ora che hai creato il tuo modulo, puoi utilizzare uno dei metodi seguenti per aggiungere più destinatari e persino creare notifiche personalizzate per i tuoi moduli.
1. Invia la stessa notifica a più destinatari
Il modo più semplice per creare un modulo di contatto con piu destinatari in WordPress è inviare la stessa notifica a ciascuna persona.
Basta andare su WPForms »Tutti i moduli (All Forms) e modificare il modulo per il quale si desidera impostare le notifiche.
Successivamente, devi andare alla scheda Impostazioni (Settings) »Notifiche nel generatore di moduli e inserire l’email del destinatario nella casella” Invia a indirizzo email (Send to email address)“.
Puoi inserire tutte le email che desideri, ma ricorda di separare gli indirizzi email con una virgola.

Nell’esempio, le notifiche verranno inviate a:
- L’indirizzo email predefinito dell’amministratore
- editor@mywebsite.com
- sarah@mywebsite.com
Suggerimento: {admin_email} è l’indirizzo email del tuo amministratore di WordPress. Potresti essere tu se sei il proprietario del sito. Potrebbe anche essere chiunque abbia configurato il sito web. Puoi controllare a che mail corrisponde nel menu Impostazioni »Generale nella dashboard di WordPress.
2. Inviare diverse notifiche del modulo di contatto a più destinatari
In alcune situazioni, potresti voler inviare una notifica diversa a ciascun destinatario.
Ad esempio, potresti inviare agli utenti un’e-mail di conferma diversa dalla notifica e-mail dell’amministratore che ricevi.
Puoi farlo facilmente con WPForms. Apri semplicemente il generatore di moduli, vai su Impostazioni (Settings) »Notifiche , quindi fai clic sul pulsante “Aggiungi nuova notifica“.

Vedrai un popup che ti chiede di dare un nome alla notifica. Questo nome è solo per riferimento, quindi puoi inserire ciò che ha più senso per te. Utilizzeremo “Thank you email” per questo tutorial.
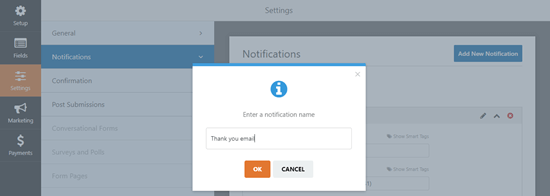
Quindi, fare clic sul pulsante “OK” e la nuova notifica verrà visualizzata nella parte superiore dell’elenco delle notifiche. Puoi scorrere verso il basso per trovare la tua “Notifica predefinita” originale sotto questa.
Elimina il tag {admin_email} dalla casella “Invia a indirizzo email (Send to email address)“.
Successivamente, è necessario fare clic sul collegamento “Mostra smart tag (Show smart tag)” appena sopra la casella “Invia a indirizzo e-mail“. Questo si espanderà per mostrare i campi disponibili. Fai semplicemente clic sul campo “Email“.
Questo verrà quindi aggiunto nella casella come {field_id = ”1 ″} se stai utilizzando il modello Simple Contact Form. Se hai personalizzato il modulo, l’ID del campo sarà diverso.
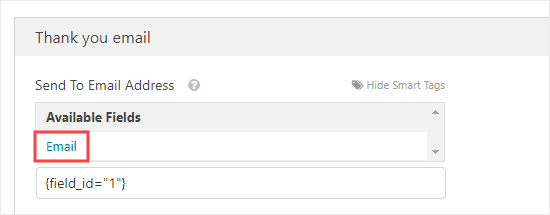
Tutto ciò significa che WPForms invierà questa notifica all’indirizzo email dell’utente, che ha inserito nel modulo di contatto.
Successivamente, dovrai compilare Oggetto e-mail (Email Subject), Da nome (From name), Da e-mail (From email) e Rispondi a (Reply-to). Ecco un esempio di come potrebbe apparire:
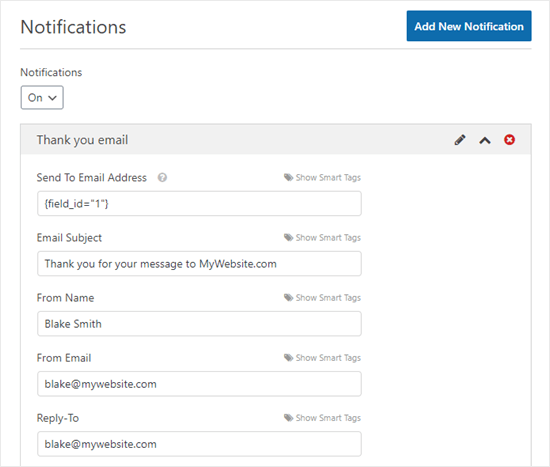
Dovrai anche aggiungere un messaggio di ringraziamento. Per impostazione predefinita, la sezione “Messaggio” contiene il tag {all_fields}. Questo mostrerà tutti i dati che l’utente ha inserito.
Ecco il nostro messaggio di ringraziamento:
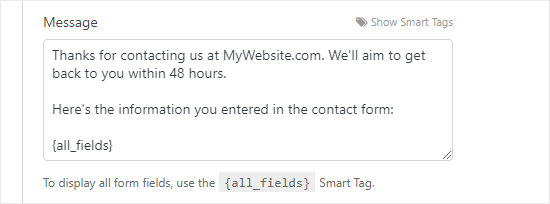
Ora, il tuo utente riceverà il messaggio di ringraziamento dopo aver inviato il modulo e tu riceverai la notifica predefinita standard senza il messaggio di ringraziamento.
Puoi impostare tutte le notifiche personalizzate che desideri. Non è nemmeno necessario includere tutti i dati del modulo in ogni messaggio.
Ad esempio, se sei un coach che accetta prenotazioni, potresti scegliere di inviare tutti i dati del modulo a te e al cliente. Il tuo assistente potrebbe ricevere solo il nome del cliente, l’indirizzo e-mail e l’orario per il quale ha prenotato. In questo modo, tutte le informazioni private rimangono riservate.
3. Aggiungere diversi destinatari per diverse opzioni di modulo
A volte, potresti avere un unico modulo che desideri inviare a persone diverse a seconda dell’opzione scelta dall’utente.
Ad esempio, potresti utilizzare un unico modulo di contatto che consenta agli utenti di inviare domande, chiedere di acquistare annunci sul tuo sito e suggerire idee per i guest post.
In questo esempio potresti volere:
-
- Inviare le domande al tuo assistente.
- Ricevere tu stesso le richieste pubblicitarie.
- Inviare le idee di guest post al tuo editor.
Con WPForms, è facile farlo.
Per prima cosa, vai alla visualizzazione “Campi (Fields)” del tuo modulo. Dovrai aggiungere un campo che consenta agli utenti di scegliere tra due o più alternative. Puoi scegliere il campo a discesa o a scelta multipla per questo.
Per il nostro esempio, utilizzeremo il campo Scelta multipla (Multiple Choice). Trascina e rilascia il campo sul modulo. Quindi, fare clic su di esso per modificare le diverse scelte.
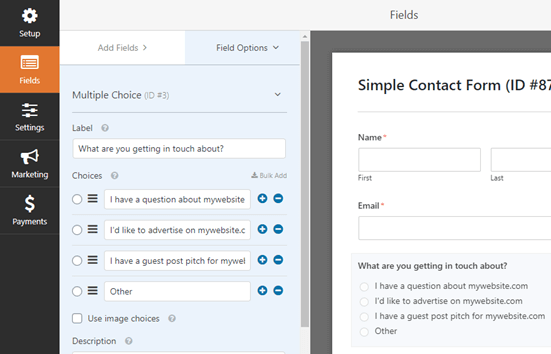
Dopo aver impostato il campo con le varie scelte, vai su Impostazioni (Settings)»Notifiche .
Quindi, fai clic sul pulsante “Aggiungi nuova notifica” per creare le notifiche aggiuntive di cui hai bisogno. Dovrai inserire i dettagli in modo appropriato per ciascuna notifica.
Ecco una notifica che viene inviata quando viene inviato un suggerimento per un guest post:
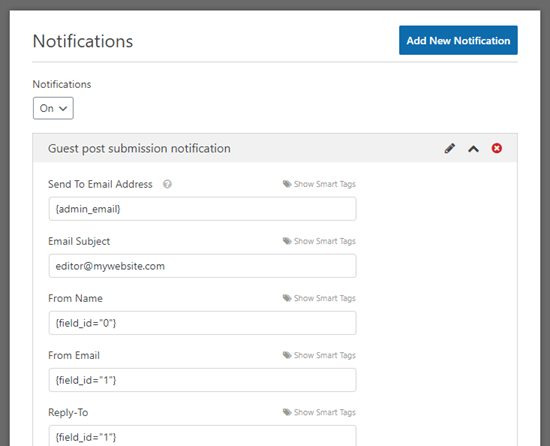
Mentre scorri verso il basso, devi fare clic sulla casella di controllo accanto a “Abilita logica condizionale (Enable conditional logic)“. Questo ti mostrerà alcune impostazioni aggiuntive.
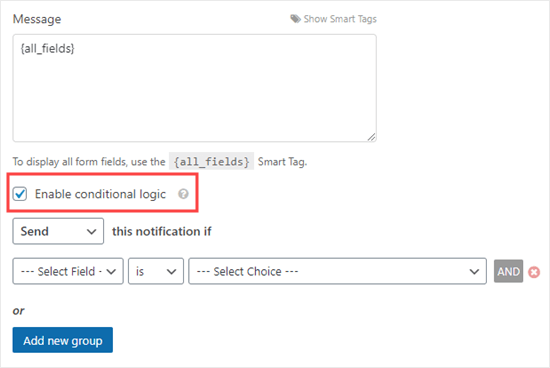
È necessario selezionare il campo a scelta multipla dal menu a discesa. Dopodiché, fai clic sulla scelta appropriata per questa notifica.
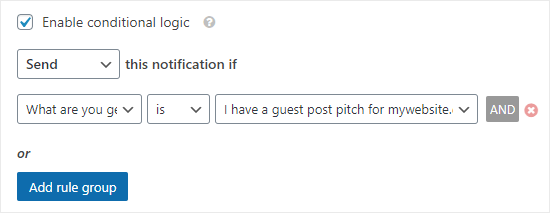
Ripeti il processo per impostare nuove notifiche per ciascuna delle tue opzioni.
Suggerimento: puoi utilizzare questo metodo insieme ai metodi che abbiamo già visto. Ad esempio, puoi inserire due o più indirizzi e-mail nella casella “Invia a indirizzo e-mail“. Ciò invierà copie della stessa notifica a quelle persone.
Puoi anche impostare un messaggio di conferma tramite posta elettronica da inviare all’utente. Se desideri utilizzare conferme diverse per le diverse opzioni, dovrai abilitare la logica condizionale anche per queste.
4. Mettere in copia altri su un’e-mail di notifica
A volte, potresti mettere in copia altre persone nelle notifiche del modulo di contatto. Ad esempio, potresti voler mettere in copia l’editor del tuo sito e l’autore principale quando ricevi una notifica su un nuovo suggerimento per un guest post.
Il vantaggio di utilizzare questo metodo è che invece di tutti che ricevono un’e-mail separata, come con il primo metodo, c’è un’e-mail con più destinatari in copia (il classico cc delle email).
Per aggiungere un campo CC alle impostazioni di notifica del modulo, vai alla pagina WPForms »Impostazioni (Settings) e quindi fai clic sulla scheda E-mail.
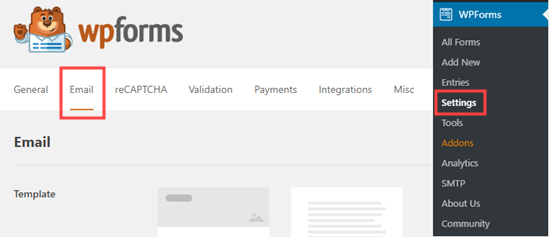
Scorri verso il basso fino alla fine della pagina e seleziona la casella accanto all’opzione “Copia carbone“. Non dimenticare di salvare le tue impostazioni.

Ora, quando modifichi una qualsiasi delle notifiche del tuo modulo, vedrai una casella CC. Ciò ti consente di inserire qualsiasi indirizzo a cui desideri inviare la notifica.
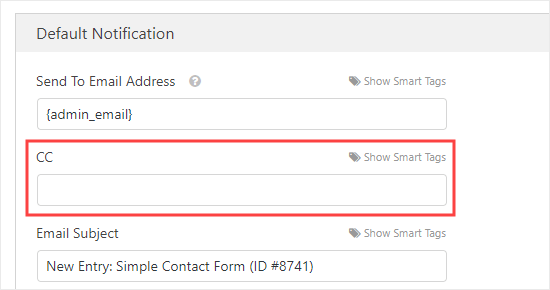
Suggerimento: non inserire più di un indirizzo e-mail nella casella “Invia a indirizzo e-mail (Send to email address)” se stai utilizzando questo metodo. Altrimenti, le persone che ricevono CC riceveranno più email.
Risoluzione dei problemi di consegna della posta elettronica per i moduli
Se hai problemi a inviare notifiche e-mail dal modulo di contatto di WordPress, questa sezione è per te.
Per impostazione predefinita, WordPress utilizza PHP per inviare e-mail. Questo metodo può essere facilmente utilizzato in modo improprio dagli spammer ed è limitato o bloccato da molte società di hosting WordPress.
Poiché non è un metodo sicuro, viene bloccato anche da provider di posta elettronica popolari come Gmail e Outlook. Ciò significa che le tue e-mail non raggiungono mai la posta in arrivo degli utenti.
Fortunatamente, esiste una soluzione semplice per risolverlo. Puoi utilizzare un provider di servizi SMTP professionale o utilizzare la funzione di indirizzo e-mail aziendale gratuito della tua società di hosting per inviare in modo sicuro le tue e-mail.
Per istruzioni dettagliate, consulta la nostra guida su come risolvere il problema di WordPress che non invia email.
E’ tutto. Speriamo che questo tutorial ti abbia aiutato a imparare come creare un modulo di contatto con più destinatari in WordPress. Potrebbe interessarti anche la nostra guida sui come creare un modulo con logica condizionale e sui migliori servizi di email marketing per le piccole imprese.
Dichiarazione sulla trasparenza: il contenuto di B-Fast è supportato dal lettore, il che significa che se fai clic su alcuni dei collegamenti in questo post, potremmo guadagnare una piccola tassa di riferimento. Tieni presente che raccomandiamo solo prodotti che utilizziamo noi stessi e / o che riteniamo possano aggiungere valore ai nostri lettori.
Condividi questo contenuto!
Related Posts



