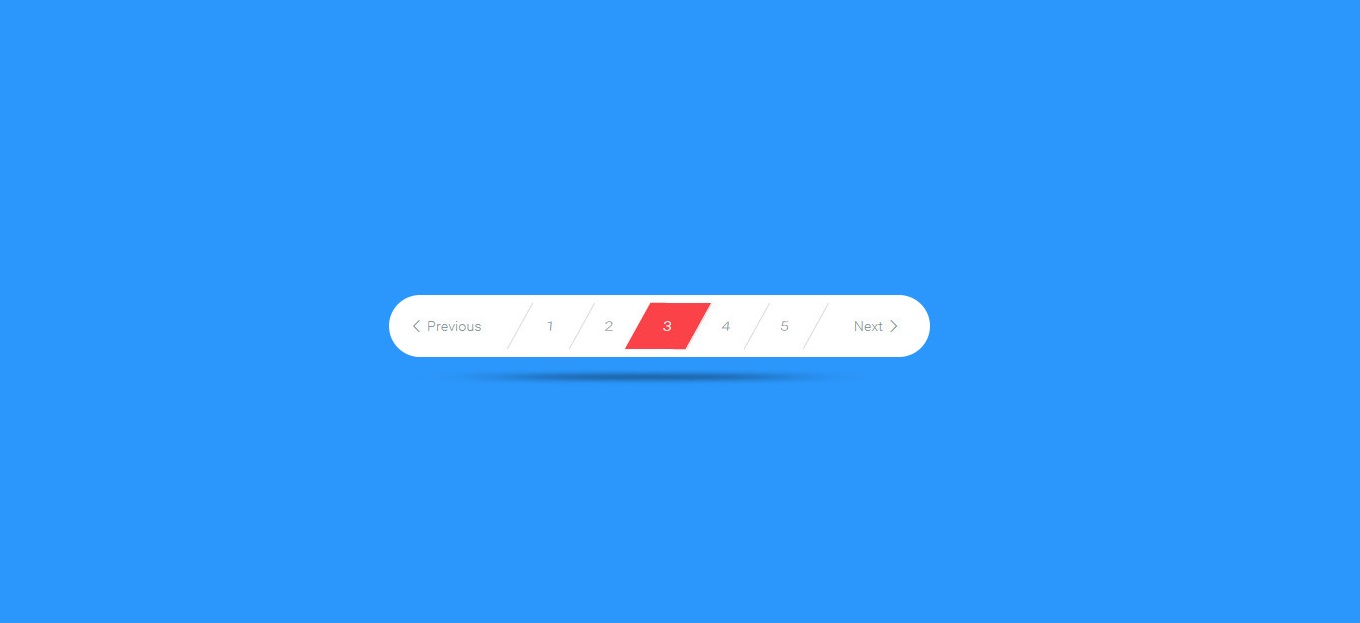
Condividi questo contenuto!
In questo tutorial ti mostreremo come dividere i post di WordPress in più pagine, ossia come effettuare l’impaginazione dei post.
La suddivisione di contenuti lunghi in più pagine rende più facile per i tuoi visitatori leggere articoli e navigare in diverse sezioni.
Perché dividere i post di WordPress in più pagine?
Se hai post di blog o guide che sono lunghi, l’impostazione dell’impaginazione dei post può migliorare la leggibilità dei tuoi contenuti.
Aiuta a suddividere l’articolo in diverse sezioni e dividerle in più pagine. In questo modo, i visitatori possono facilmente digerire i tuoi contenuti e leggere qualsiasi sezione a cui sono interessati.
Un altro vantaggio della suddivisione dei post di WordPress è che può aiutare ad aumentare le visualizzazioni di pagina e aumentare le entrate pubblicitarie.
Attenzione: a livello di SEO dividere un post in più pagine non è consigliabile se non con uno studio attento in base alle esigenze.
Detto questo, diamo un’occhiata a come dividere i post di WordPress in più pagine. Tratteremo come suddividere i tuoi post di WordPress in più pagine senza un plug-in e utilizzando un plug-in di WordPress.
- Metodo 1. Dividere i post di WordPress in più pagine senza un plugin
- Metodo 2. Dividere i post di WordPress in più pagine utilizzando un plugin
1. Dividere i post di WordPress in più pagine senza plug-in
Il modo più semplice per impostare l’impaginazione dei post è utilizzare il blocco “Interruzione di pagina (Page Break)” nell’editor a blocchi di WordPress. Non hai bisogno di un plugin per WordPress per suddividere i tuoi articoli in più pagine.
Innanzitutto, modifica o aggiungi un nuovo post sul tuo sito Web WordPress. Successivamente, fai clic sul pulsante più (+) nel punto in cui desideri dividere il contenuto e aggiungi un blocco “Interruzione di pagina (Page Break)“.
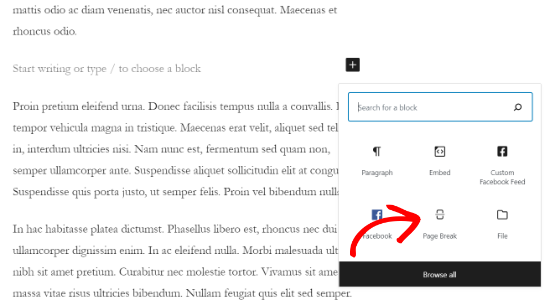
Ora dovresti vedere una linea di interruzione di pagina nel tuo contenuto per indicare dove apparirà l’impaginazione.
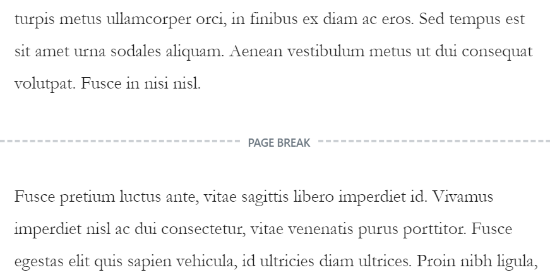
Se stai utilizzando l’editor classico, utilizza il tag <!––nextpage––>per dividere i tuoi contenuti.
Modifica qualsiasi post del blog e vai alla visualizzazione “Testo” per inserire il tag in cui desideri dividere il contenuto.
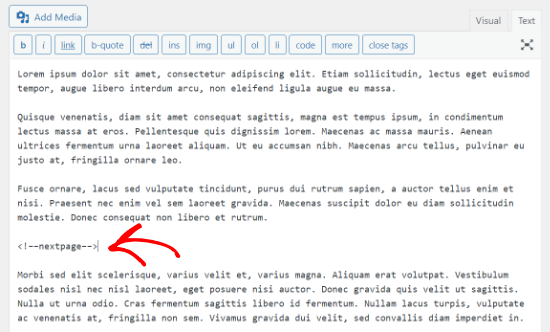
Puoi anche utilizzare i tasti Alt + Maiusc + P sulla tastiera per inserire interruzioni di pagina. Per farlo, vai alla vista “Visuale” e premi i tasti di scelta rapida da tastiera WordPress nel punto in cui desideri aggiungere un’interruzione di pagina.
Successivamente, puoi visualizzare in anteprima e pubblicare il post del blog. Ora vedrai l’impaginazione del post nella parte inferiore del contenuto.
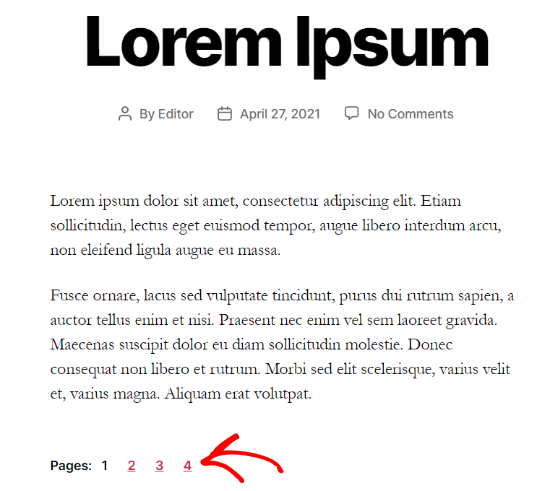
2. Dividere il post di WordPress in più pagine utilizzando un plugin
Un altro modo per suddividere contenuti lunghi in varie pagine è utilizzare un plug-in di WordPress. Il vantaggio di questo metodo è che impaginerà automaticamente i post quando soddisfano determinati criteri.
Per questo metodo, utilizzeremo il plug-in gratuito Automatically Paginate Post, poiché è facile da usare e funziona con qualsiasi tema WordPress.
Innanzitutto, installa e attiva il plug-in Automatically Paginate Post sul tuo sito Web WordPress. Se non sai come fare, consulta il nostro tutorial su come installare un plugin per WordPress.
Una volta che il plugin è attivo sul tuo sito, vai su Impostazioni »Lettura e scorri verso il basso fino alla sezione “Impagina automaticamente i post (Automatically Paginate Posts)“.
Puoi selezionare i tipi di post da suddividere in pagine diverse. Successivamente, scegli se dividere i post per il numero totale di pagine o per le parole approssimative per pagina.
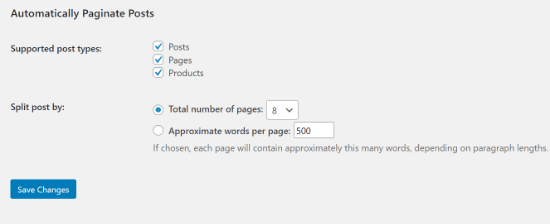
Quindi, fare clic sul pulsante “Salva modifica” per memorizzare le impostazioni.
Il plug-in dividerà automaticamente i tuoi contenuti in base alle tue impostazioni. Tuttavia, puoi anche aggiungere manualmente interruzioni di pagina ai tuoi contenuti durante l’utilizzo del plug-in.
E’ tutto. Speriamo che questo tutorial ti abbia aiutato a imparare come dividere i post di WordPress in più pagine. Potresti anche consultare la nostra guida sui migliori page builder per WordPress per creare layout personalizzati e il nostro tutorial su come aggiungere notifiche push web in WordPress per aumentare il traffico del tuo sito web.
Dichiarazione sulla trasparenza: il contenuto di B-Fast è supportato dal lettore, il che significa che se fai clic su alcuni dei collegamenti in questo post, potremmo guadagnare una piccola tassa di riferimento. Tieni presente che raccomandiamo solo prodotti che utilizziamo noi stessi e / o che riteniamo possano aggiungere valore ai nostri lettori.
Condividi questo contenuto!
Related Posts



