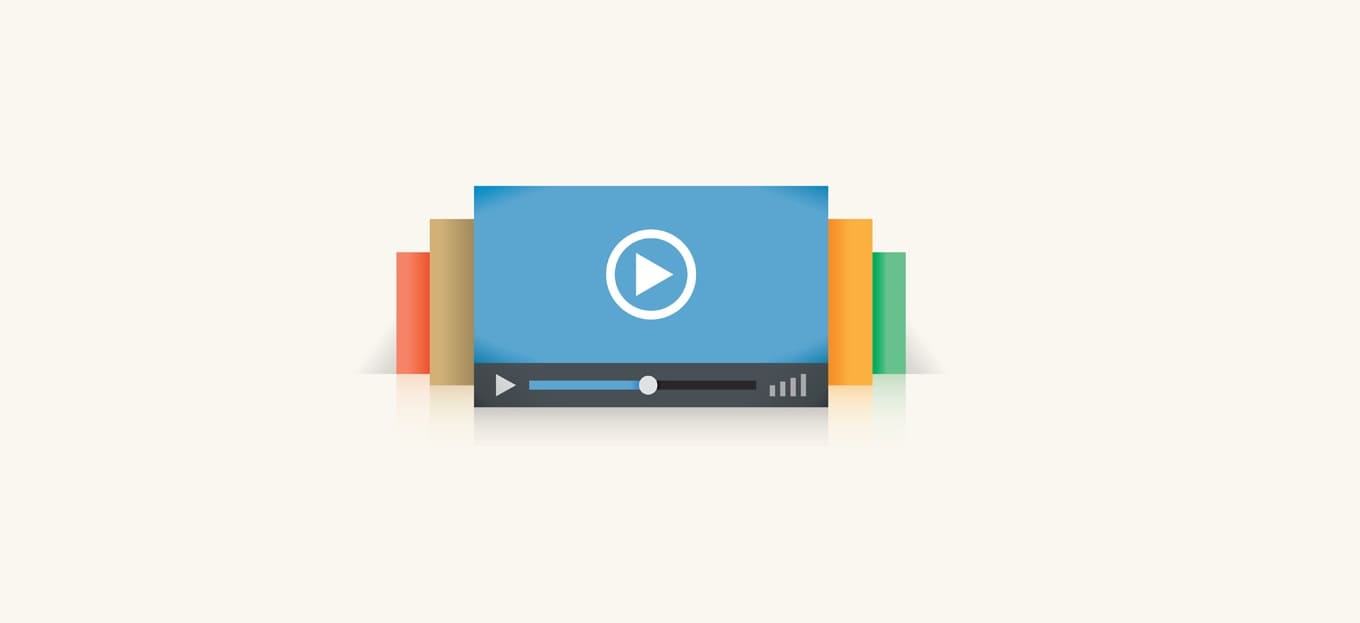
Condividi questo contenuto!
In questo tutorial ti spiegheremo come creare una galleria video in WordPress che abbia un bell’aspetto e non rallenti il tuo sito web.
Normalmente, puoi incorporare i video uno dopo l’altro in WordPress. Tuttavia, non sembra buono, rallenta il tuo sito web e richiede più spazio.
Perché creare una galleria video in WordPress?
I video sono molto coinvolgenti e ti consentono di mantenere gli utenti sul tuo sito web più a lungo.
Un recente sondaggio ha mostrato che l’87% dei marketer afferma che i contenuti video hanno aumentato il traffico sui propri siti e l’80% afferma che ha aumentato direttamente le vendite.
Ora puoi aggiungere video in WordPress facilmente in post, pagine e barre laterali. Tuttavia, questa opzione ti consente di incorporare i video uno alla volta, non ha un bell’aspetto e rallenta il tuo sito web.
Potresti voler creare una pagina di video in cui puoi mostrare tutti i tuoi video recenti in una galleria video dal layout pulito. Ciò consente ai visitatori di scoprire più contenuti video senza dover scorrere troppo.
Ora, puoi caricare video direttamente sul tuo sito Web WordPress. Tuttavia, non dovresti mai caricare video direttamente su WordPress.
WordPress non è ottimizzato per essere una piattaforma di distribuzione di video. Ciò significa che i video caricati rallenteranno il tuo sito web, sarà più lento per lo streaming, possono mandare in crash il tuo server di hosting WordPress e creeranno una cattiva esperienza utente.
Invece, dovresti usare piattaforme di hosting video come YouTube. È ottimizzato per la consegna di video, non rallenta il tuo sito Web e offre un’esperienza di streaming video molto migliore per i tuoi utenti.
Detto ciò, vediamo come creare una galleria video in WordPress.
Come creare una galleria video in WordPress
Il modo più semplice per creare una galleria video sul tuo sito è utilizzare un plugin per WordPress. Puoi presentare una bella galleria di video agli utenti, ma la parte migliore è che puoi automatizzare l’intero processo.
Il plug-in crea una galleria ottimizzata per i dispositivi mobili e altamente personalizzabile. Ciò elimina la necessità di passare ore a incorporare video e ad aggiustare i layout per renderli belli.
Per iniziare, installa e attiva il plugin YouTube Feed di Smash Balloon. Se non sai come fare, consulta la nostra guida su come installare un plugin per WordPress.
Nota: esiste una versione gratuita del plug-in YouTube Feed, ma stiamo mostrando la versione Pro nel nostro tutorial perché ha più funzionalità.
Successivamente, è necessario visitare la pagina Feeds for YouTube »Licenza per inserire la chiave di licenza. Puoi trovare le informazioni sulla chiave di licenza sotto il tuo account sul sito Web di Smash Balloon.
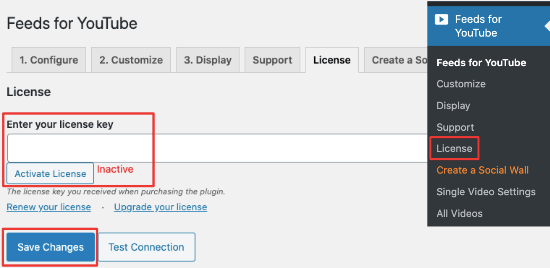
Una volta inserita la chiave, seleziona “Attiva licenza” e salva le modifiche per completare questo passaggio.
Dopo averlo fatto, puoi iniziare a configurare la tua galleria video. Per fare ciò, passa alla scheda Configura e vedrai un grande pulsante blu che dice “Collegati a YouTube per creare un feed“.
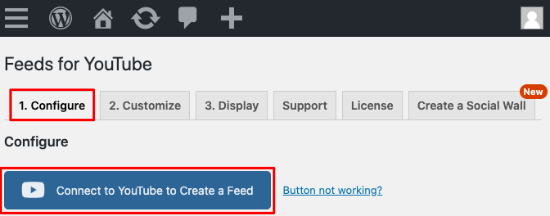
Quando fai clic su questo pulsante, il plug-in ti consente di selezionare l’account Google associato al tuo canale YouTube. Dovrai concedere al plug-in l’accesso in sola lettura e collegherà automaticamente il tuo sito a YouTube.
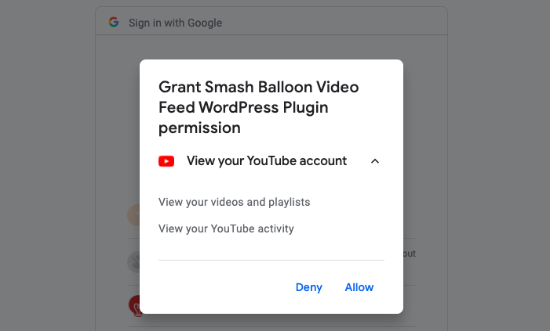
Successivamente, si consiglia di inserire una chiave API poiché diverse funzionalità del plug-in richiedono un’API per funzionare.
Puoi ottenere una chiave API gratuitamente utilizzando Google Console. Per maggiori dettagli, puoi seguire questa guida di Google per creare e autorizzare l’API.
Nota: puoi andare avanti e creare la tua galleria video senza una chiave API. Ma dovrai accedere all’API in un secondo momento per sbloccare più funzionalità in Smash Balloon.
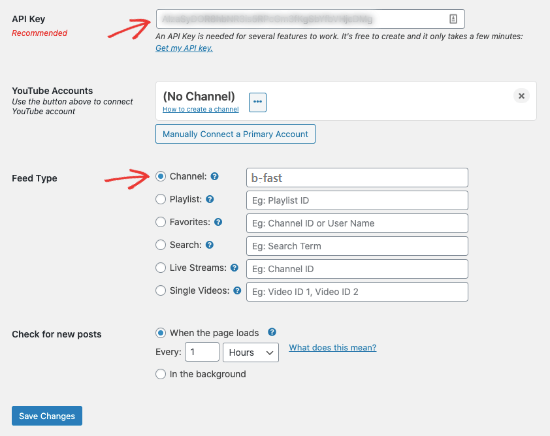
Successivamente, in Tipo di feed (Feed Type), è necessario aggiungere un nome o un ID canale affinché il plug-in sappia da dove recuperare i video.
Puoi trovare queste informazioni nel tuo account YouTube. Nell’angolo in alto a destra, vedrai il logo del tuo account o l’immagine del profilo. Fare clic su questo per aprire un menu a discesa.
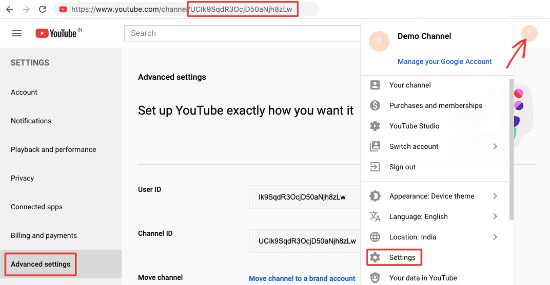
Da qui, seleziona Impostazioni »Impostazioni avanzate e vedrai l’ID del tuo canale e il nome utente su questa pagina. Puoi anche trovare l’ID canale nell’URL.
Copia l’ID o il nome utente e torna alla pagina Feeds for YouTube sul tuo sito per incollarlo lì.
Ora, se non desideri visualizzare l’intero canale, puoi scegliere di visualizzare i video da una playlist o quelli che corrispondono a un termine di ricerca. Puoi anche aggiungere un live streaming o inserire selettivamente gli ID di singoli video.
Dopo aver inserito le informazioni qui, fai clic sul pulsante “Salva modifiche” per memorizzare le tue configurazioni.
Ora hai collegato correttamente il tuo canale YouTube per creare una galleria video in WordPress. Ora, ti mostreremo come visualizzare la galleria in diverse aree del tuo sito.
Come visualizzare la galleria video in pagine e post
Visualizzare la galleria video che hai appena creato in un post o in una pagina è davvero facile con Smash Balloon. Per semplicità, ti mostreremo come aggiungerlo a una pagina, tuttavia, il processo rimane lo stesso anche per i post.
Dalla dashboard, vai su Pagine »Aggiungi nuovo per creare una nuova pagina. Dopo che si apre la nuova pagina, aggiungi un nuovo blocco Gutenberg facendo clic sul segno (+).
Qui puoi cercare “YouTube” e vedrai che “Feeds for YouTube” è già disponibile qui.
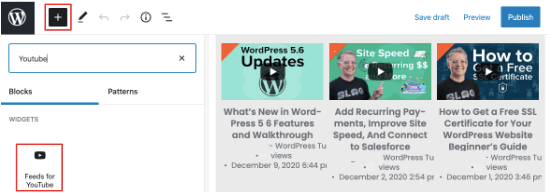
Tutto quello che devi fare è selezionarlo e vedrai un’anteprima della galleria nel pannello di modifica a destra. Quindi, salva o pubblica la tua pagina e quindi visualizzala in anteprima per vedere la galleria video in azione.
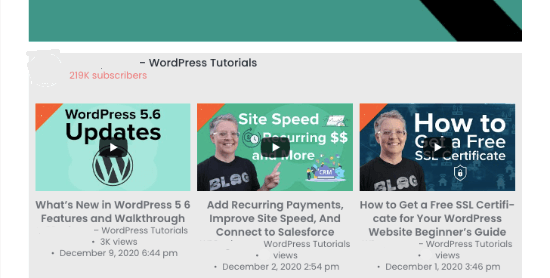
Ora, se stai usando l’Editor classico di WordPress, non preoccuparti, Smash Balloon ha pensato anche te. In qualsiasi post o pagina, puoi incollare lo shortcode [youtube-feed] e questo incorporerà la galleria video.
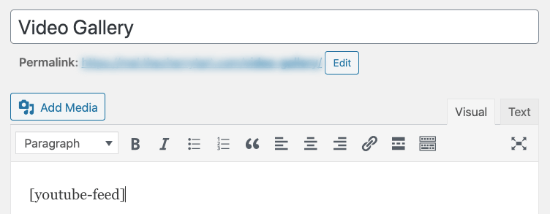
In questo modo, puoi incorporare la galleria video in qualsiasi post o pagina del tuo sito affinché i visitatori possano sfogliarla.
Non dimenticare di salvare o pubblicare la pagina o il post per la tua galleria video da mostrare ai visitatori.
Come visualizzare la galleria video in una barra laterale di WordPress
Ora, potresti volere che la tua galleria video appaia in una barra laterale. Per questo, vai su Aspetto »Widget e sarai in grado di apportare modifiche alla barra laterale qui.
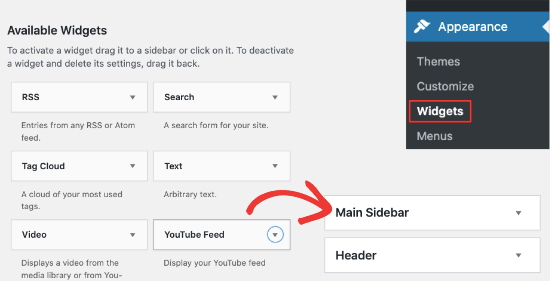
In Widget disponibili, scorri verso il basso e trova il widget YouTube Feed. Ora trascina e rilascia questo widget nel menu della barra laterale sul lato destro per aggiungere la galleria video alla barra laterale.
Successivamente, visita qualsiasi pagina che abbia una barra laterale sul tuo sito e vedrai che la galleria video è stata incorporata.
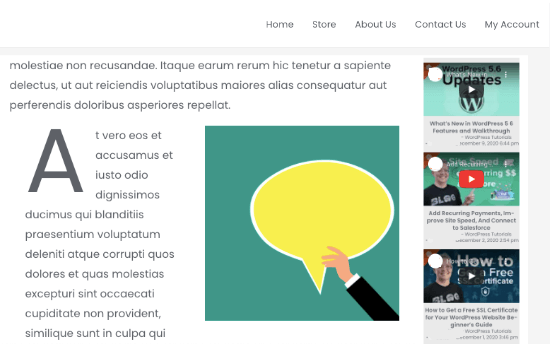
Ora che sai come aggiungere una galleria video in WordPress, puoi iniziare a personalizzarla in base alle tue preferenze e al tema del sito web.
Come personalizzare la galleria video in WordPress
Smash Balloon ti consente di personalizzare la tua galleria in diversi modi in modo che sia esattamente come la desideri.
Per iniziare a personalizzare la galleria, vai su Feeds for YouTube e apri la scheda Personalizza (Customize).
All’interno, puoi regolare l’altezza e la larghezza della galleria per adattarla alla tua pagina, post o barra laterale. Puoi anche cambiare il colore di sfondo in modo che corrisponda al tema del tuo sito web.
Successivamente, sono disponibili quattro layout che determineranno il modo in cui i tuoi video sono impilati sul tuo sito.
In una griglia, i video vengono visualizzati in dimensioni uniformi, mentre una galleria mostra un video grande con piccole miniature sottostanti.
Un elenco visualizza i video verticalmente e un carosello li visualizza orizzontalmente proprio come una presentazione.
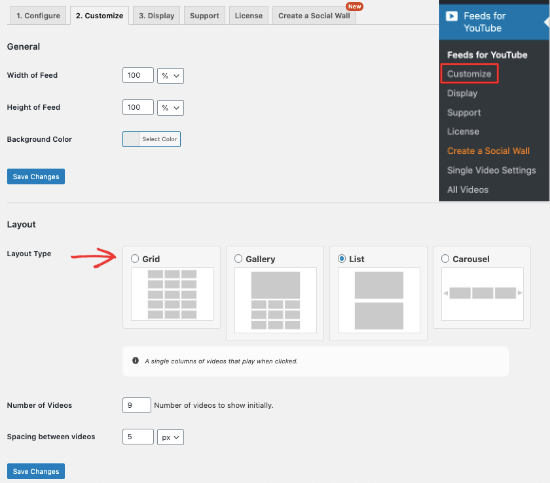
Puoi provarne di diversi per trovare quello che sembra migliore sul tuo sito.
Infine, nella stessa sezione, puoi definire quanti video vuoi che la galleria mostri e la spaziatura tra ogni video.
Quando sei soddisfatto del layout, salva le modifiche, quindi scorri verso il basso per esplorare più opzioni.
Nelle sezioni successive, vedrai che Feeds for YouTube di Smash Balloon ha funzioni molto utili che ti danno il controllo completo sulla tua galleria video. Ti guideremo attraverso ogni opzione di personalizzazione disponibile.
Innanzitutto, Smash Balloon ti consente di sfruttare i tuoi punti di forza visualizzando solo i dettagli che desideri. Puoi mostrare o nascondere i dettagli social come visualizzazioni, Mi piace, commenti e altro.
Per fare ciò, seleziona semplicemente le caselle che desideri visualizzare e deseleziona tutte le caselle che desideri nascondere.
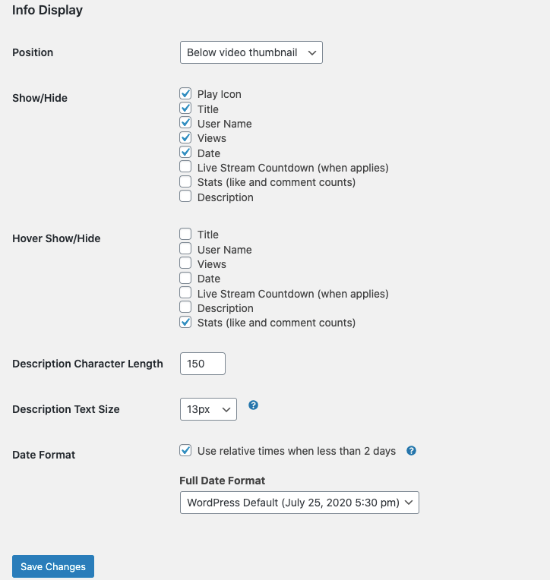
Successivamente, il plug-in ti consente di modificare il testo dei dettagli visualizzati come “visualizzazioni” o “Guarda ora“. Puoi persino aggiungere le tue traduzioni in una lingua diversa.
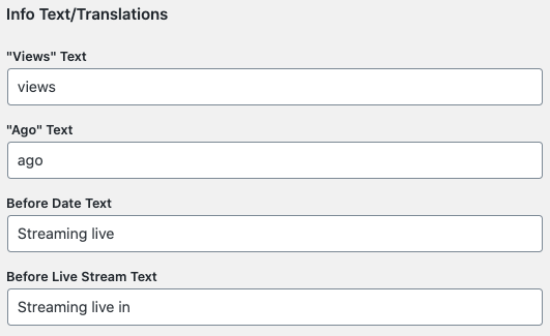
Una volta che hai finito qui, scorri per visualizzare le opzioni per modificare le informazioni di intestazione. Per impostazione predefinita, la tua galleria mostra il titolo, la descrizione e il numero di iscritti del canale YouTube.
Se desideri nascondere questi dettagli, dovrai deselezionare le caselle pertinenti in modo che non appaiano nella tua galleria video.
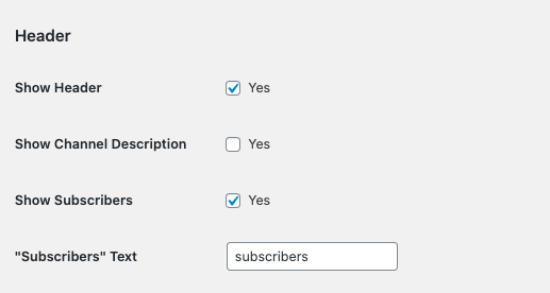
Dopodiché, vedrai le opzioni per un pulsante Carica altro (Load More) e un pulsante Iscriviti (Subscribe) Questi pulsanti offrono ai tuoi visitatori le opzioni per guardare altri video e iscriversi direttamente al tuo canale YouTube.
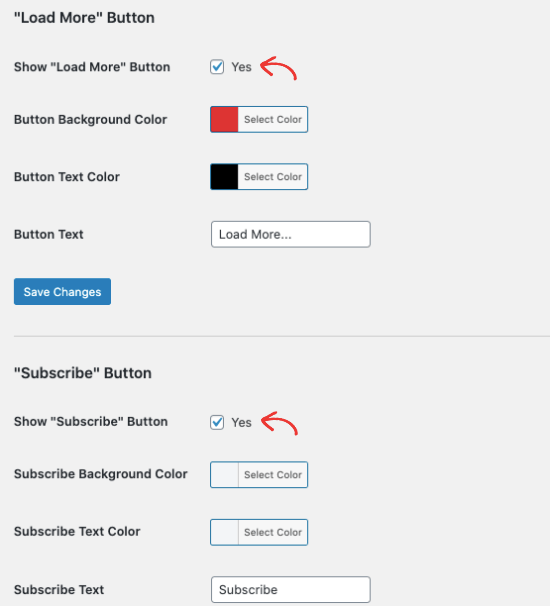
Smash Balloon mostra automaticamente entrambi i pulsanti nella parte inferiore della tua galleria video. Se desideri modificare il colore e il testo del pulsante, puoi farlo in questa sezione. Puoi anche rimuovere questi pulsanti dalla tua galleria deselezionando la casella “Yes“.
Una volta che sei soddisfatto dei pulsanti, puoi andare avanti per definire le proporzioni delle dimensioni del lettore video. Per impostazione predefinita, il rapporto dimensioni è 9:16, ma puoi scegliere di renderlo 3: 4 se si adatta meglio al tuo sito.
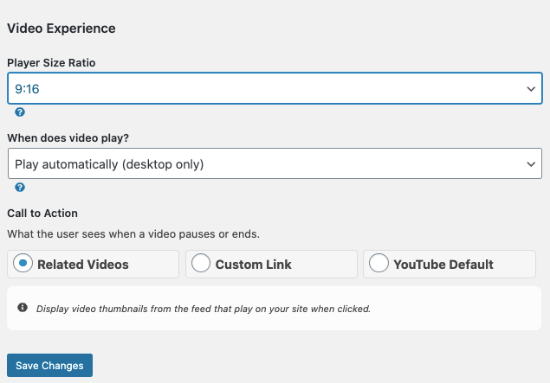
Per impostazione predefinita, quando un visitatore apre la tua galleria video, la riproduzione del primo video inizia automaticamente. Se non vuoi che ciò accada, puoi modificare l’impostazione per consentire la riproduzione dei video solo quando un utente fa clic su di essi.
Infine, quando un utente mette in pausa il video o raggiunge la fine, puoi visualizzare i video correlati o un collegamento personalizzato a cui può accedere.
Ora, per molte ragioni, potresti non voler visualizzare tutti i video dal tuo canale YouTube. Se desideri mostrare o nascondere video specifici, puoi trovare le opzioni per farlo nella sezione Moderazione .
Qui puoi scegliere di mostrare o nascondere video che contengono parole o hashtag specifici. Puoi anche inserire gli ID dei video che non desideri visualizzare nella tua galleria
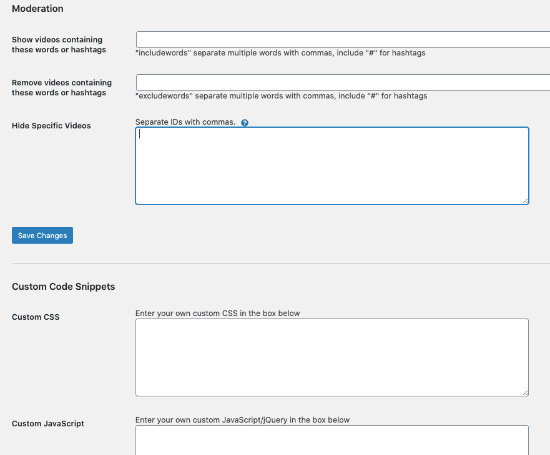
Infine, arriviamo all’ultima sezione contenente le impostazioni avanzate che ti consentono di apportare modifiche più tecniche come l’aggiunta di codice personalizzato e la conservazione delle impostazioni del plug-in anche se lo elimini dal tuo sito.
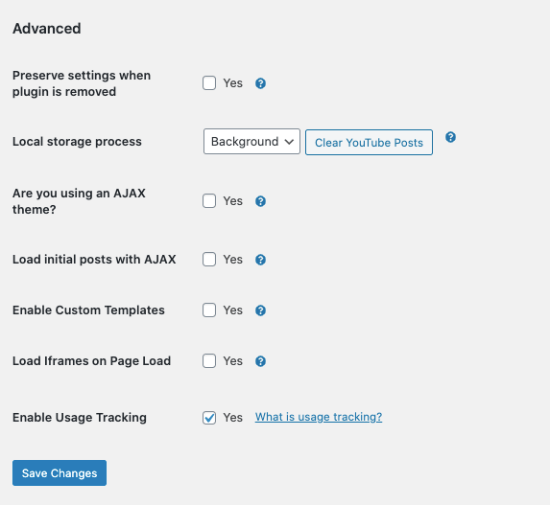
Puoi abilitare modelli personalizzati, caricare iFrame, caricare post con AJAX, abilitare il monitoraggio dell’utilizzo e altro ancora.
Dopo aver effettuato tutte le personalizzazioni, salva le modifiche e visualizza il tuo sito per vedere come appare ora la galleria video.
Puoi tornare alla scheda Personalizzazione (Customize) in qualsiasi momento per adattare la galleria video a ciò di cui hai bisogno.
Convertire la tua galleria video in post WordPress
Finora, abbiamo visto come Smash Balloon ti consente di creare una galleria video altamente personalizzabile. Ha anche alcune altre fantastiche funzionalità che potresti voler esplorare.
Uno di queste è convertire i video nella tua galleria in post di WordPress. Ciò consente di risparmiare molto tempo nella creazione di nuovi post sul blog per ogni video.
Innanzitutto, devi andare alla pagina Feeds for YouTube» Impostazioni video singolo (Single Video Settings) per accedere ai post.
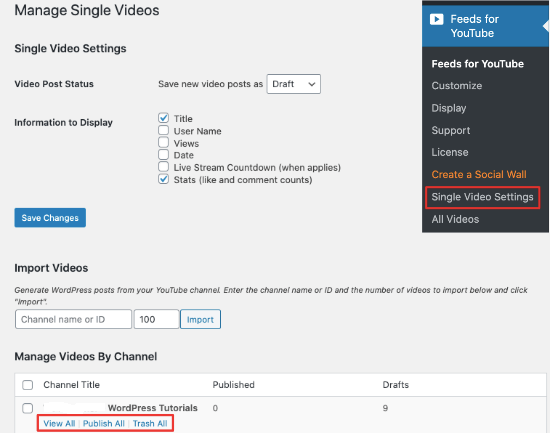
In questa pagina puoi scegliere quali informazioni vengono mostrate nel post come titolo, nome utente, visualizzazioni, data e statistiche.
Successivamente, puoi importare nuovi video o gestire il tuo canale video esistente. Puoi visualizzare i post dei video, pubblicarli o inviarli nel cestino.
Per impostazione predefinita, il post conterrà il video in alto, seguito dalla descrizione e da qualsiasi altra informazione selezionata in precedenza.
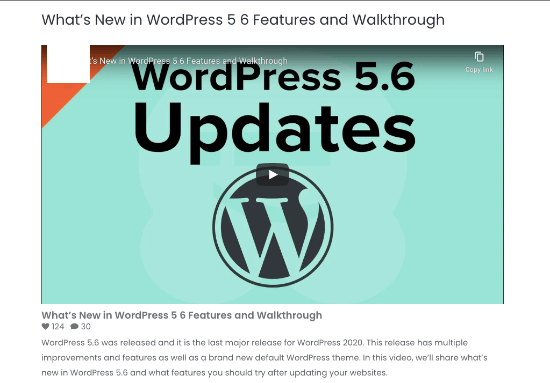
Tuttavia, in “Visualizza tutto (View All)“, puoi visualizzare e modificare singoli post per cambiare il contenuto, l’immagine in primo piano e altri dettagli e quindi visualizzarli in anteprima per vedere come sono.
Quando sei soddisfatto del tuo post video, puoi pubblicarlo e il post apparirà nella funzione di ricerca di WordPress per impostazione predefinita. Ciò significa che quando gli utenti cercano parole chiave presenti in un post video, verranno visualizzate nella pagina dei risultati.
E’ tutto. Ci auguriamo che questo tutorial ti abbia aiutato a capire come creare una galleria video in WordPress. Potresti anche voler vedere come velocizzare il tuo sito Web WordPress.
Dichiarazione sulla trasparenza: il contenuto di B-Fast è supportato dal lettore, il che significa che se fai clic su alcuni dei collegamenti in questo post, potremmo guadagnare una piccola tassa di riferimento. Tieni presente che raccomandiamo solo prodotti che utilizziamo noi stessi e / o che riteniamo possano aggiungere valore ai nostri lettori.
Condividi questo contenuto!
Related Posts



