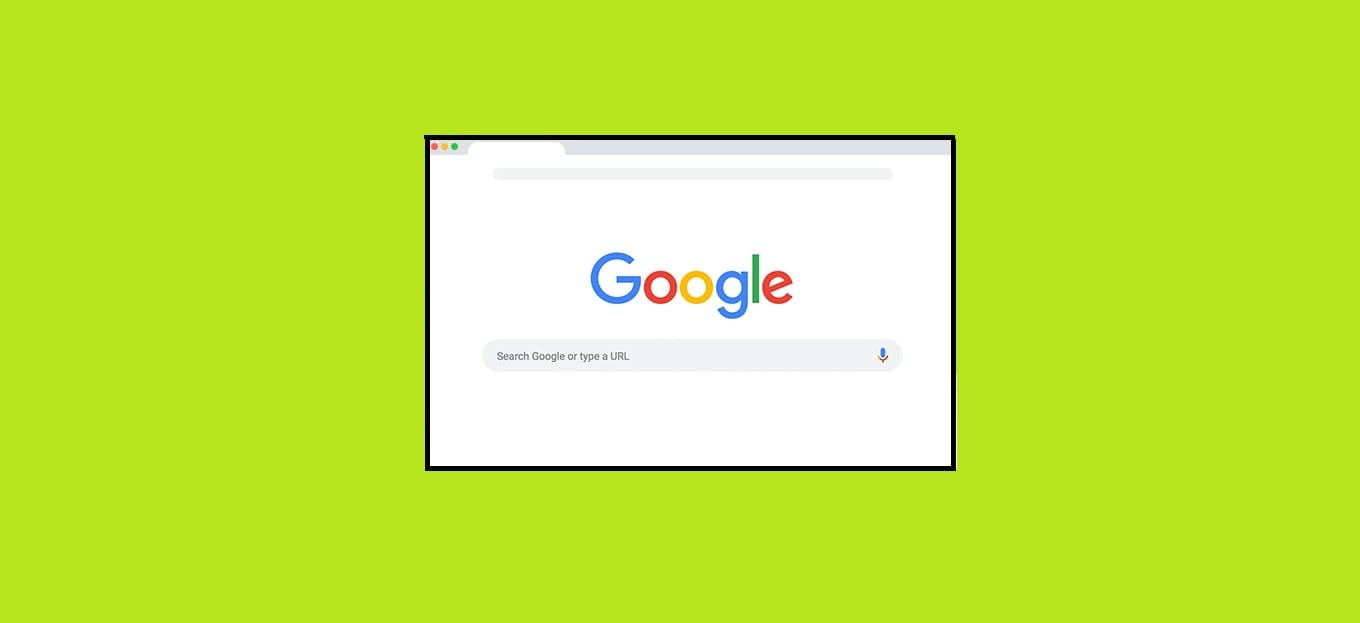
Condividi questo contenuto!
In questo tutorial ti spiegheremo come impostare Google come pagina iniziale in tutti i browser.
In molti modi, Google è Internet. Digita poche parole e Google ti restituirà ciò di cui hai bisogno in pochi millisecondi. Non c’è da meravigliarsi se il nome dell’azienda è diventato un verbo che significa “cercare qualcosa online”. Per questo motivo, vuoi il minor numero possibile di ostacoli tra te e il tuo motore di ricerca.
La buona notizia qui è che i browser moderni ti consentono di cercare direttamente dalla casella dell’URL nella parte superiore della pagina, eliminando per lo più la necessità di digitare Google.com prima di condurre la ricerca. Tuttavia, puoi fare di più per assicurarti che il tuo browser si apra su Google quando lo avvii all’avvio o apri una nuova scheda.
Ecco come configurare Google come pagina iniziale in Chrome, Firefox, Safari ed Edge.
Impostare pagina iniziale in Google Chrome
Tecnicamente, Chrome si apre già su Google per impostazione predefinita. La pagina Nuova scheda del browser ha una barra di ricerca di Google incorporata proprio nel mezzo. Basta fare clic sull’icona più (+) nella parte superiore del browser per avviare la ricerca. Tuttavia, puoi fare di più.
Fai clic sul menu a tre punti nell’angolo in alto a destra del browser e seleziona Impostazioni > Aspetto. Assicurati che l’interruttore accanto a Mostra pulsante home sia stato attivato, il che aggiungerà un’icona a forma di casa accanto alla barra degli URL.
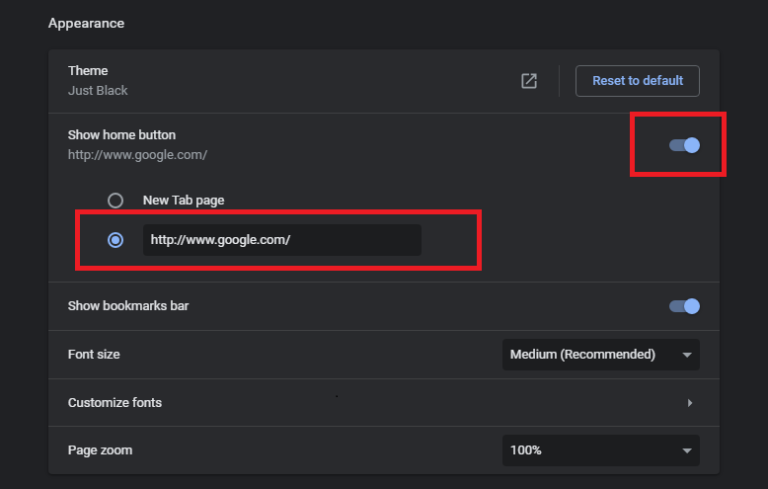
Hai quindi la possibilità di impostare il pulsante Home per aprire una pagina Nuova scheda o un URL personalizzato. Impostalo su personalizzato e inserisci www.google.com come home page. Ora, quando fai clic sul pulsante Home , verrai immediatamente indirizzato a Google.
Nella versione Android dell’app per dispositivi mobili, puoi aggiungere un pulsante Home a Chrome in Impostazioni > Homepage. Assicurati che l’interruttore sia acceso e imposta l’URL personalizzato su www.google.com in modo da essere indirizzato a Google ogni volta che tocchi il pulsante Home.
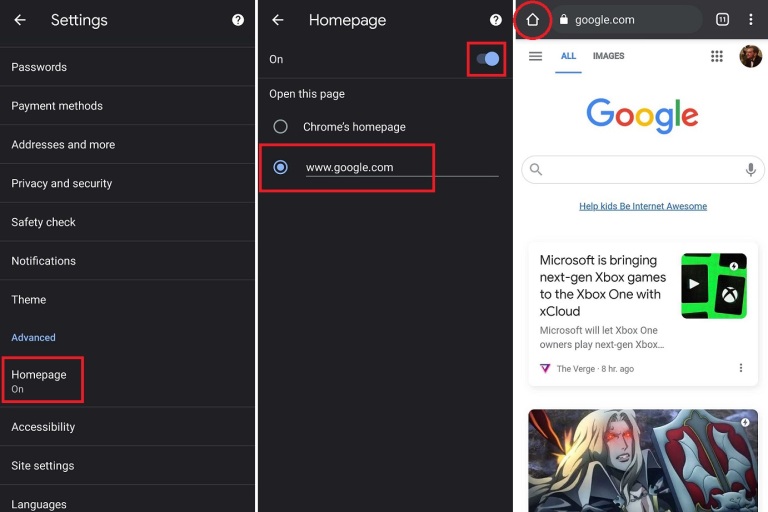
Impostare pagina iniziale in Firefox
Come Chrome, anche Firefox si apre su Google per impostazione predefinita. Apri una nuova scheda in Firefox e si apre a una pagina con una barra di ricerca di Google. Se, per qualche motivo, non disponi di una barra di ricerca, vai su Opzioni > Home e seleziona la casella accanto a Ricerca Web nella sezione Contenuto Home di Firefox.
Dire a Firefox di aprire una pagina di ricerca di Google in determinate circostanze aprendo il menu dell’hamburger nell’angolo in alto a destra e selezionando Opzioni > Home. Nella sezione Nuove finestre e schede, seleziona il menu a discesa accanto a Home page e nuove finestre e fai clic su URL personalizzati (Custom URLs).
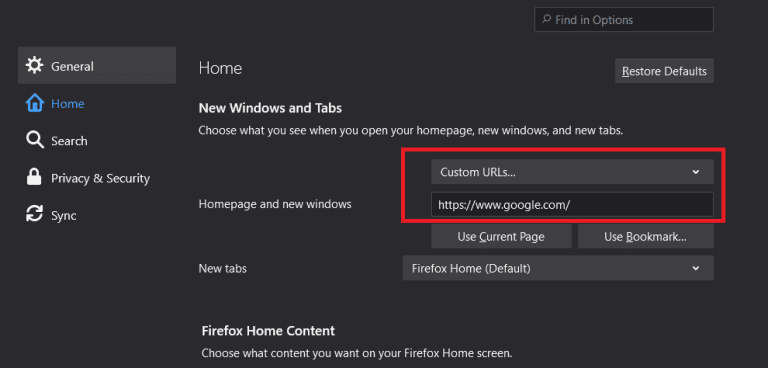
Digita www.google.com , quindi premi Invio sulla tastiera. Ora se fai clic sul pulsante Home nella barra delle applicazioni di Firefox o apri una nuova finestra, si aprirà su Google. Per le nuove schede, Firefox ti consente solo di scegliere tra Firefox Home e una scheda vuota.
Firefox ti consente anche di impostare una nuova pagina iniziale con un semplice trascinamento della selezione. Vai su Google.com, quindi trascina e rilascia la scheda sul pulsante Home nella barra delle applicazioni di Firefox. Fare clic su Sì nella richiesta di accompagnamento e verrà impostata la nuova home page. Ora, quando premi il pulsante Home, verrai indirizzato a Google.
È possibile modificare la pagina iniziale e le nuove schede anche nell’app Fireox iOS. Tocca il menu dell’hamburger, seleziona Impostazioni (Settings) e scegli Home o Nuova scheda (New Tab) nella sezione Generale. Tocca URL personalizzato (custom URL) e inserisci www.google.com .
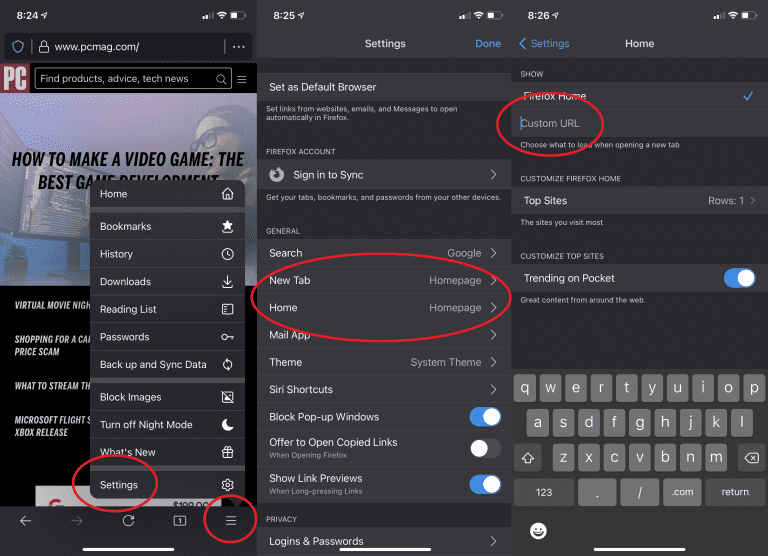
Impostare pagina iniziale in Safari
Apri Safari e vai a Safari > Preferenze > Generale. Imposta i menu a discesa accanto a Nuove finestre aperte con e Nuove schede aperte con su Homepage. Nella sezione Homepage, digita www.google.com nel campo di testo e fai clic su Invio. Ora otterrai una pagina di ricerca di Google ogni volta che apri una nuova finestra o scheda.
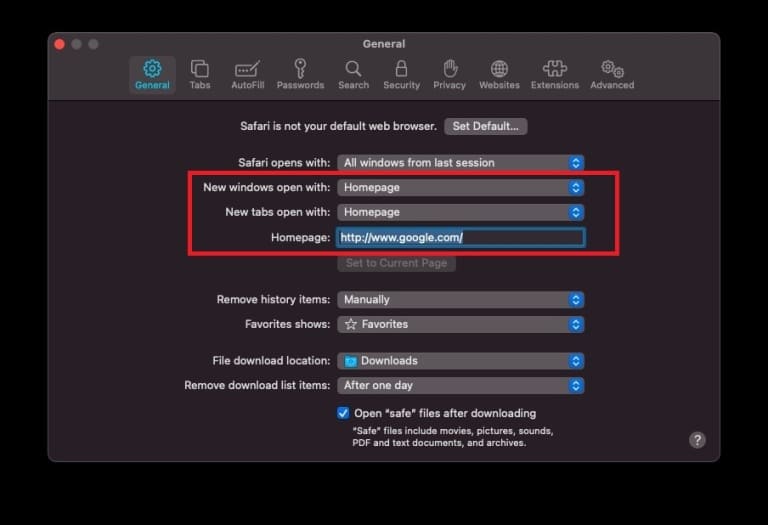
La pagina iniziale di Safari però ha come impostazione predefinita un elenco dei tuoi siti Web preferiti senza possibilità di modificarlo nelle Impostazioni del dispositivo. Tuttavia, puoi aggiungere un pulsante alla schermata principale. Apri Google.com, tocca l’icona Condividi, quindi seleziona Aggiungi alla schermata iniziale per aggiungere un’icona alla schermata iniziale del tuo dispositivo.
Impostare pagina iniziale su Microsoft Edge
Poiché il browser Edge di Microsoft è ora basato su Chromium, assomiglia molto al browser Chrome di Google. Tuttavia, è ancora un prodotto Microsoft, quindi Bing incombe. Non puoi eliminare la pagina Nuova scheda di Edge, ma puoi impostare Google come motore di ricerca predefinito in Impostazioni (Settings) > Privacy, ricerca e servizi > Barra degli indirizzi e ricerca (Address bar and search).
Imposta Motore di ricerca utilizzato nella barra degli indirizzi (Search Engine used in the address bar) su Google, quindi imposta Cerca in nuove schede utilizzando la casella di ricerca o la barra degli indirizzi (Search on new tabs uses search box or address bar) su Barra degli indirizzi (Address bar). Ora la barra degli URL e la casella di ricerca di Bing utilizzeranno Google come motore di ricerca.
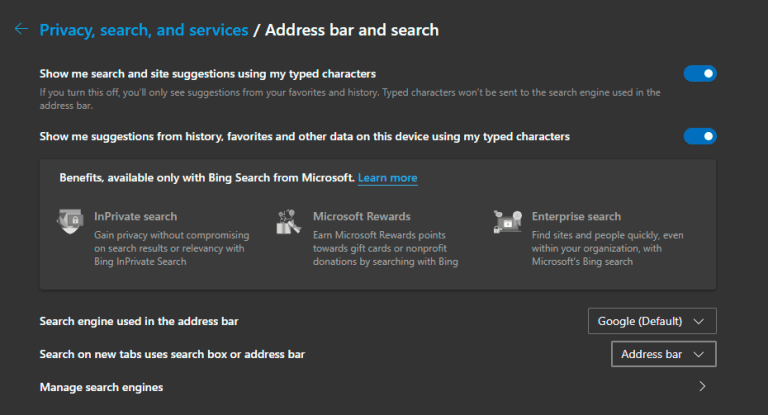
Altri trucchi che puoi utilizzare includono trasformare il pulsante Home in un pulsante Google. Apri Impostazioni > Aspetto e in Mostra pulsante Home (Show home button), scegli l’opzione URL personalizzata. Inserisci www.google.com e fai clic su Salva, quindi fai clic sul pulsante Home per visitare una pagina di ricerca di Google.
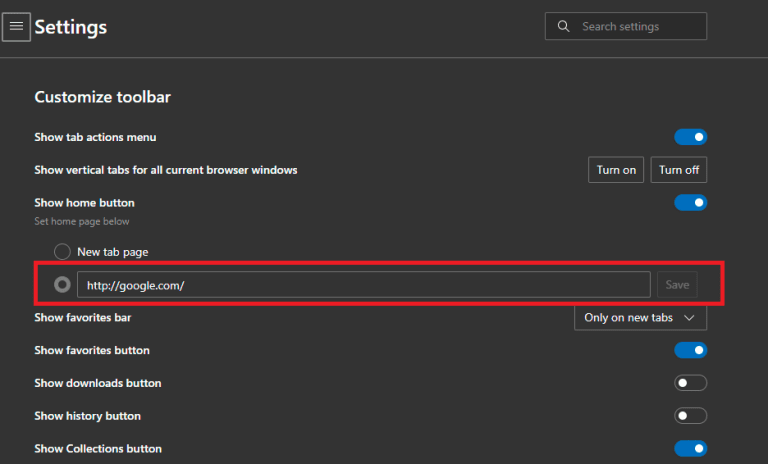
Puoi anche aprire Google all’avvio in Microsoft Edge se vai su Impostazioni > All’avvio e seleziona Apri una o più pagine specifiche. Fai clic su Aggiungi una nuova pagina, inserisci www.google.com nella casella dell’URL, quindi fai clic su Aggiungi. Ora verrà visualizzata una pagina di Google ogni volta che apri Edge per la prima volta. Tuttavia, le nuove schede verranno comunque aperte sulla home page di Microsoft.
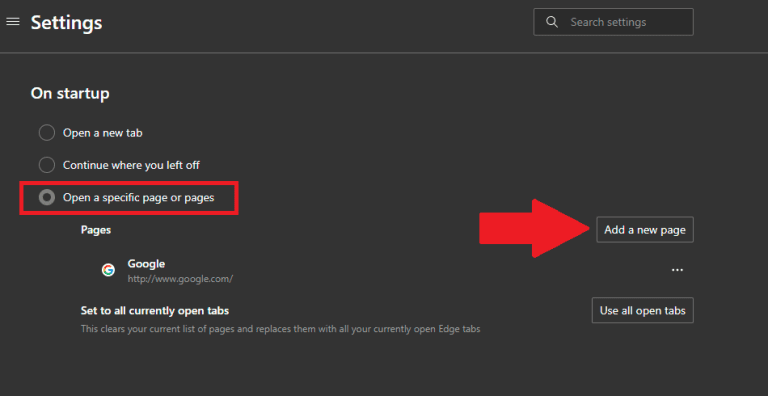
Google sul cellulare
Se non desideri utilizzare un browser per raggiungere Google, puoi utilizzare l’app per dispositivi mobili di Google per dispositivi iOS e Android. L’app non solo aggiunge un pulsante Google alla schermata iniziale del telefono, ma offre anche un widget per la barra di ricerca e funzionalità di ricerca vocale.
E’ tutto. Speriamo che questo tutorial ti abbia aiutato a capire come impostare Google come pagina iniziale sui vari broswer (Chrome, Firefox, Safari, Edge). Potrebbe interessarti anche il nostro articolo su come scoprire quali cookie usa un sito web.
Dichiarazione sulla trasparenza: il contenuto di B-Fast è supportato dal lettore, il che significa che se fai clic su alcuni dei collegamenti in questo post, potremmo guadagnare una piccola tassa di riferimento. Tieni presente che raccomandiamo solo prodotti che utilizziamo noi stessi e / o che riteniamo possano aggiungere valore ai nostri lettori.
Condividi questo contenuto!
Related Posts



