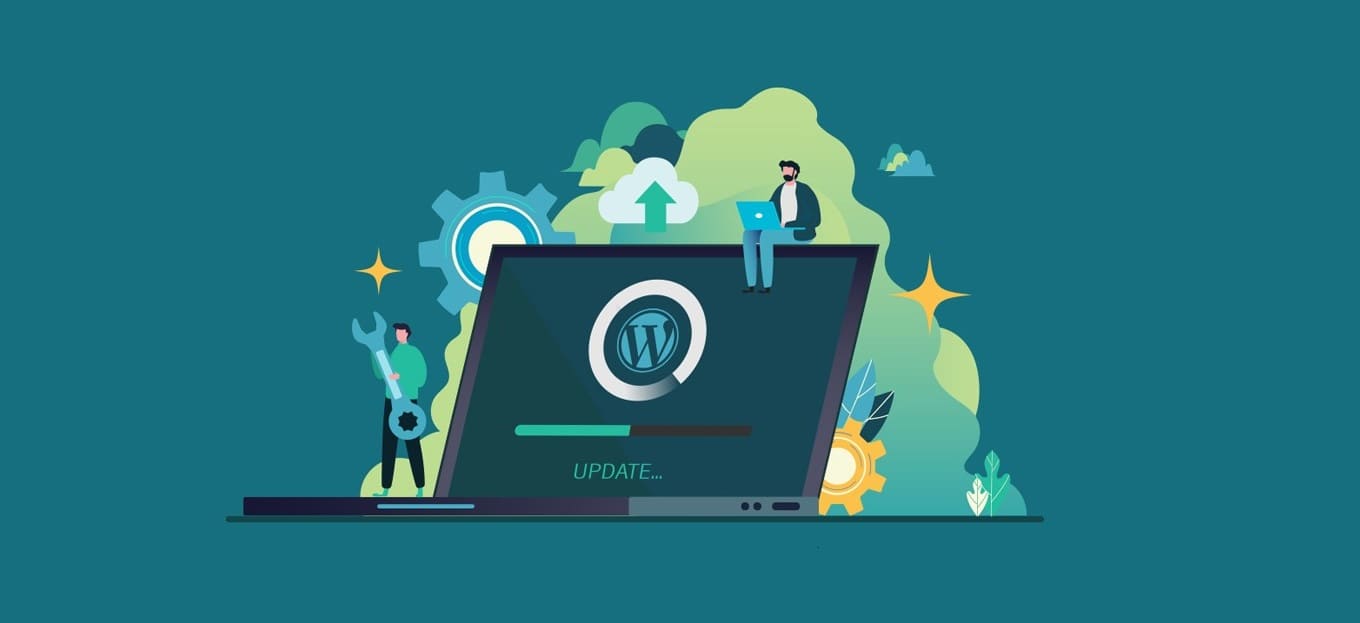
Condividi questo contenuto!
In questo tutorial per principianti ti spiegheremo come aggiornare WordPress all’ultima versione in modo sicuro.
Spesso i principianti temono che un aggiornamento possa danneggiare il loro sito web.
Questa paura è comprensibile, tuttavia è importante utilizzare l’ultima versione di WordPress per la migliore sicurezza e prestazioni del tuo sito web.
Perché aggiornare WordPress?
Le principali ricerche sulla sicurezza di WordPress mostrano che la maggior parte dei siti Web WordPress che vengono compromessi sono dovuti a un core, plugin o tema WordPress obsoleto.
WordPress è gestito attivamente da sviluppatori di tutto il mondo. Questi sviluppatori trovano e risolvono bug, aggiungono nuove funzionalità e danno la caccia alle vulnerabilità della sicurezza su base regolare. Queste modifiche vengono quindi rilasciate in una nuova versione di WordPress.
Se non è una grande e importante versione, WordPress può aggiornarsi automaticamente alla versione più recente. Per le versioni principali, a meno che tu non sia su un hosting WordPress gestito, dovrai avviare manualmente l’aggiornamento da solo.
Devi aggiornare per assicurarti che il tuo sito web disponga delle patch di sicurezza più recenti, delle funzionalità più recenti e della velocità e delle prestazioni migliori .
Per ulteriori informazioni su questo argomento, consulta la nostra guida sul perché dovresti sempre utilizzare l’ultima versione di WordPress.
Detto questo, vediamo come aggiornare in sicurezza WordPress all’ultima versione.
Prepararsi prima di aggiornare WordPress
La cosa più importante che devi fare prima di aggiornare WordPress è creare un backup completo di WordPress.
Anche se hai configurato un plugin backup di WordPress automatico, devi comunque assicurarti di creare un nuovo backup e di archiviarlo in modo sicuro in una posizione remota.
Un backup completo di WordPress include tutto.
- Il tuo database WordPress
- Tutte le tue immagini e caricamenti multimediali
- I tuoi plugin e temi WordPress
- File WordPress principali
Questo passaggio è fondamentale in quanto ti consentirà di ripristinare WordPress dal backup nel caso qualcosa vada storto.
Dopo aver creato un backup completo e averlo archiviato in una posizione diversa (il tuo computer o il cloud storage come Google Drive), puoi passare al passaggio successivo.
Aggiornamento di WordPress all’ultima versione
Esistono due semplici modi per aggiornare il tuo sito WordPress all’ultima versione. Uno è automatico e l’altro è manuale. Li mostreremo entrambi.
Metodo 1: aggiornamento di WordPress utilizzando il sistema integrato (1 clic)
Questo metodo è più semplice ed è consigliato a tutti gli utenti.
Per prima cosa, accedi all’area di amministrazione del tuo sito Web WordPress e vai alla pagina Dashboard »Aggiornamenti (Updates).
Vedrai l’avviso che è disponibile una nuova versione di WordPress. Ora devi solo fare clic sul pulsante “Aggiorna ora” per avviare l’aggiornamento.
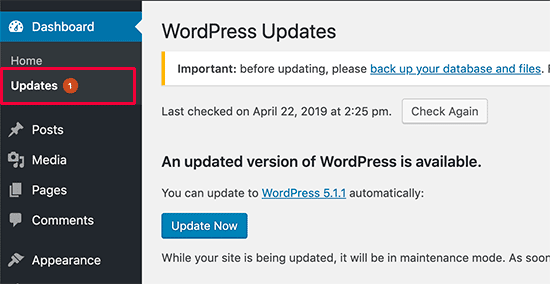
WordPress ora recupererà l’ultima versione del software e la installerà per te.
Vedrai l’avanzamento dell’aggiornamento sullo schermo. Durante l’aggiornamento, WordPress metterà il tuo sito WordPress in modalità di manutenzione.
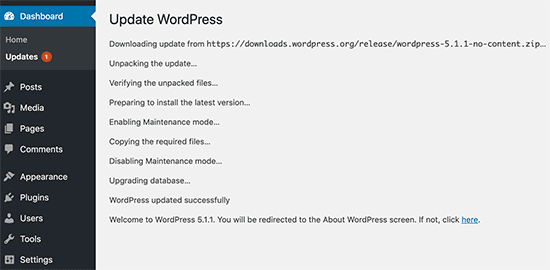
Al termine dell’aggiornamento, verrai reindirizzato alla schermata di benvenuto di WordPress. A seconda di ogni versione potresti vedere una pagina che spiega le novità di WordPress e le funzionalità che dovresti provare.
Questo è tutto, hai aggiornato con successo WordPress all’ultima versione.
Metodo 2: Aggiorna manualmente WordPress tramite FTP
Questo metodo richiede l’ utilizzo di FTP per caricare manualmente i file di WordPress. Puoi usarlo quando il primo metodo non funziona per qualche motivo.
Innanzitutto, dovrai scaricare l’ultima versione di WordPress. Vai alla pagina di download di WordPress e fai clic sul pulsante Download.
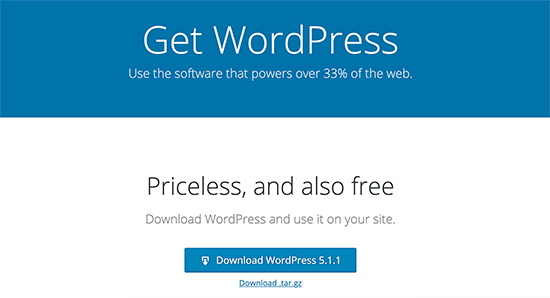
Il tuo browser ora scaricherà WordPress in un file zip. Una volta scaricato è necessario estrarre il file zip. All’interno vedrai una cartella wordpress. Questa cartella contiene tutti i file WordPress necessari per l’aggiornamento.
Successivamente, devi aprire il tuo client FTP e connetterti al tuo sito web. Una volta connesso, vai nella cartella wordpress che hai appena estratto dal file zip nella colonna dei file locali.
Nella colonna dei file remoti, vai alla cartella principale del tuo sito web. Questa cartella potrebbe essere public_html o prendere il nome dal nome di dominio del tuo sito web . All’interno di questa cartella, vedrai i tuoi file e cartelle di WordPress.
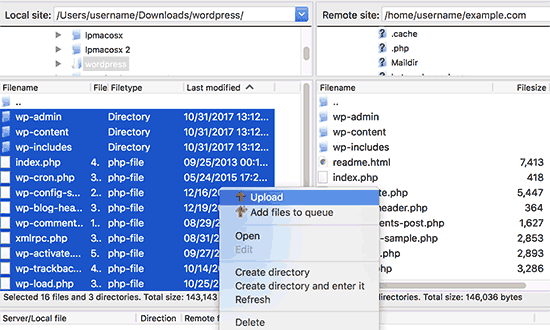
Seleziona tutti i file all’interno della cartella wordpress sul tuo computer, quindi fai clic con il pulsante destro del mouse per selezionare Carica.
Il tuo client FTP inizierà ora a caricare i file WordPress dal tuo computer al tuo sito web.
Tuttavia, il tuo sito Web ha già versioni precedenti dei file con lo stesso nome. Ti verrà chiesto cosa vuoi fare con quei file. Devi selezionare “Sovrascrivi” e selezionare la casella accanto a “Usa sempre questa azione“.
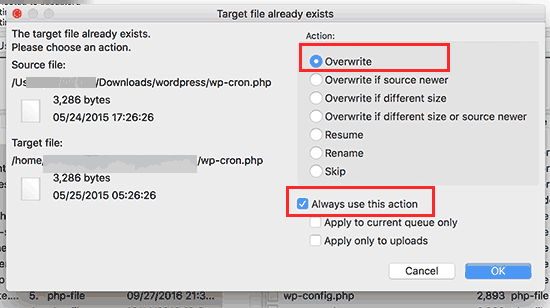
Ciò garantirà che tutti i file WordPress sul tuo sito Web vengano sostituiti dalle versioni più recenti dei file.
Una volta terminato il caricamento, devi accedere all’area di amministrazione del tuo sito WordPress. Questo passaggio è necessario poiché a volte potrebbe essere necessario aggiornare anche il database di WordPress con una versione più recente di WordPress.

In tal caso, potresti vedere una pagina che menziona che è necessario l’aggiornamento del database. Fare clic sul pulsante “Aggiorna database WordPress” per continuare.
Finito, hai aggiornato con successo il tuo sito WordPress.
Dopo aver aggiornato WordPress sul tuo sito web, devi assicurarti che tutto funzioni come previsto. Visita semplicemente il tuo sito Web in una nuova finestra del browser e controlla le Impostazioni nell’area di amministrazione di WordPress.
E’ tutto. Speriamo che questo tutorial ti abbia aiutato a capire come aggiornare WordPress all’ultima versione facilmente e in modo sicuro. Potresti anche voler vedere la nostra guida SEO WordPress per imparare come migliorare il tuo posizionamento sui motori di ricerca.
Dichiarazione sulla trasparenza: il contenuto di B-Fast è supportato dal lettore, il che significa che se fai clic su alcuni dei collegamenti in questo post, potremmo guadagnare una piccola tassa di riferimento. Tieni presente che raccomandiamo solo prodotti che utilizziamo noi stessi e / o che riteniamo possano aggiungere valore ai nostri lettori.
Condividi questo contenuto!
Related Posts



