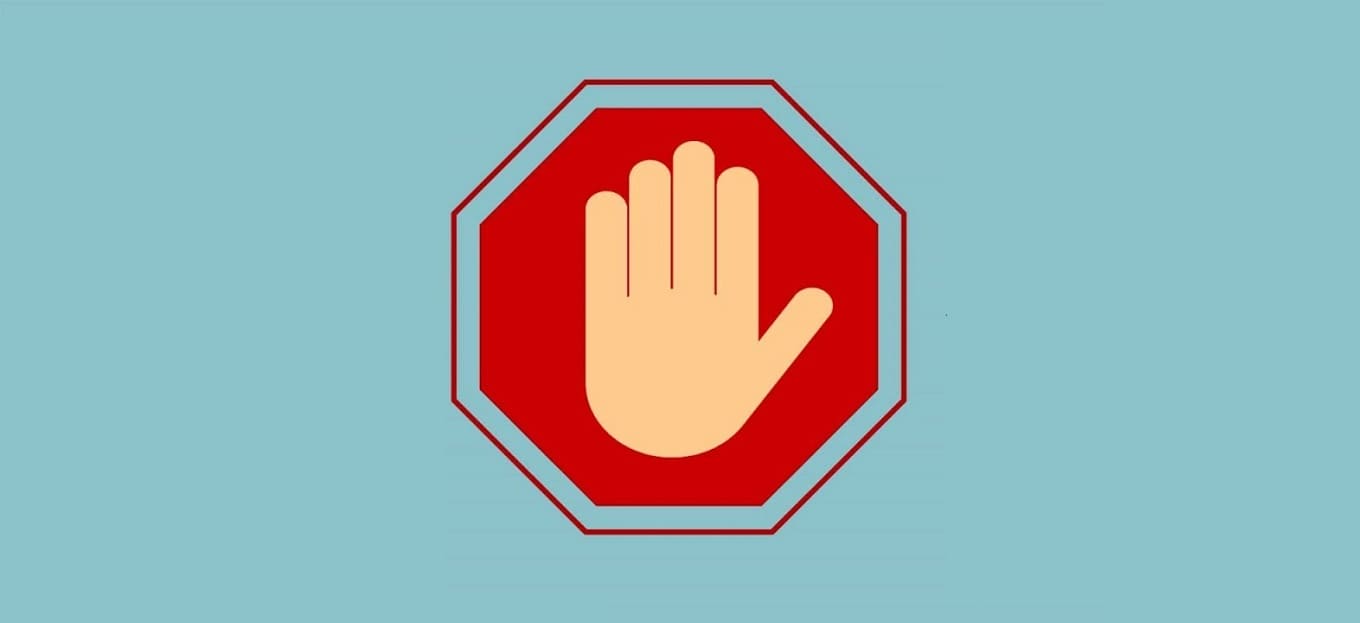
Condividi questo contenuto!
In questo tutorial ti mostreremo come correggere l’errore “Siamo spiacenti, non sei autorizzato ad accedere a questa pagina” in WordPress.
Questo errore di solito viene visualizzato quando stai cercando di visualizzare una pagina nella dashboard di WordPress che il tuo ruolo utente non è autorizzato a vedere.
Tuttavia, potresti visualizzare l’errore a volte anche quando dovresti avere accesso a quella pagina. Questo errore può essere causato da molti motivi diversi.
Quali sono le cause dell’errore “Spiacenti, non sei autorizzato ad accedere a questa pagina” in WordPress?
I ruoli utente e le autorizzazioni di WordPress definiscono ciò che i tuoi utenti possono e non possono fare. Ad esempio, un autore del tuo sito non sarebbe in grado di modificare il post di un altro autore, ma solo i propri post.
Se qualcuno ha dato a un autore il link per modificare il post di qualcun altro, allora vedrebbe l’ errore di WordPress “Spiacenti, non sei autorizzato ad accedere a questa pagina” quando segui il link.
Tuttavia, a volte potresti vedere l’avviso “Spiacenti, non sei autorizzato ad accedere a questa pagina” anche quando dovresti poter avere accesso per visualizzare la pagina.
Se non sei il proprietario o l’amministratore del sito e visualizzi questo errore, contatta il proprietario o l’amministratore del sito per informarlo. Possono spiegare perché non hai accesso alla pagina o possono cambiare il tuo ruolo per concederti l’accesso.
Se sei il proprietario del sito o hai un ruolo di amministratore, ma continui a visualizzare l’errore “Spiacenti, non sei autorizzato ad accedere a questa pagina” quando provi ad accedere al tuo sito web, allora qualcosa è andato storto con le autorizzazioni .
Forse c’è stato un problema con un aggiornamento di WordPress. Forse si è verificato un problema durante l’aggiornamento di un tema o di un plug-in. O forse qualcosa è andato storto con la tua configurazione.
Se visualizzi questo errore quando provi ad accedere, non sarai in grado di correggere l’errore modificando le impostazioni di WordPress dalla dashboard. Dovrai lavorare direttamente con i file e il database.
Questo può essere complicato per i principianti e commettere un errore potrebbe peggiorare le cose. Per precauzione, ti consigliamo prima di fare un backup completo del tuo sito WordPress.
Puoi anche iniziare contattando il tuo provider di hosting. Potrebbero essere in grado di risolvere il problema per te.
Detto questo, ecco alcuni passaggi che puoi seguire per risolvere e correggere l’errore “Spiacenti, non sei autorizzato ad accedere a questa pagina” in WordPress.
Come risolvere l’errore “Siamo spiacenti, non sei autorizzato ad accedere a questa pagina” in WordPress.
1. Verifica di avere il ruolo WordPress corretto
Se riesci ad accedere alla dashboard di WordPress, ma non puoi accedere a pagine specifiche, il problema potrebbe essere che il tuo ruolo utente di WordPress è stato modificato e non sei più un amministratore.
Dalla dashboard di WordPress, puoi vedere il tuo ruolo utente visitando la pagina Utenti »Tutti gli utenti e guardando sotto la colonna “Ruolo“.
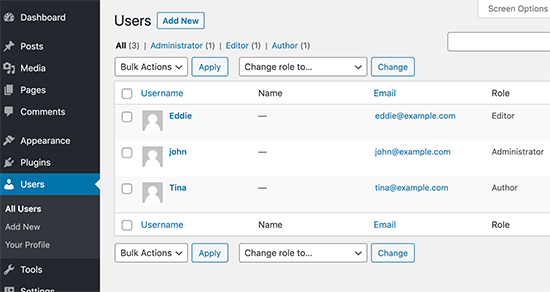
Se non hai accesso alla pagina Utenti, significa che non sei un amministratore.
Se tu o qualcun altro avete accidentalmente cancellato il tuo account amministratore o cambiato il tuo ruolo utente, puoi aggiungere un nuovo utente amministratore con phpMyAdmin.
2. Ricerca di un file .htaccess corrotto
Se hai un ruolo utente amministratore e continui a visualizzare l’errore “Spiacenti, non ti è consentito accedere a questa pagina”, potrebbe essere causato da un file .htaccess corrotto. Possiamo verificarlo rinominando il file.
Dovrai utilizzare un client FTP o la funzione di gestione file nel tuo account di hosting WordPress. Se non hai mai utilizzato FTP prima, potresti voler vedere la nostra guida su come utilizzare FTP per caricare file su WordPress.
Utilizzando il tuo client FTP, devi accedere alla cartella principale contenente tutti i tuoi file WordPress. Una volta trovato il file .htaccess, devi rinominarlo in qualcos’altro, come .htaccess.old.
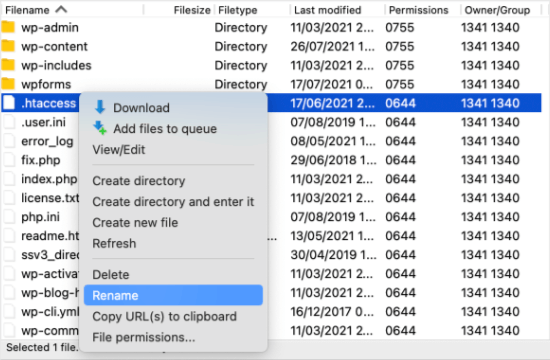
Se non riesci a trovare il tuo file .htaccess, consulta la nostra guida su come trovare .htaccess in WordPress.
Dopo aver rinominato il file, prova ad accedere al tuo sito WordPress per vedere se il problema è stato risolto. In caso contrario, rinominalo in .htaccess e vai al passaggio successivo.
Se riesci ad accedere, hai risolto il problema. Il prossimo passo è generare un nuovo file .htaccess. Per farlo, vai alla pagina Impostazioni »Permalink in WordPress.
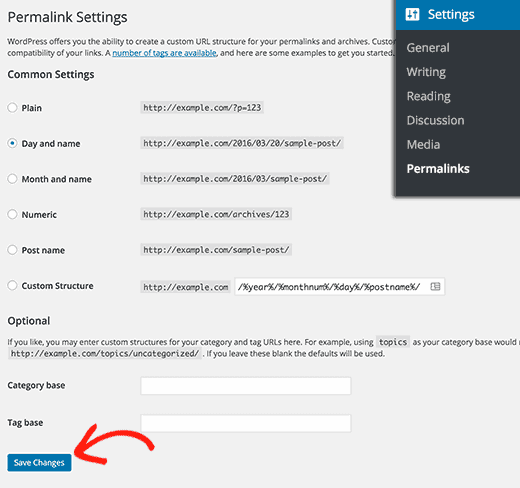
Basta fare clic sul pulsante Salva modifiche nella parte inferiore della pagina e WordPress genererà un nuovo file .htaccess.
3. Verifica dei permessi dei file errati
Mentre hai il tuo client FTP aperto, verificheremo che non ci siano problemi con i permessi dei tuoi file. I permessi dei file controllano chi può accedere a file e cartelle sul tuo sito web.
Le seguenti impostazioni sono consigliate per la maggior parte degli utenti:
755 per tutte le cartelle e sottocartelle.
644 per tutti i file.
Utilizzando il tuo client FTP, devi accedere alla cartella principale contenente tutti i tuoi file WordPress e selezionare le cartelle wp-admin, wp-content e wp-includes. Quindi è necessario fare clic con il pulsante destro del mouse e selezionare “Autorizzazioni file (File permissions)“.

Questo farà apparire la finestra di dialogo dei permessi dei file.
Ora devi inserire 755 nel campo del valore numerico. Successivamente, puoi fare clic sulla casella di controllo “Ricorre nelle sottodirectory” e quindi selezionare l’opzione “Applica solo alle directory“.
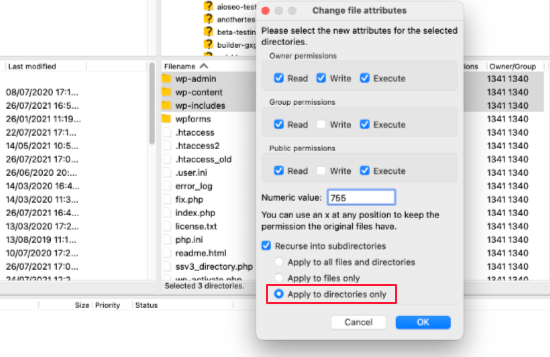
Fare clic sul pulsante OK per continuare. Il tuo client FTP inizierà a impostare i permessi dei file su cartelle e sottocartelle. Dovrai aspettare che finisca.
Successivamente, devi selezionare tutti i file e le cartelle nella cartella principale del tuo sito WordPress, quindi fare clic con il pulsante destro del mouse per selezionare i permessi dei file.
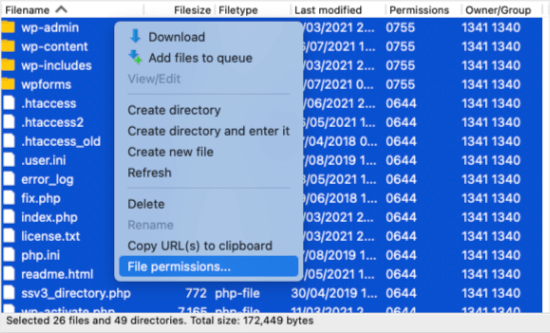
Verrà visualizzata la finestra di dialogo dei permessi dei file.
Questa volta devi inserire 644 come valore numerico. Successivamente è necessario fare clic sulla casella di controllo “Ricorre nelle sottodirectory” e quindi selezionare l’opzione “Applica solo ai file“.
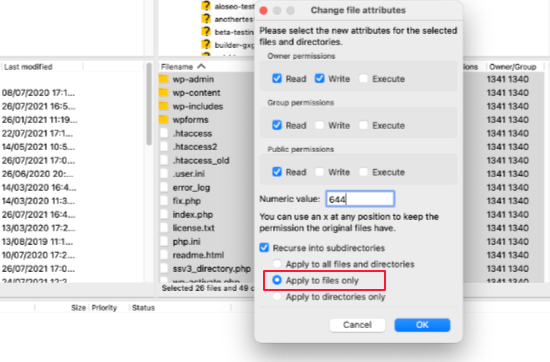
Fai clic su OK per continuare e il tuo client FTP inizierà a impostare l’autorizzazione per i file su tutti i file del tuo sito WordPress.
Dopo averlo fatto, prova ad accedere nuovamente al tuo sito Web WordPress. Se hai successo, hai risolto il problema. In caso contrario, passa al passaggio successivo.
4. Disattivazione di tutti i plugin tramite FTP
Se i passaggi precedenti non hanno risolto il problema, il passaggio successivo consiste nel verificare se un plug-in WordPress difettoso sta causando l’errore. Lo faremo disattivando temporaneamente tutti i plugin.
Innanzitutto, devi connetterti al tuo sito Web utilizzando un client FTP. Una volta connesso, devi navigare nella cartella /wp-content/.
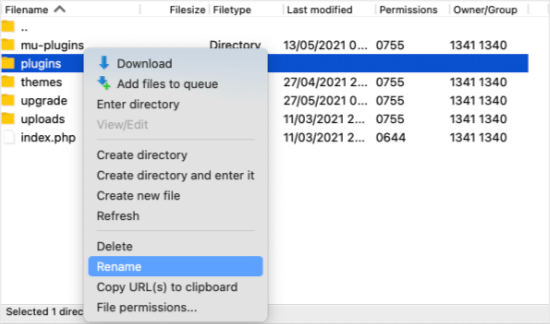
Una volta lì, vedrai una cartella chiamata plugin. Qui è dove WordPress memorizza tutti i plugin installati sul tuo sito web.
È necessario fare clic con il pulsante destro del mouse sulla cartella plugin e selezionare Rinomina. Successivamente, dovrai digitare un nome diverso. La chiameremo ‘plugins.deactivate’.

Tutti i tuoi plugin sono stati disattivati. Ora prova ad accedere al tuo sito WordPress per vedere se questo ha risolto il problema.
Se ricevi ancora l’errore “Siamo spiacenti, non sei autorizzato ad accedere a questa pagina”, il problema non è causato da un plug-in. Dovrai rinominare la cartella “plugins.deactivate” in “plugins” e passare al passaggio successivo.
Se ora puoi accedere, allora sai che uno dei plugin sta causando l’errore. Non ci resta che scoprire quale.
Usando il tuo client FTP, rinomina la cartella “plugins.deactivate” in “plugins”, quindi naviga all’interno della cartella dei plugin. Ora rinomina il primo plugin in qualcosa come ‘plugin-name.deactivate’.
Ora torna al tuo sito per vedere se riesci ad accedere. In caso contrario, cambia nuovamente il nome del plug-in e passa al secondo plug-in. Ripeti il processo fino a trovare quello che ha causato il problema.
Una volta trovato quello difettoso, puoi passare a un plug-in diverso che non causa il problema. Oppure puoi contattare l’autore del plugin e lavorare con loro per trovare una soluzione.
5. Attivazione del tema predefinito tramite FTP
Se la soluzione del plug-in non ha funzionato per te, dovremo verificare se il tuo tema WordPress potrebbe causare questo problema.
Questo passaggio è simile alla disattivazione dei plugin. Dovrai connetterti al tuo sito web utilizzando un client FTP e navigare nella cartella wp-content.
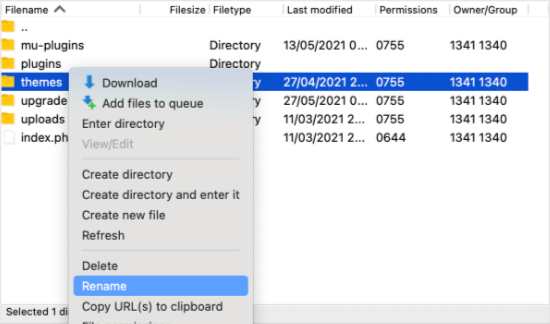
Una volta lì, vedrai una cartella chiamata themes. Qui è dove WordPress memorizza tutti i temi installati sul tuo sito web.
Questa volta è necessario fare clic con il pulsante destro del mouse sulla cartella themes e selezionare Rinomina. La chiameremo ‘themes.deactivate’.
Questo attiverà il tema predefinito. Ora prova ad accedere al tuo sito WordPress per vedere se questo ha risolto il problema.
Se ricevi ancora l’errore “Siamo spiacenti, non sei autorizzato ad accedere a questa pagina”, il problema non è causato da un tema. Devi rinominare la cartella “themes.deactivate” in “themes” e passare al passaggio successivo.
Se riesci ad accedere, il problema è stato causato dal tema precedente e puoi iniziare a risolverlo. Potresti provare a utilizzare un tema diverso o reinstallare lo stesso tema e configurarlo con cura.
Se l’errore si ripresenta, segnalalo all’autore del tema. Potrebbe essere in grado di aiutarti a risolvere il problema o correggere un bug nel tema.
6. Passaggi finali per la risoluzione dei problemi
Se stai ancora leggendo, sfortunatamente gli altri passaggi non hanno risolto il tuo problema. Ecco alcune altre cose che puoi provare.
Controlla il log degli errori
Potresti essere in grado di controllare un log degli errori per trovare indizi su cosa è andato storto. Il tuo provider di hosting potrebbe conservare i registri o potresti aver precedentemente impostato WordPress per mantenerli.
Per maggiori dettagli, consulta la nostra guida su come impostare i log degli errori di WordPress o contatta il tuo provider di hosting.
Aggiorna all’ultimo PHP
Se il tuo sito WordPress esegue una versione precedente di PHP, potrebbe causare problemi. L’aggiornamento all’ultima versione può essere utile.
Per ulteriori informazioni, consulta la nostra guida su come aggiornare la versione PHP del tuo sito WordPress o contatta il tuo provider di hosting.
Ripristina il backup più recente
Se hai eseguito un backup recente del tuo sito Web WordPress, è probabile che il ripristino a una versione precedente risolva l’errore “Spiacenti, non sei autorizzato ad accedere a questa pagina”.
Il problema è che perderai tutte le modifiche alle impostazioni e ai contenuti apportate dopo il backup.
Per ulteriori informazioni, consulta la nostra guida per principianti su come ripristinare WordPress dal backup.
Contatta il tuo provider di hosting
Se non sei in grado di correggere l’errore da solo, dovresti contattare la tua società di hosting WordPress per vedere se c’è qualcosa che possono fare.
Molti fornitori offrono un eccellente supporto tecnico e potrebbero essere in grado di risolvere il problema per te.
Ad esempio, potrebbero essere in grado di controllare i registri degli errori del server o aver creato i propri backup del tuo sito WordPress. Saranno in grado di consigliarti su come possono aiutarti e cosa dovresti fare dopo.
E’ tutto. Speriamo che questo tutorial ti abbia aiutato a imparare come correggere l’errore “Spiacenti, non sei autorizzato ad accedere a questa pagina” in WordPress. Potresti anche voler vedere la nostra guida alla sicurezza di WordPress per mantenere il tuo sito web più protetto.
Dichiarazione sulla trasparenza: il contenuto di B-Fast è supportato dal lettore, il che significa che se fai clic su alcuni dei collegamenti in questo post, potremmo guadagnare una piccola tassa di riferimento. Tieni presente che raccomandiamo solo prodotti che utilizziamo noi stessi e / o che riteniamo possano aggiungere valore ai nostri lettori.
Condividi questo contenuto!
Related Posts



