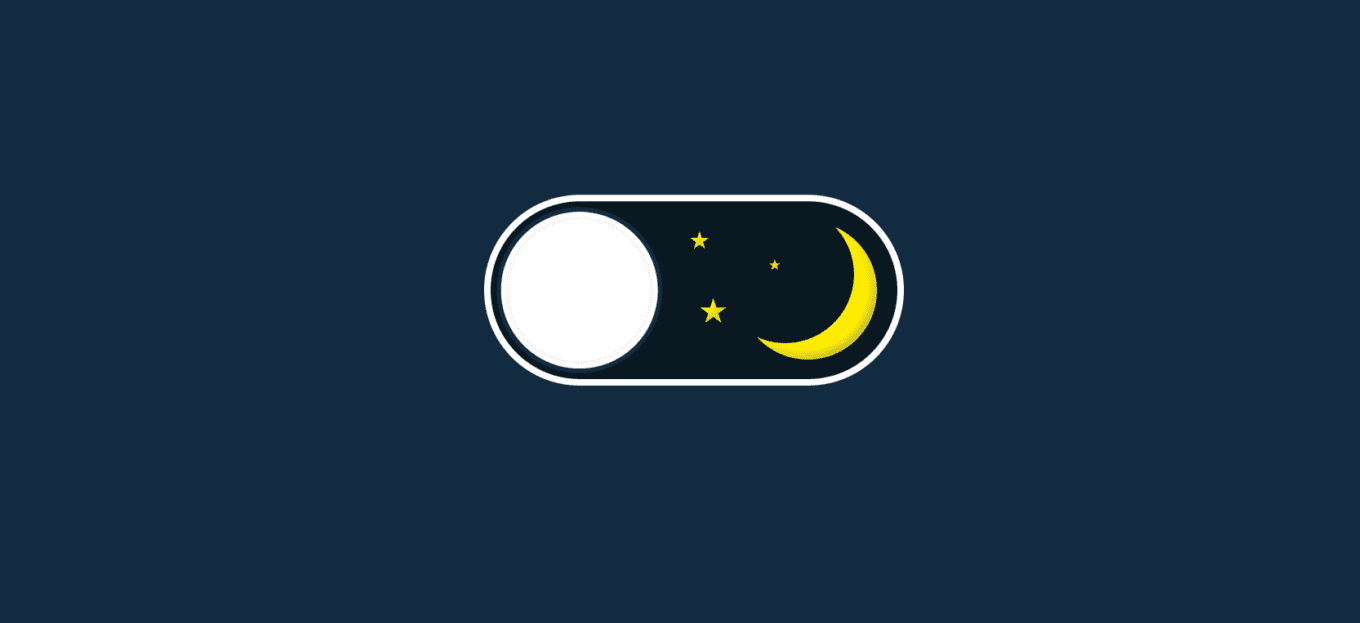
Condividi questo contenuto!
In questo tutorial ti spiegheremo come abilitare la modalità oscura in Windows 11 facilmente.
Windows 11 è arrivato per i beta tester e sembra pulito e luminoso, forse anche troppo per alcuni. Non preoccuparti: la modalità oscura è tra le tante funzionalità di Windows 11. E ci sono una serie di cose che puoi fare con temi e colori per un sistema operativo ancora più personalizzato.
Ecco come configurare e personalizzare la modalità oscura su Windows 11.
1. Scegli un tema
Per cambiare il colore di Windows 11, apri Impostazioni > Sistema > Personalizzazione. Da questo menu, puoi selezionare un tema da applicare a tutti i menu di Windows. Questi temi possono modificare lo sfondo, le icone del desktop, la barra delle applicazioni, i colori, le app e i menu delle impostazioni.
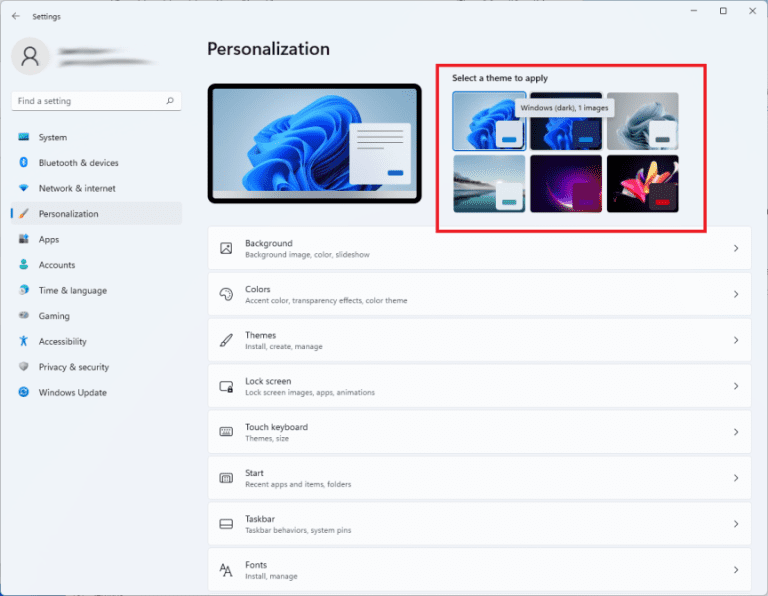
Windows 11 viene fornito con diversi temi precaricati, alcuni dei quali trasformano in nero diversi elementi. Esiste un tema scuro ufficiale, ma i temi Glow e Captured Motion ti danno anche la modalità oscura.
Potresti pensare di aver finito dopo questo, ma ci sono diverse opzioni da considerare se vuoi personalizzare completamente il tema scelto.
In Impostazioni > Sistema > Personalizzazione > Temi , puoi scegliere Sfoglia temi per aprire Microsoft Store e aggiungere nuovi temi al tuo computer.
Inoltre puoi fare clic su Temi Contrasto per aprire le impostazioni di accessibilità con temi per ipovedenti e sensibilità alla luce (puoi anche arrivare qui tramite Accessibilità > Temi a contrasto).
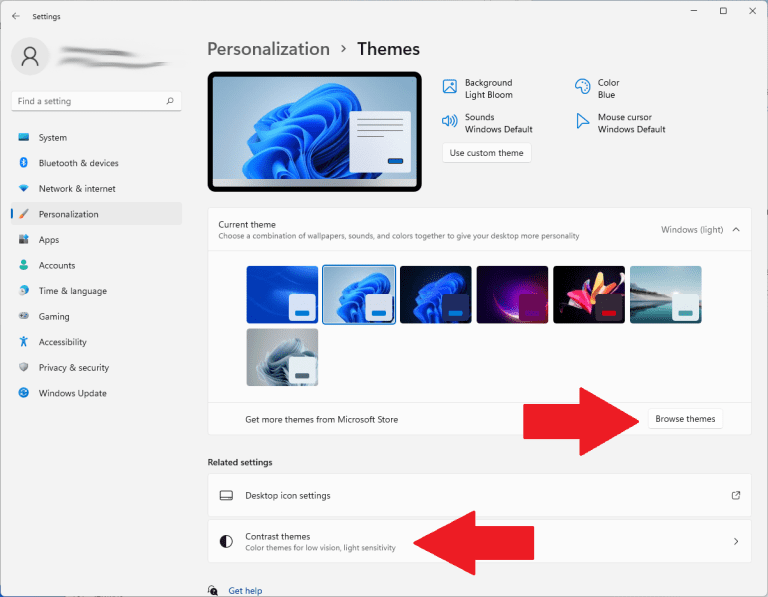
Molti di questi temi aggiungono elementi neri a Windows 11. Scegli il tuo tema preferito dal menu a discesa e premi Applica. Seleziona Modifica per modificare i singoli elementi di colore per ogni tema.
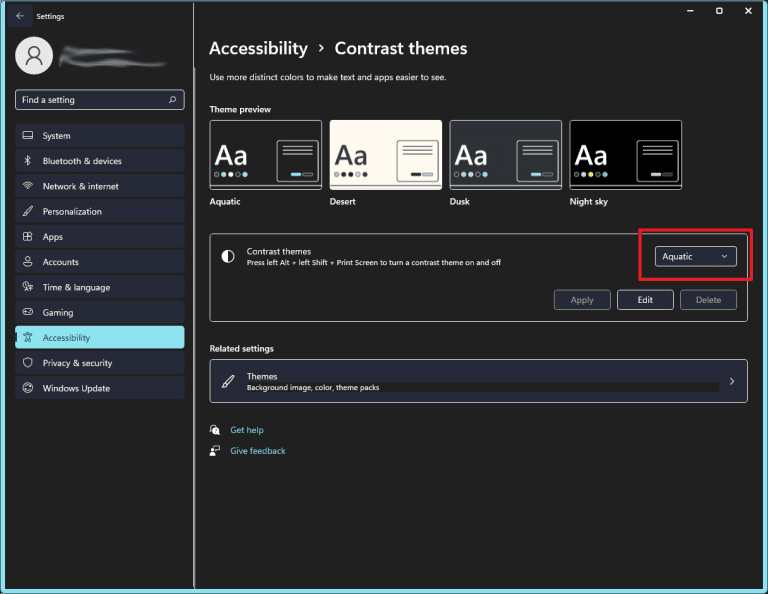
2. Personalizza i colori
Invece di una combinazione preimpostata di modifiche, potresti preferire cambiare i singoli colori e personalizzare ciò che è e non è influenzato dalla modalità oscura.
Dalla schermata Personalizzazione, vai su Colori. È quindi possibile impostare una modalità dark in Windows 11 più tradizionale o modificare i colori come preferisci.
Apri il menu a discesa Scegli la tua modalità per scegliere tra Chiaro, Scuro e Personalizzato. Questo cambierà il colore dei menu all’interno di Windows 11, ma non altererà lo sfondo. Fai clic su Personalizza per selezionare quali componenti del sistema operativo utilizzeranno Dark e quali utilizzeranno Light.
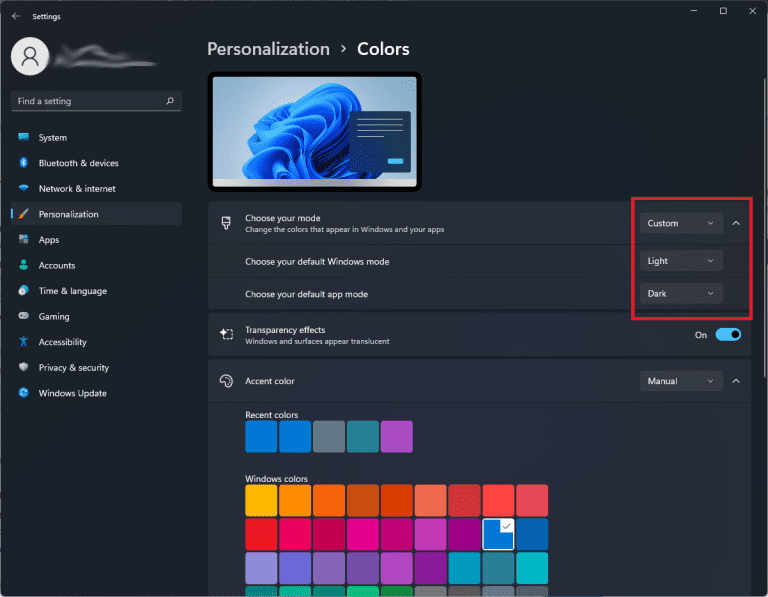
Nella sezione Colori, puoi scegliere il tuo colore preferito da utilizzare insieme alla modalità che hai scelto. Seleziona dai pallet offerti da Windows o fai clic su Visualizza colori nel menu Colori personalizzati per creare il tuo colore. Altre opzioni ti consentono di controllare dove appariranno questi colori, come la barra delle applicazioni e le barre del titolo.
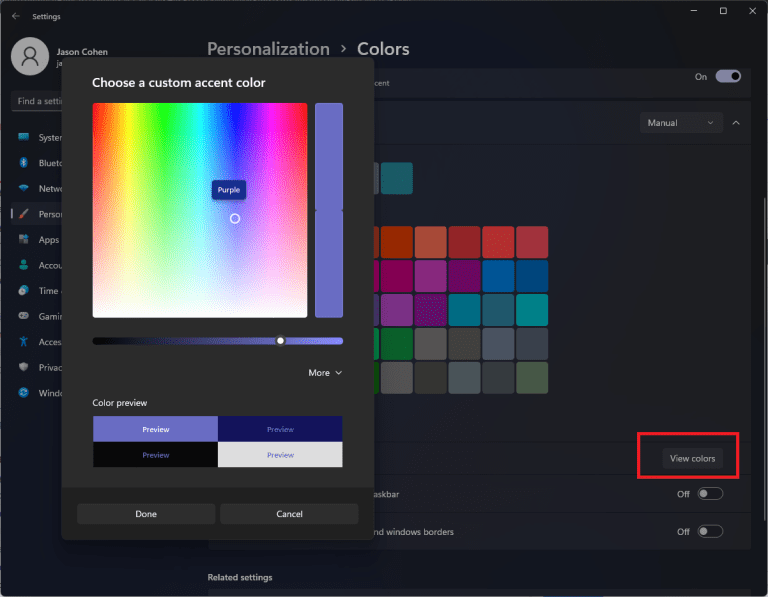
E’ tutto. Speriamo che questa guida ti abbia aiutato a capire come abilitare la modalità oscura in Windows 11. Potrebbe interessarti anche il nostro tutorial su come registrare lo schermo sul tuo telefono Android.
Dichiarazione sulla trasparenza: il contenuto di B-Fast è supportato dal lettore, il che significa che se fai clic su alcuni dei collegamenti in questo post, potremmo guadagnare una piccola tassa di riferimento. Tieni presente che raccomandiamo solo prodotti che utilizziamo noi stessi e / o che riteniamo possano aggiungere valore ai nostri lettori.
Condividi questo contenuto!
Related Posts



