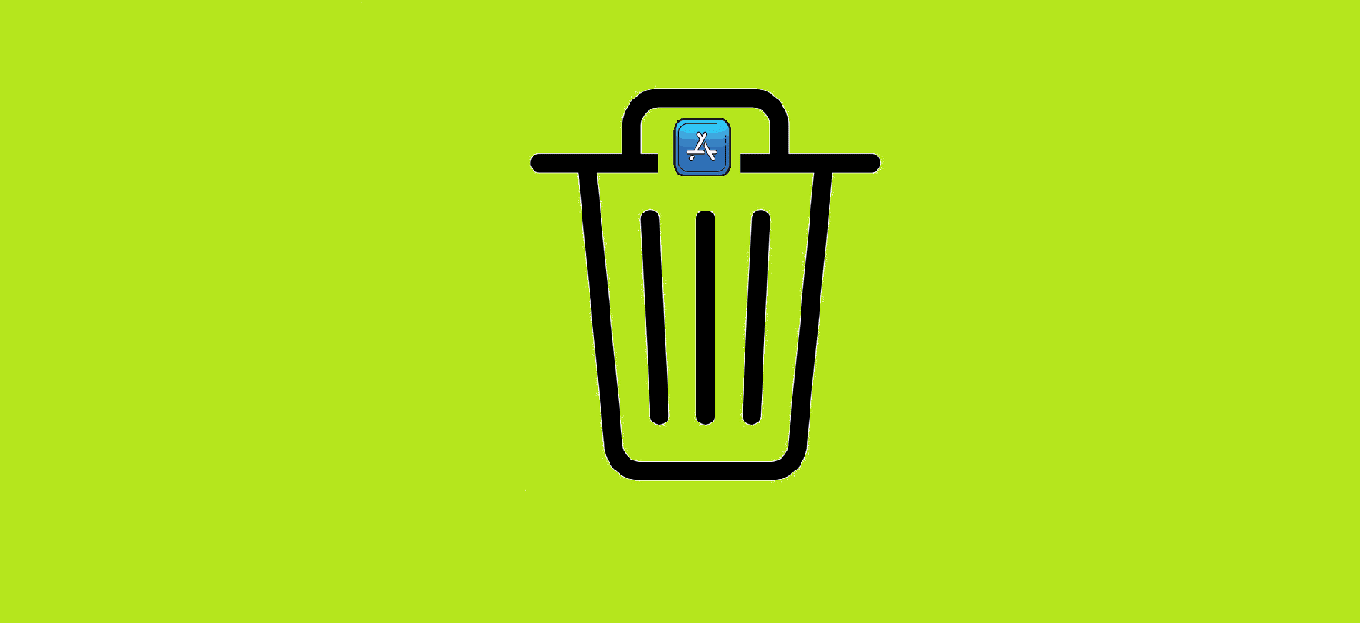
Condividi questo contenuto!
In questo tutorial ti spiegheremo come disinstallare le app da Windows 11 facilmente.
In Windows 11 non è necessario mantenere tutte le app installate o preinstallate nel sistema operativo. Puoi disinstallare qualsiasi programma in Windows 11 se non ne hai più bisogno. Potrebbe essere qualcosa che hai scaricato da Internet o una delle app predefinite nel sistema operativo.
Proprio come Windows 10, rimuovere programmi e app in Windows 11 è un compito abbastanza semplice. Puoi farlo in più di un modo, ecco perché abbiamo messo insieme questa pratica guida alla disinstallazione delle app in Windows 11.
Metodo 1. Disinstallare app dal menu Start
Il modo più semplice per disinstallare un’app da Windows 11 è direttamente dal menu Start.
Passaggio 1: apri il menu Start , quindi scegli Tutte le app .
Passaggio 2: fare clic con il pulsante destro del mouse sul programma che si desidera rimuovere e selezionare Disinstalla.
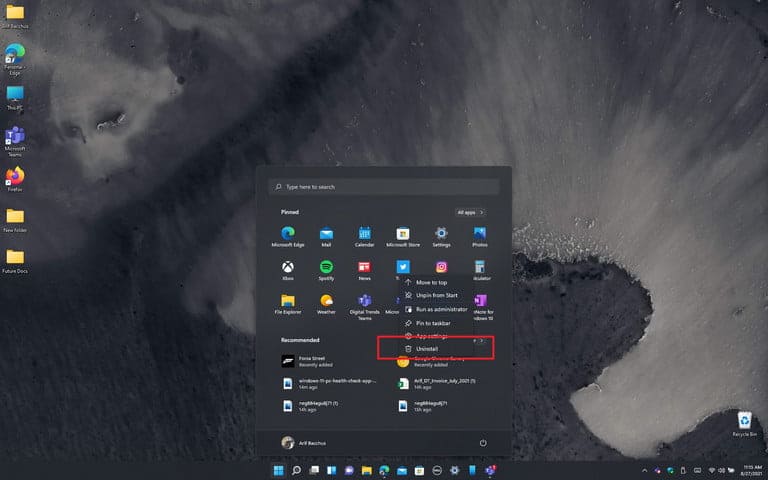
Se il programma è un’app che hai scaricato da Microsoft Store, il processo di rimozione si avvierà automaticamente in background. Dopo pochi minuti, scomparirà dalla tua lista e non sarà più trovato sul tuo sistema.
Nel caso in cui l’app che desideri rimuovere da Windows 11 sia un programma Win32 (come Google Chrome), verrai reindirizzato alla sezione Programmi e funzionalità del Pannello di controllo. Da lì, dovrai fare clic con il pulsante destro del mouse sul nome del programma e quindi scegliere Disinstalla per rimuoverlo. Segui le indicazioni sullo schermo e l’app scomparirà.
Metodo 2. Rimuovere i programmi da App e funzionalità
Hai problemi con il tasto destro del mouse per disinstallare le app nel menu Start? Basta visitare l’app Impostazioni di Windows 11.
Passaggio 1: accedi al menu Impostazioni premendo il tasto Windows + I.
Passaggio 2: fare clic sul pulsante App nella barra laterale.
Passaggio 3: dovresti vedere un’opzione per App e funzionalità. Fai clic su di esso, quindi scegli i punti rivolti verso il basso accanto a qualsiasi app nell’elenco, seguito dal pulsante Disinstalla. Segui le indicazioni o le istruzioni sullo schermo e l’app verrà rimossa dal tuo sistema.
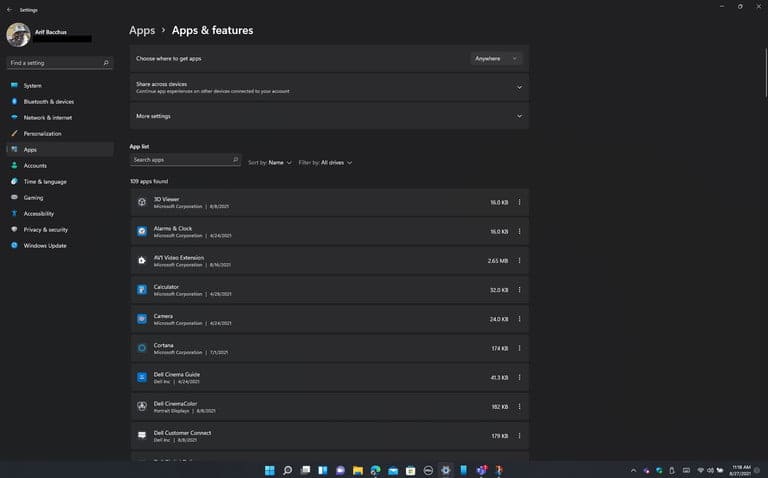
Metodo 3. Disinstallare le app dal pannello di controllo
Il nostro metodo finale per disinstallare le app e i programmi su Windows 11 prevede uno sguardo al Pannello di controllo.
Passaggio 1: cerca Pannello di controllo nel menu Start, quindi fai clic per aprire l’app quando la vedi.
Passaggio 2: nella sezione Programmi, scegli Disinstalla un programma.
Passaggio 3: da lì, cerca il tuo programma nell’elenco, fai clic con il pulsante destro del mouse e quindi scegli Disinstalla.
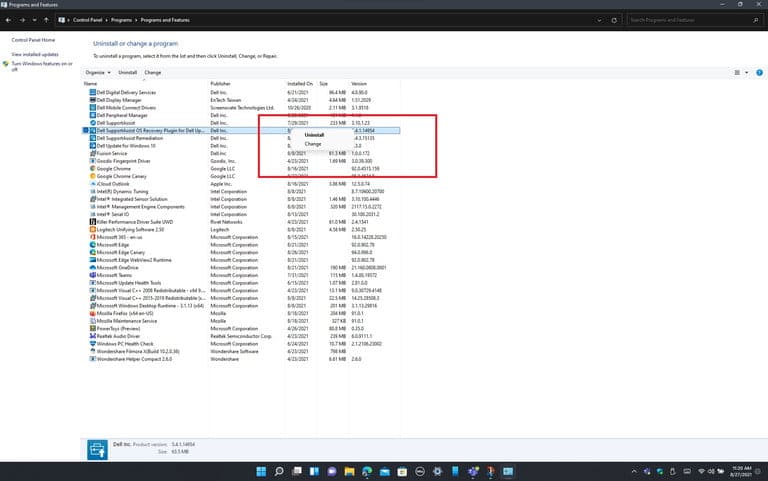
Altri suggerimenti
Sebbene non sia necessario nella maggior parte dei casi, una volta rimossa un’app o un programma da Windows 11, è meglio riavviare il sistema. Una volta riavviato, sarai in grado di assicurarti che il tuo sistema sia liberato in modo permanente dalle app o dai programmi che non ti servono più.
Se vedi ancora il programma nell’elenco o in qualsiasi punto del tuo sistema, è probabile che qualcosa sia andato storto durante il processo di disinstallazione. Prova a rimuoverlo di nuovo usando uno dei metodi che abbiamo menzionato sopra. Se tutto il resto fallisce, contatta l’assistenza per l’app con cui stai riscontrando problemi e potrebbe esserci una soluzione lì.
E’ tutto. Speriamo che questo tutorial ti abbia aiutato a capire come disinstallare le app in Windows 11. Potrebbe interessarti anche la nostra guida su come registrare lo schermo in Windows 11.
Dichiarazione sulla trasparenza: il contenuto di B-Fast è supportato dal lettore, il che significa che se fai clic su alcuni dei collegamenti in questo post, potremmo guadagnare una piccola tassa di riferimento. Tieni presente che raccomandiamo solo prodotti che utilizziamo noi stessi e / o che riteniamo possano aggiungere valore ai nostri lettori.
Condividi questo contenuto!
Related Posts



