
Condividi questo contenuto!
In questo tutorial ti spiegheremo come disabilitare i programmi all’avvio in Windows 11 facilmente.
Uno dei problemi più frustranti che potresti incontrare sul tuo PC Windows 11 è l’avvio automatico di app non essenziali. E troppi programmi di questo tipo possono ridurre le prestazioni del sistema e potrebbero eventualmente influire sul tuo lavoro.
Naturalmente, ci sono alcuni programmi vitali che potresti voler avviare automaticamente, come antivirus, applicazione Fotocamera, ecc. Tuttavia, ci sono alcune altre app che si auto-impostano nella routine di avvio e consumano le risorse e la memoria del sistema. Quindi, se hai a che fare con questi programmi indesiderati e vuoi evitare cali di prestazioni, continua a leggere per capire come disattivare le app di avvio automatico in Windows 11.
Disabilitare i programmi all’avvio automatico in Impostazioni
Per disabilitare i programmi di avvio di Windows 11, segui questi passaggi:
- Apri Impostazioni (Settings) > App > Avvio (Startup).
- Disattiva l’interruttore vicino alle app che desideri disabilitare all’avvio.
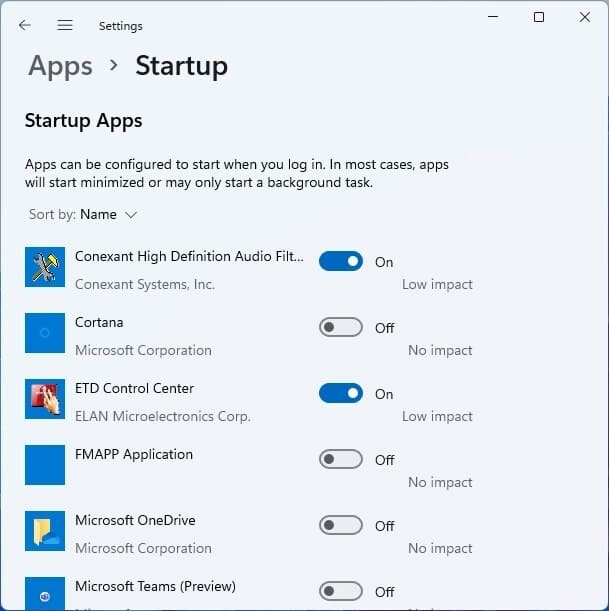
Oltre all’interruttore, puoi vedere un’indicazione di impatto per ogni app elencata lì. Esistono 4 tipi di impatto: Nessun impatto, Basso impatto, Medio impatto e Alto impatto.
Questi indicatori mostrano l’impatto che i programmi hanno sulle unità disco e sulla CPU del computer. Se un programma è contrassegnato con Alto impatto, significa che il programma impiegherà più tempo per caricarsi e quindi aumenterà il tempo per caricare completamente il sistema operativo.
Rimuovere i programmi che si avviano automaticamente in Gestione Attività
Ecco un altro metodo per impedire l’esecuzione automatica delle app all’avvio di Windows.
- Fare clic con il pulsante destro del mouse sul pulsante Start e scegliere Gestione Attivita (Task Manager).
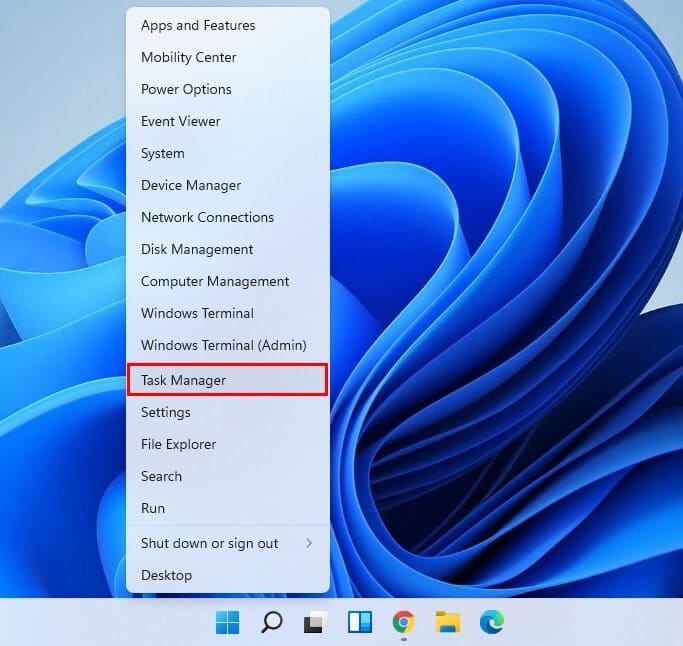
- Nella finestra Gestione Attività, fare clic sulla scheda Avvio (Startup).
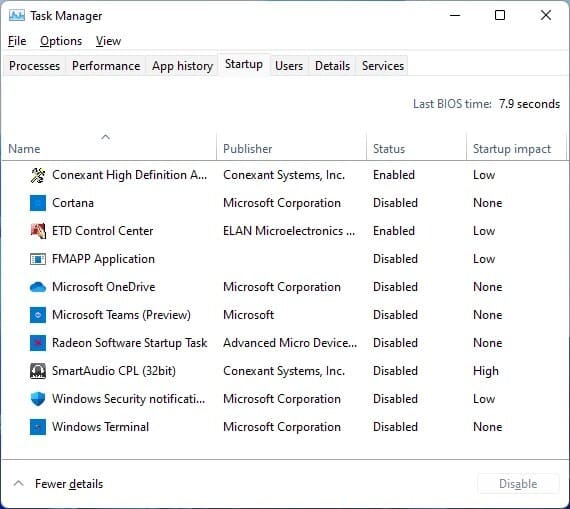
- Vedrai l’elenco dei programmi che si avviano automaticamente in Windows 11. Per disabilitare un’app dall’elenco, fai clic con il pulsante destro del mouse sull’app e scegli Disabilita.
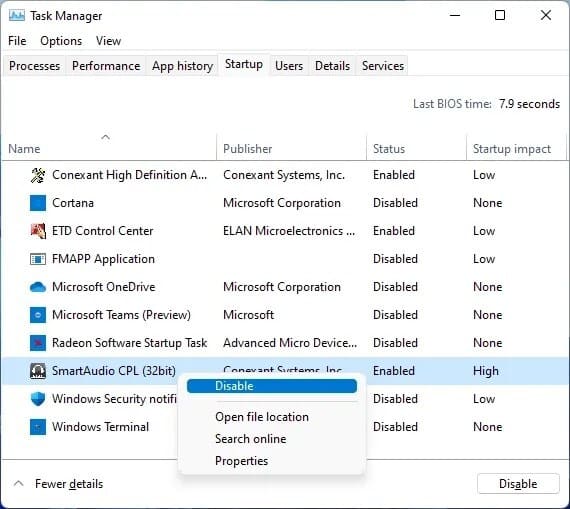
È meglio disabilitare un’app alla volta, quindi riavviare e verificare se influisce sul tuo PC o meno. Quindi disabilitare un altro programma. Ma solo le app contrassegnate con un impatto elevato dovrebbero essere disabilitate: puoi anche le altre, ma non influiranno sulle prestazioni del tuo PC.
Disabilitare in sicurezza i programmi all’avvio
La disabilitazione dei programmi di avvio indesiderati in Windows 11 può accelerare l’avvio del tuo PC e migliorare le prestazioni del sistema. Ma come fai a sapere quali programmi sono inutili e sicuri da disabilitare? Ecco l’elenco dei 10 programmi e servizi di avvio di Windows 11 comunemente trovati che puoi disabilitare in sicurezza.
- Adobe Reader
- Google Chrome
- Zoom
- Skype
- Microsoft Office
- CyberLink YouCam
- iTunesHelper
- QuickTime
- Spotify Web Helper
- Evernote Clipper
E’ tutto. Speriamo che questa guida ti abbia aiutato a capire come disabilitare i programmi all’avvio in Windows 11. Potrebbe interessarti anche il nostro tutorial su come disinstallare le app in Windows 11.
Dichiarazione sulla trasparenza: il contenuto di B-Fast è supportato dal lettore, il che significa che se fai clic su alcuni dei collegamenti in questo post, potremmo guadagnare una piccola tassa di riferimento. Tieni presente che raccomandiamo solo prodotti che utilizziamo noi stessi e / o che riteniamo possano aggiungere valore ai nostri lettori.
Condividi questo contenuto!
Related Posts



