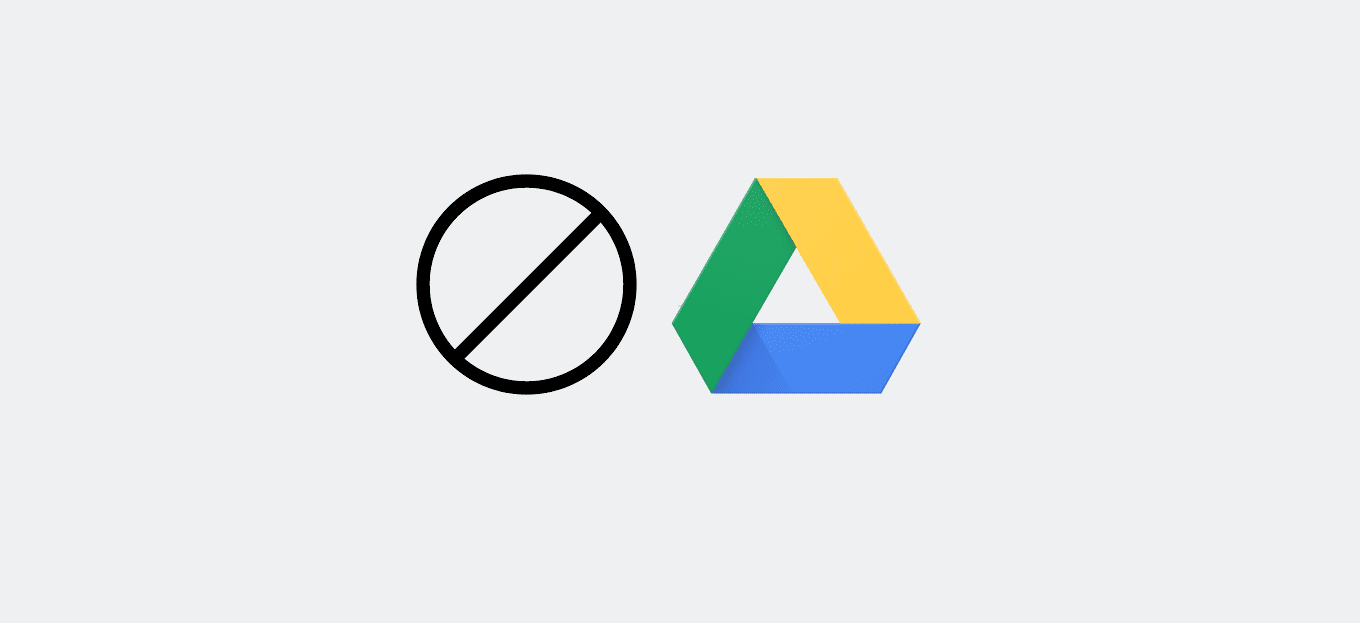
Condividi questo contenuto!
In questo tutorial ti spiegheremo come disinstallare o disabilitare OneDrive su Windows 11 facilmente.
Sei stanco di affrontare problemi di sincronizzazione con One Drive? Non ti serve più oppure non lo hai mai usato? Ecco come disabilitare OneDrive su PC Windows 11.
Tra la moltitudine di servizi di cloud storage disponibili, OneDrive di Microsoft potrebbe sembrare superfluo. E, se disponi già di un servizio di cloud storage affidabile, non ha senso lasciare OneDrive abilitato sul tuo PC. Spegnilo o rimuovilo in modo da non dover più preoccuparti dei problemi di sincronizzazione dei file che potrebbero sorgere in questo modo.
Oltre a ciò, disinstallare o disabilitare One Drive su Windows 11 può anche migliorare leggermente le prestazioni del tuo sistema.
Vediamo quindi come fare.
1. Disinstallare OneDrive su Windows 11 normalmente [Utenti domestici]
Questo è il modo più semplice per disinstallare OneDrive sul tuo computer. Questo metodo è adatto solo per gli utenti di Windows 11 Home.
Per disinstallarlo sulla versione Home, segui questi passaggi.
- Prima di tutto, apri Impostazioni. (usa il tasto di scelta rapida Windows + i )
- Quindi vai su App > App e funzionalità o fai semplicemente clic qui: [ Apri App e funzionalità ].
- Scorri verso il basso per visualizzare l’ elenco delle app . Ora, scorri di nuovo verso il basso nell’elenco per trovare “Microsoft OneDrive“. Fare clic sui tre puntini e quindi scegliere Disinstalla .
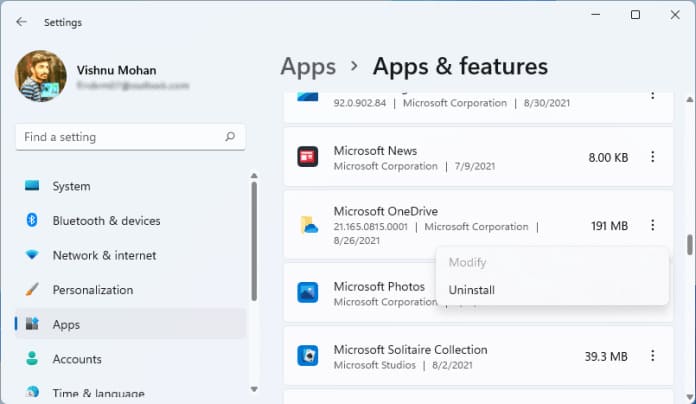
Windows lo disinstallerà immediatamente e l’icona di OneDrive scomparirà dalla barra delle applicazioni.
Se cambi idea e desideri reinstallarlo, puoi utilizzare il file di installazione di OneDrive. Vai a C:\Windows\SysWOW64\e fai doppio clic su OneDriveSetup.exe .
2. Disattivare OneDrive utilizzando l’Editor criteri di gruppo [Utenti Pro ed Enterprise]
Questo metodo è per gli utenti Pro ed Enterprise e qui utilizza l’Editor criteri di gruppo locali di Windows (Local Group Policy Editor) per disabilitare e nascondere OneDrive. Segui questi passaggi di seguito per farlo.
- Apri la finestra di dialogo Esegui (tasto Windows + R), digita gpedit.msc e premi Invio per aprire l’Editor criteri di gruppo.
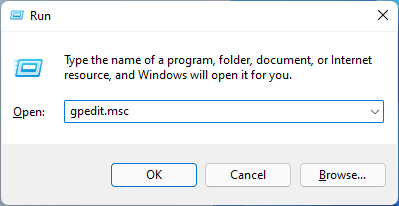
- Nel riquadro sinistro delle finestre, vai a Configurazione computer > Modelli amministrativi > Componenti di Windows > OneDrive. Fare doppio clic sulle impostazioni dei criteri che dicono “Impedisci l’utilizzo di OneDrive per l’archiviazione dei file” e modificare la configurazione in “Abilitato” e fare clic su “OK“.
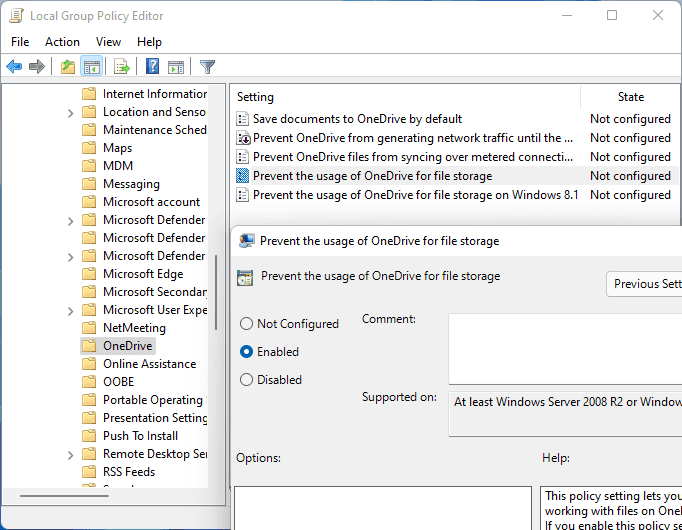
Non solo disabiliterà l’integrazione di OneDrive sul tuo PC, ma rimuoverà anche la cartella OneDrive da Esplora file.
3. Disabilitare OneDrive su Windows 11 tramite Impostazioni
Con questo metodo scollegheremo OneDrive dal nostro PC in modo che non esegua più il backup dei dati nell’archivio cloud. Tieni presente che questo disattiverà solo il servizio e non disinstallerà l’app OneDrive da Windows 11. Per disabilitarla, usa questi passaggi:
- Fare clic con il pulsante destro del mouse sull’icona di OneDrive nella barra delle applicazioni.
- Dal menu contestuale visualizzato, scegli Impostazioni (Settings).
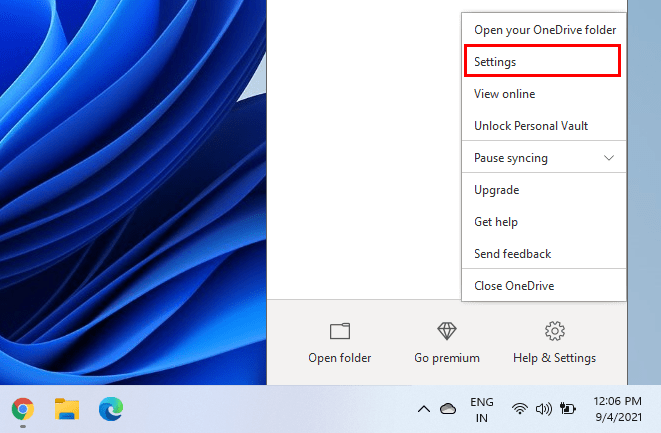
- Nella finestra pop-up, vai alla scheda Account e fai clic su Scollega questo PC (Unlink this PC).
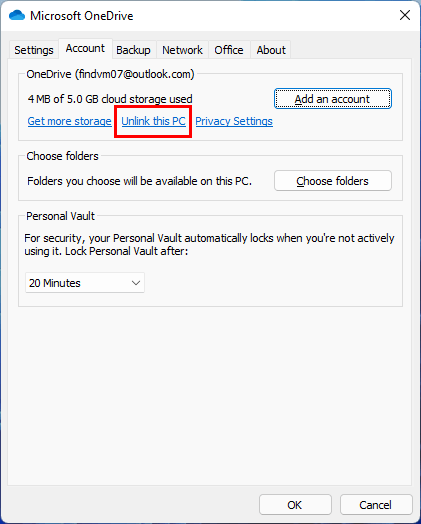
- Nella finestra successiva è necessario confermare lo scollegamento di OneDrive facendo clic sul pulsante Scollega account (Unlink Account).
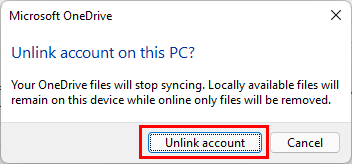
- Ora verrà visualizzata un’altra finestra che richiede di inserire il tuo indirizzo e-mail per completare il processo di disabilitazione.
Questo processo non nasconde l’icona di OneDrive (icona blu della nuvola di OneDrive) dalla barra delle applicazioni e da Esplora file. Se hai bisogno di sincronizzare il tuo PC in un secondo momento, inserisci la tua email e accedi.
4. Disinstallare OneDrive su Windows 11 utilizzando il prompt dei comandi
La disinstallazione di OneDrive in Windows 11 può essere eseguita anche utilizzando il prompt dei comandi. Hai solo bisogno di emettere un paio di comandi per farlo.
- Innanzitutto, apri il prompt dei comandi. Per farlo, premi il tasto Windows + R per aprire la finestra di dialogo Esegui e digita cmd.
- Quando si apre la finestra del prompt dei comandi, impartire i seguenti comandi uno per uno.
taskkill /f /im OneDrive.exe%SystemRoot%\SysWOW64\OneDriveSetup.exe /uninstall

Se viene richiesto di confermare la disinstallazione, fare clic su OK .
Fatto. Hai disinstallato con successo l’applicazione OneDrive dal tuo PC Windows 11. E ancora, se vuoi reinstallarlo, puoi usare il file di installazione di OneDrive. Vai a C:\Windows\SysWOW64\e fai doppio clic su OneDriveSetup.exe .
5. Rimuovere OneDrive su Windows 11 utilizzando l’hack del registro
Ecco una tecnica un po’ avanzata per disabilitare OneDrive. Richiede una piccola modifica del registro di Windows da parte nostra. Quindi passiamo a quello.
- Prima di tutto, apri la finestra di dialogo Esegui e digita
regedit, premi Invio. - All’interno della finestra Editor del registro, vai alla seguente directory. Per questo, incolla semplicemente il seguente percorso e premi Invio.
HKEY_LOCAL_MACHINE\SOFTWARE\Policies\Microsoft\Windows\OneDrive
- Qui puoi vedere un DWORD chiamato DisableFileSyncNGSC . Fare doppio clic su di esso e modificare i dati del valore da 0 a 1 . Fare clic su OK .
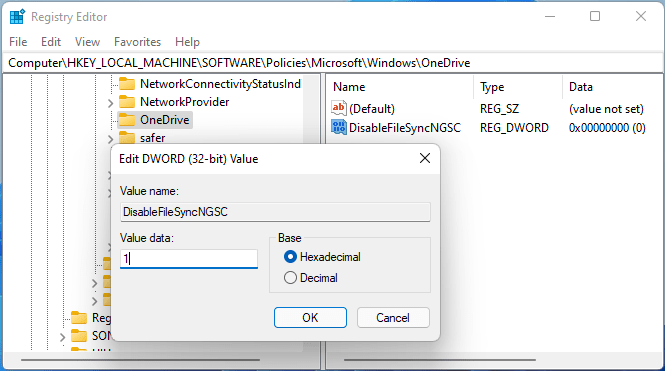
Ora chiudi l’editor del registro e riavvia il sistema per applicare l’effetto.
Come mettere in pausa o interrompere la sincronizzazione di OneDrive su Windows 11
Se non hai bisogno di disinstallare o disabilitare completamente OneDrive sul tuo sistema Windows 11 e ti serve solo mettere temporaneamente in pausa OneDrive per un po’, segui questi passaggi.
- Fare clic con il pulsante destro del mouse sull’icona di OneDrive disponibile sulla barra delle applicazioni.
- Fai clic su Sospendi sincronizzazione e scegli l’orario preferito dal menu a discesa. Questo è tutto.
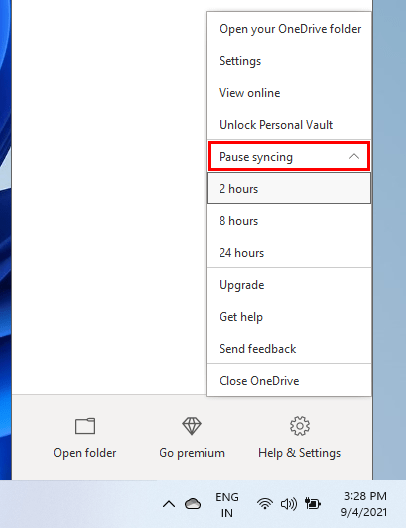
Come posso disabilitare OneDrive per una cartella specifica?
- Prima di tutto, fai clic con il pulsante destro del mouse sull’icona di OneDrive nella barra delle applicazioni e fai clic su Impostazioni di OneDrive .
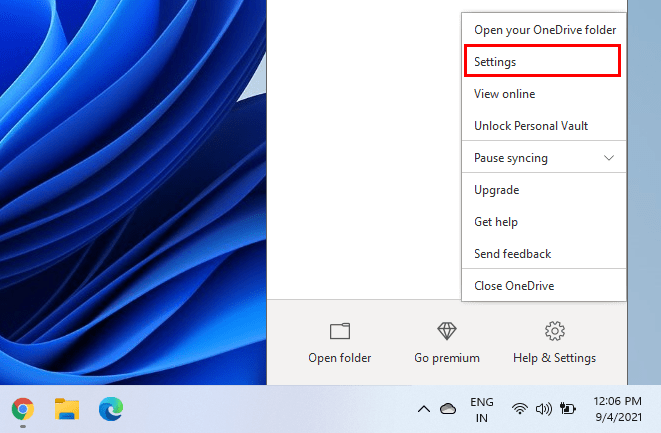
- Ora nella nuova finestra, vai alla scheda Account e fai clic sul pulsante Scegli cartelle (Choose folders).
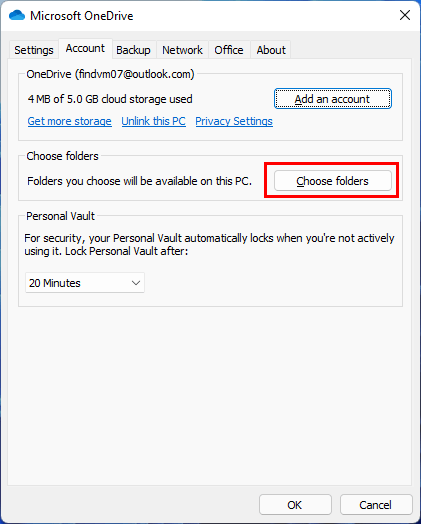
- Nella finestra successiva, deseleziona le cartelle che non desideri più sincronizzare. Quindi fare clic su OK .
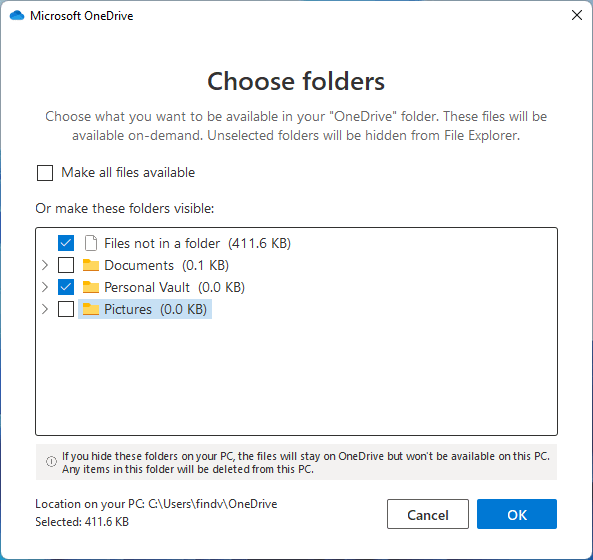
Fine della sincronizzazione di OneDrive
Ora hai imparato diversi modi per bloccare OneDrive su Windows 11 e i fastidi causati da esso. Se non si desidera il servizio OneDrive durante un determinato periodo o se si desidera sbarazzarsene per un po’, la soluzione migliore sarà sospendere la sincronizzazione di OneDrive con il PC anziché disabilitarlo completamente o disinstallarlo.
FAQ (domande frequenti)
Posso disattivare OneDrive in Windows 11?
Si, puoi. Utilizzare uno dei metodi sopra descritti per disattivare l’integrazione del servizio cloud OneDrive su Windows 11.
Cosa succede se disabilito OneDrive?
OneDrive scollegherà il tuo PC dalla sincronizzazione e i tuoi file non andranno nell’archivio cloud.
Va bene disabilitare OneDrive?
Sì, è perfettamente OK disabilitare OneDrive se non vuoi salvare i tuoi file su un cloud storage.
E’ tutto. Speriamo che questo tutorial ti abbia aiutato a capire come disinstallare o disabilitare OneDrive su Windows 11. Potrebbe interessati anche la nostra guida su come disabilitare i programmi all’avvio in Windows 11.
Dichiarazione sulla trasparenza: il contenuto di B-Fast è supportato dal lettore, il che significa che se fai clic su alcuni dei collegamenti in questo post, potremmo guadagnare una piccola tassa di riferimento. Tieni presente che raccomandiamo solo prodotti che utilizziamo noi stessi e / o che riteniamo possano aggiungere valore ai nostri lettori.
Condividi questo contenuto!
Related Posts



