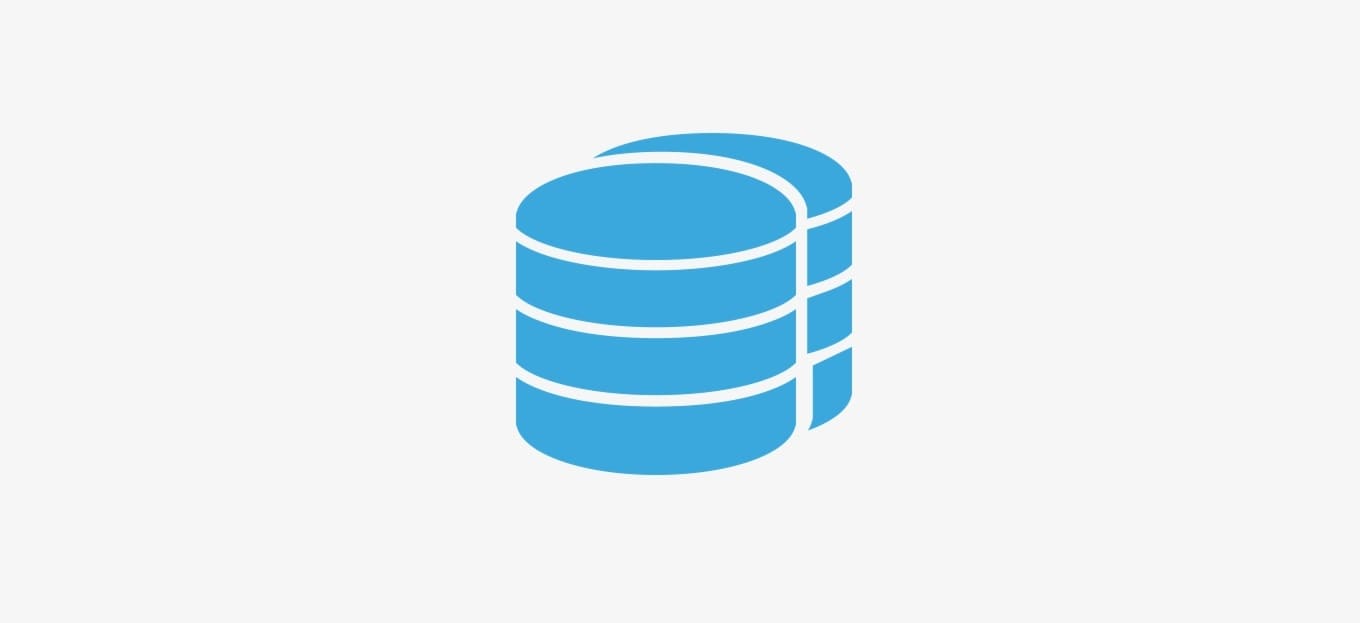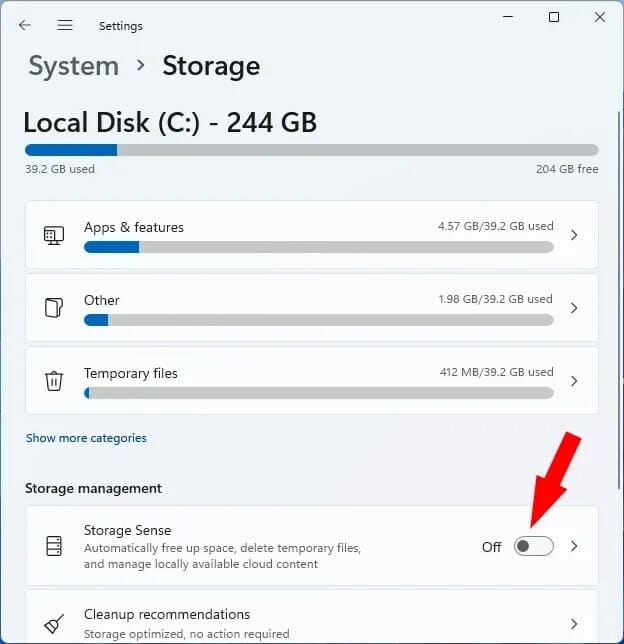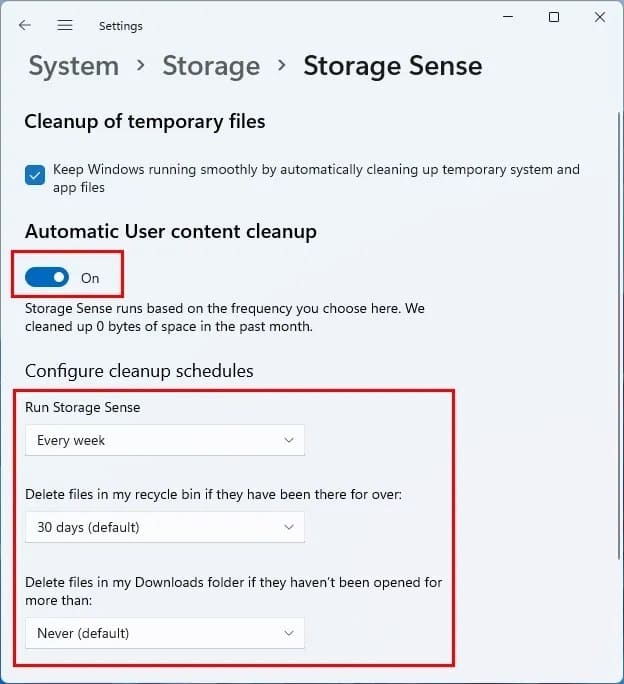In questo tutorial ti spiegheremo come abilitare il sensore memoria Storage Sense in Windows 11 per gestire i problemi di archiviazione.
Il Sensore memoria, in inglese Storage Sense, è una funzionalità di Windows progettata per monitorare regolarmente l’archiviazione del sistema e liberare spazio automaticamente.
Supponiamo che il tuo PC stia esaurendo lo spazio. In tal caso, la funzione Sensore memoria rileverà ed eliminerà automaticamente i file indesiderati sul sistema, come file temporanei, file di cache, file eliminati nel cestino, ecc., per poter ospitare file aggiuntivi.
Ora, vediamo come attivare e configurare il sensore memoria Storage Sense sul tuo sistema.
Come attivare il Sensore memoria in Windows 11
L’attivazione di Storage Sense in Windows 11 è piuttosto semplice e richiede non più di pochi secondi. Per attivare il Sensore memoria, segui questi passaggi.
- Prima di tutto, apri Impostazioni > Sistema > Archiviazione. Oppure fai semplicemente clic qui: [ Apri impostazioni di archiviazione ]
- Ora attiva l’interruttore per l’opzione Sensore memoria (Storage Sense) in ” Gestione memoria (Storage Managment)“.
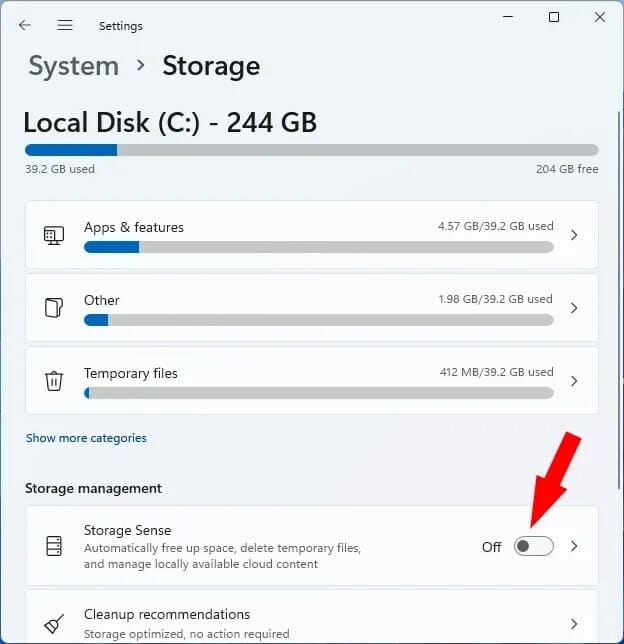
Una volta attivata questa funzione, si occuperà lei del resto. La gestione dello spazio di archiviazione è ora automatizzata. Niente più preoccupazioni.
Come configurare il Sensore memoria in Windows 11
Sebbene non sia necessario configurare il Sensore memoria dopo averlo abilitato, si consiglia di configurarlo in base alle proprie esigenze. Altrimenti, utilizzerà la configurazione predefinita e verrà eseguita in base a quella.
- Innanzitutto, attiva l’interruttore per la pulizia automatica dei contenuti dell’utente (Automatic User content cleanup).
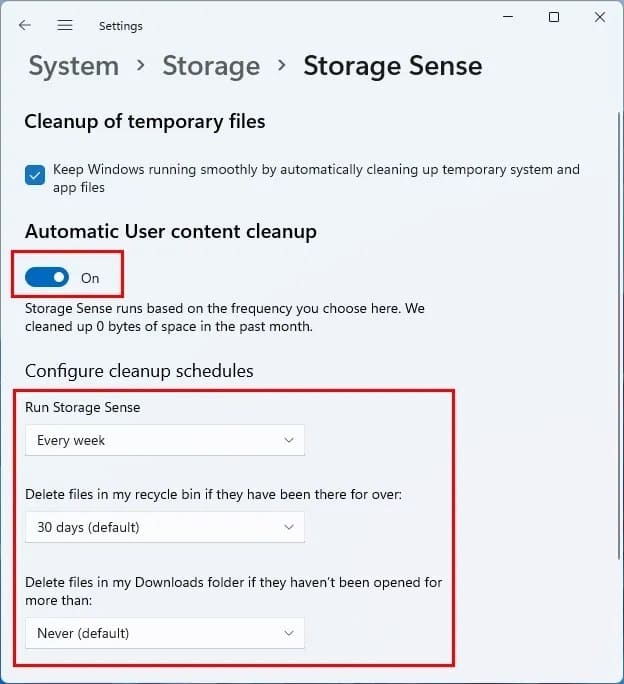
- Configura quando eseguire il Sensore memoria.
- Puoi sceglierlo tra quattro opzioni, vale a dire. ogni giorno, ogni settimana, ogni mese o quando lo spazio libero su disco è insufficiente.
- Se disponi di spazio libero sufficiente sul disco, puoi modificare l’opzione predefinita impostandola su ogni giorno, settimana o mese per pulire regolarmente il disco.
- Configura per eliminare i file nel cestino se sono stati lì per:
- 1 giorno, 14 giorni, 30 giorni, 60 giorni o mai.
- Una volta impostato questo, i file eliminati non occuperanno più il tuo spazio dopo il tempo preferito.
- Configura per eliminare i file nella cartella Download se non sono stati aperti per più di:
- 1 giorno, 14 giorni, 30 giorni, 60 giorni o mai.
- Se questa pianificazione è impostata, non devi più preoccuparti dei file obsoleti nella cartella Download.
Lascia che Storage Sense tenga d’occhio il tuo disco
Storage Sense è un vero toccasana poiché tiene d’occhio lo spazio di archiviazione del dispositivo e crea automaticamente più spazio nell’unità per accogliere l’afflusso di nuovi file. Inoltre, questa automazione può aiutarti a risparmiare molto tempo per concentrarti sul tuo lavoro e non preoccuparti dei problemi di archiviazione.
E’ tutto. Speriamo che questo tutorial ti abbia aiutato a capire come abilitare il sensore memoria Storage Sense in Windows 11. Potrebbe interessarti anche la nostra guida su come nascondere la barra delle applicazioni in Windows 11.
Dichiarazione sulla trasparenza: il contenuto di B-Fast è supportato dal lettore, il che significa che se fai clic su alcuni dei collegamenti in questo post, potremmo guadagnare una piccola tassa di riferimento. Tieni presente che raccomandiamo solo prodotti che utilizziamo noi stessi e / o che riteniamo possano aggiungere valore ai nostri lettori.