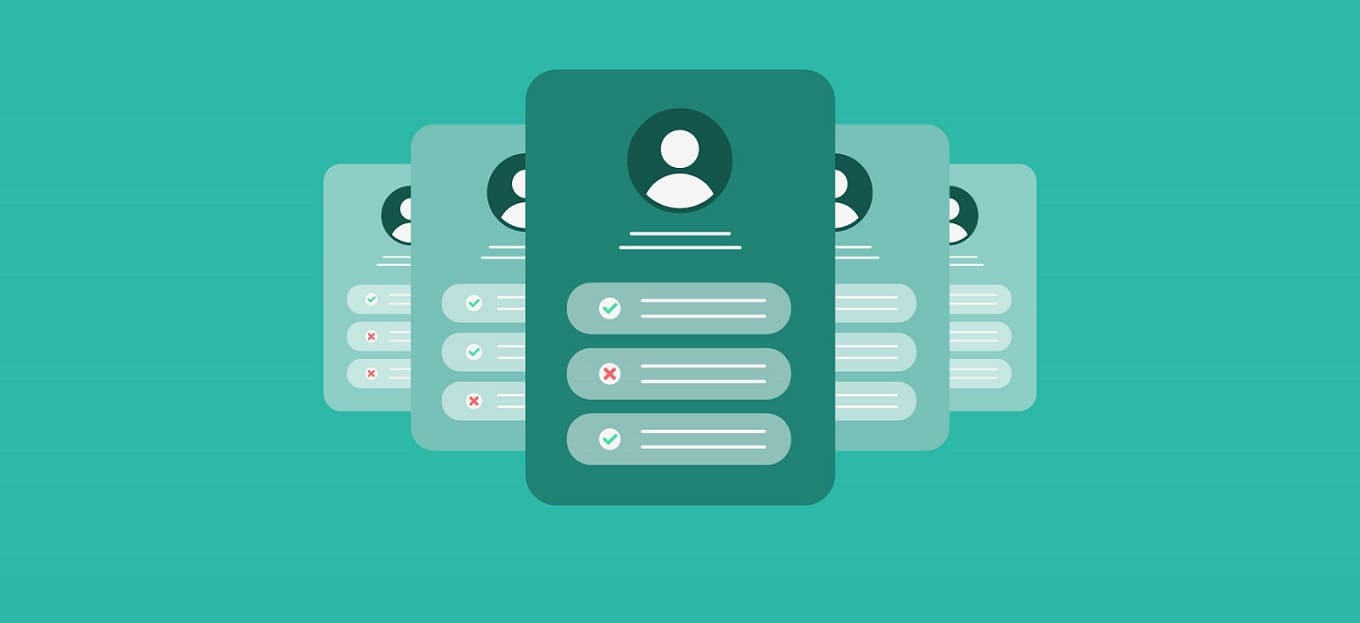
In questo tutorial ti spiegheremo come come aggiungere un nuovo utente in Windows 11 locale e online.
La creazione di un nuovo account utente è una delle prime cose che devi fare quando configuri Windows 11. Ma se stai cercando un account locale (offline) o un account Microsoft è qualcosa che dipenderà interamente da te e le funzionalità che ti aspetti di ottenere.
Puoi anche creare e aggiungere un nuovo account utente, sempre sia locale che online, per qualcun altro che accede al tuo sistema. Ecco tutto ciò che devi sapere per creare un nuovo account utente su Windows 11.
Account utente online e locale su Windows 11
Prima di iniziare con la creazione di un nuovo account utente su Windows 11, consideriamo le differenze tra un account online e uno locale e i vantaggi e gli svantaggi dei due.
Cosa ottieni con un account Microsoft (online)?
In una frase, la migliore esperienza Windows che Microsoft ha da offrire. Se stai creando un nuovo account utente accedendo al tuo account Microsoft, puoi facilmente migrare da un PC a un altro senza doverti preoccupare di ricominciare da capo ogni volta. Con un account online, ottieni la sincronizzazione a livello di sistema (con tutte le tue impostazioni personalizzate, la cronologia del browser e molto altro) che offre una comodità non possibile con un account locale.
Puoi accedere e scaricare app anche da Microsoft Store e anche tutte le tue app Microsoft, come MS Word, Excel, PowerPoint e altre app che fanno parte di Office Suite, rimarranno sincronizzate.
Cosa ottieni con un account locale (offline)?
L’equivalente offline, per definizione, non offre i servizi di sincronizzazione offerti da un account Microsoft, né consente di accedere alle applicazioni che dipendono dall’integrazione dell’account MS.
Inoltre, non sarai in grado di migrare le tue impostazioni salvate da un PC a un altro. Ciò significa che ogni volta che cambi PC, dovrai ricominciare da capo. Inoltre, ogni volta che devi scaricare un’app da Microsoft Store, ti verrà richiesto di accedere al tuo account Microsoft.
Tuttavia, l’unico vantaggio che ottieni è la possibilità di rimuovere la password dell’account. Sebbene non consigliato, questo consente di avviare direttamente il sistema operativo.
Ora che hai un’idea di cosa aspettarti da un account utente online e offline, vediamo come crearne uno e aggiungere un nuovo utente su Windows 11.
Creare un nuovo utente su Windows 11 (online)
Ecco un paio di modi per creare e aggiungere un nuovo utente su Windows 11 con il proprio account Microsoft. Tieni presente che non è necessario disporre di un ID e-mail di Outlook per questo. Puoi anche accedere con qualsiasi altro servizio di posta elettronica.
Metodo 1: utilizzo delle impostazioni
Premi Win + Iper aprire le Impostazioni. Quindi fare clic su Account nel pannello di sinistra.
Fai clic su Famiglia e altri utenti a destra.
In “Altri utenti“, fai clic su Aggiungi account .
Verrà aperta una nuova finestra di accesso di Microsoft. Inserisci qui la tua email e fai clic su Avanti .
Fare clic su Fine.
E questo è tutto. Non dovrai inserire altri dettagli. Il nuovo utente dovrà farlo al primo accesso.
Metodo 2: durante l’installazione di Windows 11
Se stai installando una nuova copia di Windows 11, puoi aggiungere il tuo account Microsoft direttamente dalla configurazione guidata di Windows 11. Per fare ciò, segui le istruzioni della Configurazione guidata e quando arrivi a “Aggiungiamo il tuo account Microsoft“, inserisci il tuo account Microsoft e fai clic su Avanti .
Quindi conferma la tua identità con la tua password. Nel nostro esempio, abbiamo Microsoft Authenticator connesso al nostro account, quindi lo stiamo usando per farlo.
Ora, fai clic su Crea Pin .
Inserisci il tuo PIN, quindi fai clic su OK .
Ora avrai la possibilità di “Ripristinare” le tue impostazioni e i file OneDrive dal tuo PC precedente o “Configura come nuovo dispositivo“. Scegli l’opzione che desideri e fai clic su Avanti per andare avanti con ulteriori istruzioni sullo schermo per creare un nuovo account utente sul tuo PC Windows 11 appena installato.
Creare un nuovo utente su Windows 11 (offline)
Ora, diamo un’occhiata a tutti i modi in cui puoi creare e aggiungere un account locale su Windows 11.
Metodo 1: utilizzo delle impostazioni
Premi Win + Iper aprire le Impostazioni. Quindi fare clic su Account nel pannello di sinistra.
Quindi seleziona Famiglia e altri utenti a destra.
In “Altri utenti” fai clic su Aggiungi account .
Fai clic su Non ho i dati di accesso di questa persona .
Quindi fare clic su Aggiungi un utente senza un account Microsoft .
Inserisci il nome utente e la password. Puoi scegliere di non inserire alcuna password se lo desideri. Una volta fatto, fai clic su Avanti .
E questo è tutto. Ora hai creato un nuovo account locale su Windows 11.
Metodo 2: utilizzo di account utente
Puoi anche utilizzare le finestre “Account utente” del Pannello di controllo per aggiungere un nuovo account offline. Ecco come:
Premere Win + Rper aprire la finestra ESEGUI. Quindi digita netplwiz e premi Invio.
Fare clic su Aggiungi .
Ora fai clic su Accedi senza un account Microsoft in basso.
Fare clic su Account locale .
Inserisci il nome utente e la password (o lascia vuoto il campo della password se preferisci non averne uno per questo account). Quindi fare clic su Avanti.
Il tuo nuovo account locale è ora creato. Fare clic su Fine .
Metodo 3: utilizzo del prompt dei comandi
Per coloro che preferiscono utilizzare i terminali Windows, ecco come aggiungere un account Windows 11 locale offline utilizzando il prompt dei comandi.
Innanzitutto, premi Start, digita cmd e quindi fai clic su Esegui come amministratore .
Ora inserisci il seguente comando:
net user "UserName" "Password" /add
Assicurati di sostituire “Nome utente” e “Password” con il nome utente e la password effettivi che desideri aggiungere.
Quindi premere Invio.
Se non vuoi aggiungere una password, digita semplicemente il seguente comando:
net user "UserName" /add
Ancora una volta, assicurati di sostituire “Nome utente” con quello che desideri per il tuo account offline/locale.
Quindi premere Invio. Il tuo nuovo account locale è ora creato.
Metodo 4: utilizzo dell’utilità Utenti e gruppi locali
Ora vediamo come ottenere lo stesso risultato con l’utility Utenti e gruppi locali.
Premere Win + Rper aprire la finestra di dialogo ESEGUI. Quindi digita lusrmgr.msc e premi Invio.
Verrà aperta l’utilità Utenti e gruppi locali. Fare clic su Utenti nel pannello di sinistra.
Ora, nel pannello di destra, fai clic su Altre azioni e seleziona Nuovo utente .
Nella nuova finestra che si apre, inserisci “Nome utente” e “Password”.
Se desideri mantenere questa password impostata in modo permanente, deseleziona la casella che dice Gli utenti devono cambiare la password al prossimo accesso .
Quindi fare clic su Crea .
Dovresti vedere il nuovo account aggiunto all’elenco degli account sul tuo PC.
Metodo 5: durante l’installazione di Windows 11
Windows 11 ti offre anche la possibilità di creare un account offline quando lo configuri per la prima volta. Durante la configurazione iniziale della Configurazione guidata, quando ti imbatti nella schermata “Aggiungiamo il tuo account Microsoft“, fai clic su Opzioni di accesso .
Quindi seleziona Account offline .
Quindi fare clic su Salta per ora .
Quindi continua con il resto delle istruzioni per configurare il tuo account Windows 11 locale.
Passare da un account Windows 11 online a un account offline
Se stai già utilizzando un account Windows 11 online, hai la possibilità di passare a un account locale. Ecco come:
Premi Win + Iper aprire le Impostazioni. Quindi fare clic su Account nel pannello di sinistra.
Quindi fare clic su Le tue informazioni.
In “Impostazioni account” fai invece clic su Accedi con un account locale .
Fare clic su Avanti .
Inserisci il tuo PIN/password.
Se lo desideri, inserisci una nuova password. Quindi fare clic su Avanti .
Fare clic su Esci e terminare .
Passare da un account Windows 11 online a un account offline non significa che devi configurare il tuo account dall’inizio. Tutte le tue impostazioni personali saranno conservate. Perderai solo l’integrazione dell’account Microsoft e quindi non otterrai nessuno dei vantaggi ad essa associati.
Passare da un account Windows 11 locale a un account online
Ora, se disponi di un account Windows 11 offline o locale, creato da te o da qualcun altro, puoi integrare il tuo account Microsoft con esso e usufruire dei vantaggi ad esso associati. Ecco come passare da un account locale a un account online su Windows 11.
Premi Win + Iper aprire le Impostazioni. Quindi fare clic su Account nel riquadro di sinistra.
Quindi fare clic su Le tue informazioni .
In “Impostazioni account” fai invece clic su Accedi con un account Microsoft .
Inserisci il tuo ID e-mail, quindi fai clic su Avanti .
Conferma la tua identità.
Quindi digita la tua password di Windows corrente (se non hai una password impostata, lascia vuoto questo campo). Fare clic su Avanti .
Fare clic su Avanti .
Aggiungi un nuovo PIN, quindi fai clic su OK .
E questo è tutto. Ora hai cambiato il tuo account offline in uno online.
Come cambiare un account utente in un account amministratore
Se hai creato un account standard per qualcun altro (o te stesso) e desideri concedergli i privilegi di amministratore, ecco come fare:
Metodo 1: utilizzo delle impostazioni
Premi Win + Iper aprire le Impostazioni. Fare clic su Account nel riquadro di sinistra.
Seleziona Famiglia e altri utenti.
Ora fai clic sull’account utente a cui desideri assegnare i privilegi di amministratore.
Fare clic su Modifica tipo di account .
Ora fai clic sul menu a discesa sotto “Tipo di account“.
Seleziona Amministratore .
Fare clic su OK .
Ora riavvia il PC per rendere effettive le modifiche.
Metodo 2: utilizzo di account utente
Premere Win + Rper aprire la finestra di dialogo ESEGUI. Quindi digita netplwiz e premi Invio.
Seleziona l’account che desideri modificare. Quindi fare clic su Proprietà .
Fare clic su Appartenenza al gruppo per passare ad esso.
Seleziona Amministratore. Quindi fare clic su OK .
Metodo 3: utilizzo del prompt dei comandi
Premi Start, digita cmd e fai clic su Esegui come amministratore.
Digita il seguente comando:
net localgroup Administrator "account-name" /add
Assicurati di cambiare “account-name” con il nome effettivo dell’account a cui desideri assegnare i privilegi di amministratore.
Quindi premere Invio. Riavvia il PC per rendere effettive le modifiche.
Metodo 4: utilizzo di PowerShell
Gli utenti di PowerShell hanno un comando leggermente diverso da inserire per modificare un tipo di account per renderlo un account amministratore. Innanzitutto, premi Start, digita powershell , quindi fai clic su Esegui come amministratore .
Ora digita il seguente comando:
Add-LocalGroupMember -Group "Administrators" -Member "account-name"
Non dimenticare di sostituire “account-name” con il nome effettivo dell’account che desideri modificare.
Quindi premere Invio. E questo è tutto. Ora hai cambiato l’account utente in un account amministratore.
Metodo 5: utilizzo del pannello di controllo
Per coloro che preferiscono ancora attenersi agli strumenti legacy, il Pannello di controllo è un altro modo per concedere privilegi amministrativi a un account utente.
Premi Start, digita pannello di controllo e selezionalo.
In “Account utente“, fai clic su Modifica tipo di account .
Seleziona l’account che desideri modificare.
Fare clic su Modifica il tipo di account .
Selezionare Amministratore, quindi fare clic su Modifica tipo di account .
Questo account utente avrà ora i privilegi di amministratore.
Domande frequenti (FAQ)
Con molti utenti che installano Windows 11 per la prima volta, ci sono molte domande riguardanti la configurazione di un account utente o la creazione e l’aggiunta di nuovi account. Qui rispondiamo ad alcune domande frequenti.
Posso configurare Windows 11 Home senza un account Microsoft?
Per gli utenti domestici, la configurazione guidata di Windows 11 non dispone di uno schermo per selezionare l’account locale quando lo si configura per la prima volta. Tuttavia, c’è un modo semplice per aggirare questo problema. Quando ti viene visualizzato lo schermo in cui ti chiede Internet e il tuo account Microsoft, premi semplicemente Alt + F4.
In questo modo verrai indirizzato direttamente alla pagina di configurazione dell’account locale. Oltre a ciò, puoi sempre aggiungere un account locale in un secondo momento attraverso i modi menzionati nella nostra guida sopra nella sezione “Creare un nuovo utente su Windows 11 (Offline)”.
Posso passare da un account locale a un account Microsoft su Windows 11?
Sì, puoi passare da un account locale a un account Microsoft. Fare riferimento alla sezione “Passare da un account Windows 11 offline a un account online” nella nostra guida sopra.
E’ tutto. Questi erano i modi in cui puoi creare e aggiungere un nuovo utente su Windows 11, sia localmente che con un account Microsoft, e passare da uno all’altro e concedere i privilegi di amministratore dell’account appena creato, se lo desideri. Potrebbe interessarti anche la nostra guida su come fare screenshot in Windows 11.
Dichiarazione sulla trasparenza: il contenuto di B-Fast è supportato dal lettore, il che significa che se fai clic su alcuni dei collegamenti in questo post, potremmo guadagnare una piccola tassa di riferimento. Tieni presente che raccomandiamo solo prodotti che utilizziamo noi stessi e / o che riteniamo possano aggiungere valore ai nostri lettori.
Related Posts
Ghost of Tsushima: recensione di un’avventura nel Giappone feudale
b-fast2023-02-25T11:17:21+01:00Febbraio 22nd, 2023|
L’apprendimento per rinforzo nell’IA: il reinforcement learning
b-fast2023-02-20T20:50:09+01:00Febbraio 20th, 2023|
Come funziona il Deep Learning: tecniche e ambiti di applicazione.
b-fast2023-02-20T20:55:50+01:00Febbraio 20th, 2023|







































































