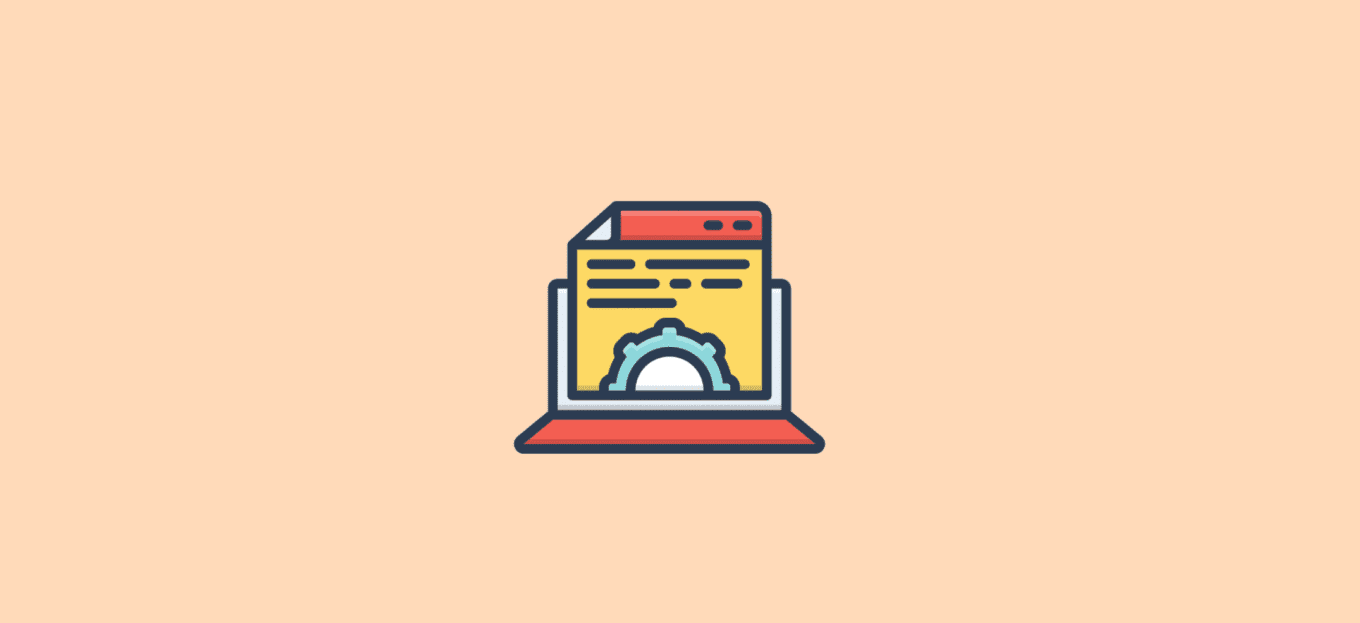
Condividi questo contenuto!
In questo tutorial ti spiegheremo come avviare in modalità provvisoria Windows 11 facilmente.
Su Windows 11, la modalità provvisoria è una funzionalità che carica solo un set di base di funzionalità e driver genetici per la risoluzione e la correzione dei problemi comuni relativi a software e hardware.
È possibile far partire un computer in modalità provvisoria utilizzando Impostazioni, Prompt dei comandi, Configurazione di sistema (MSConfig) e il menu delle opzioni di alimentazione.
In modalità provvisoria, puoi risolvere il processo di avvio quando Windows 11 non si avvia correttamente, problemi di connessione di rete, Windows Update bloccato durante il download di aggiornamenti, applicazioni e altro. Inoltre, la puoi utilizzare per risolvere i problemi del driver video ed eseguire una scansione antivirus per rilevare e rimuovere malware che non sarebbe possibile rimuovere mentre il sistema operativo era in esecuzione in modalità normale.
Avviare Windows 11 in modalità provvisoria tramite le opzioni di risparmio energia
Per avviare in modalità provvisoria Windows 11 con il menu di alimentazione, utilizzare questi passaggi:
- Aprire Start su Windows 11.
- Fare clic sul menu Alimentazione .
- Tenere premuto il tasto Maiusc, quindi fare clic sul pulsante Riavvia (Restart).

- Fare clic sull’opzione Risoluzione dei problemi.
- Fare clic su Opzioni avanzate.
- Fare clic sull’opzione Impostazioni di avvio (Startup Settings).
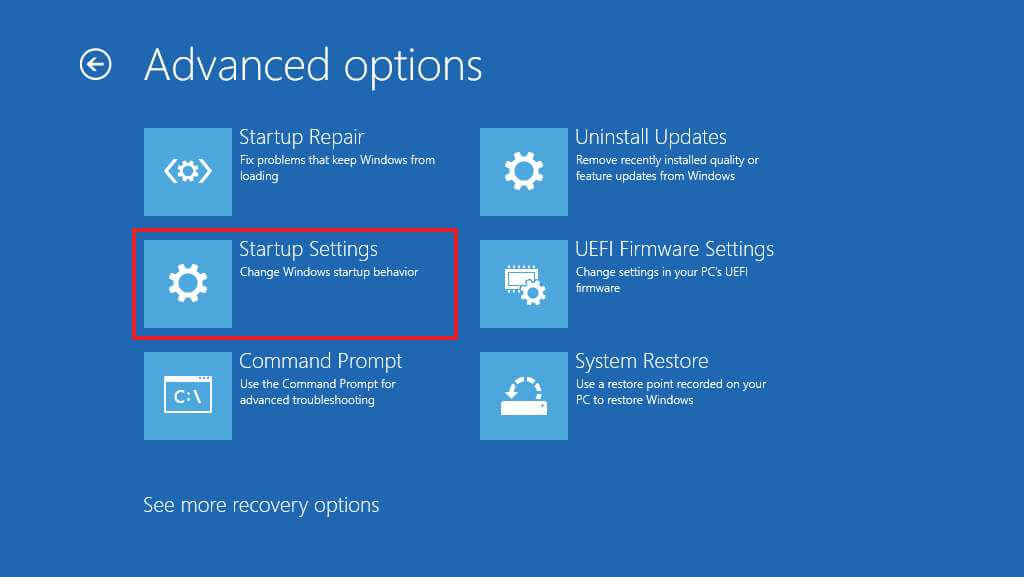
- Fare clic sul pulsante Riavvia.
- Scegli uno degli ambienti in modalità provvisoria in cui desideri avviare Windows 11, tra cui:
- Abilita la modalità provvisoria.
- Abilita la modalità provvisoria con rete.
- Abilita la modalità provvisoria con il prompt dei comandi.

Una volta completati i passaggi, il dispositivo si avvierà nella modalità specificata, consentendoti di risolvere e correggere i tuoi problemi.
Avviare Windows 11 in modalità provvisoria tramite Impostazioni
Per entrare in modalità provvisoria da Impostazioni su Windows 11, segui questi passaggi:
-
- Apri Impostazioni (tasto Win + I ).
- Fare clic su Sistema.
- Fare clic su Recupero Recovery).

- Nella sezione “Avvio avanzato (Advanced startup)“, fai clic sul pulsante Riavvia ora.
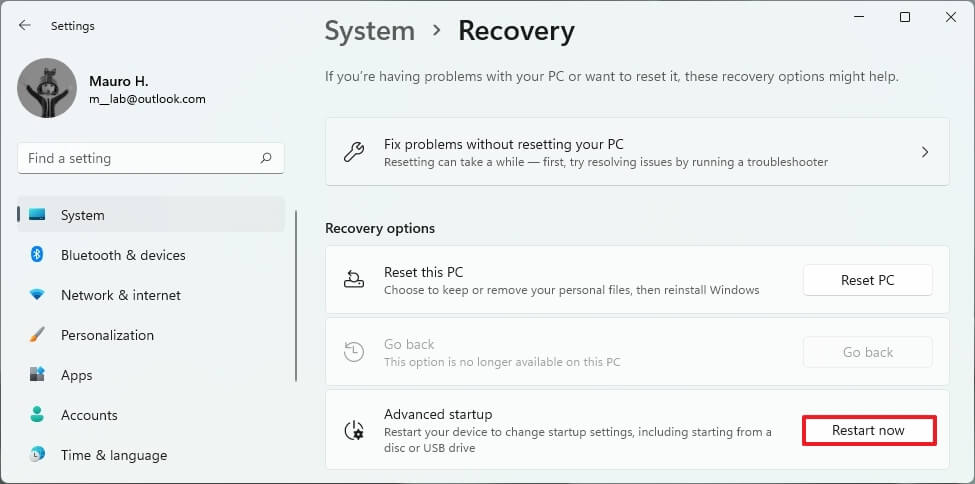
- Fai di nuovo clic sul pulsante Riavvia ora su Windows 11.
- Fare clic sull’opzione Risoluzione dei problemi .
- Fare clic sul pulsante Opzioni avanzate .
- Fare clic sull’opzione Impostazioni di avvio .
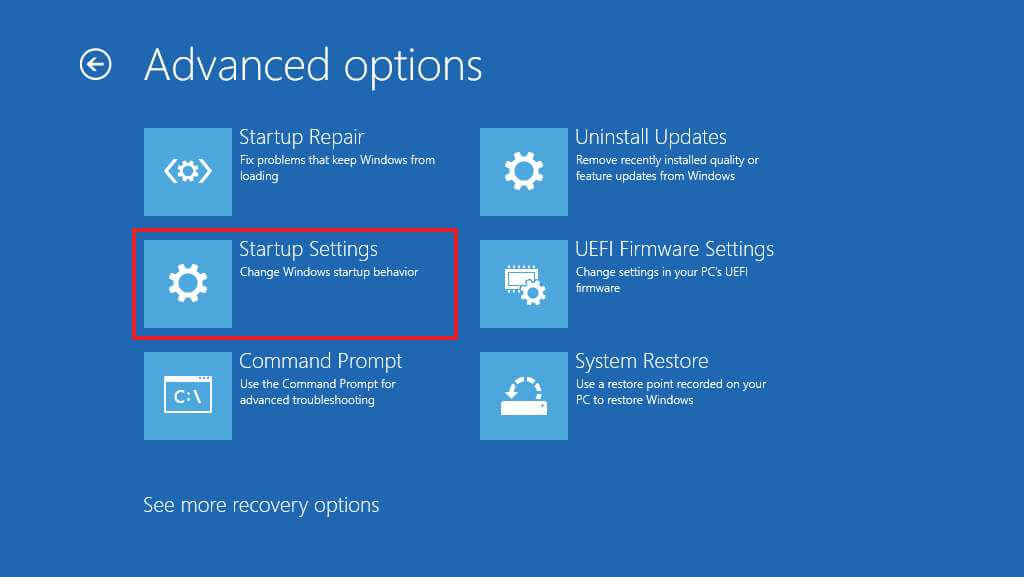
- Fare clic sul pulsante Riavvia .
- Scegli uno degli ambienti in modalità provvisoria per avviare Windows 11, tra cui:
- Abilita la modalità provvisoria.
- Abilita la modalità provvisoria con rete.
- Abilita la modalità provvisoria con il prompt dei comandi.

Dopo aver completato i passaggi, il dispositivo entrerà nell’ambiente della modalità provvisoria, in cui è possibile risolvere i problemi di sistema in modo più efficiente.
Avviare Windows 11 in modalità provvisoria tramite il prompt dei comandi
Per avviare Windows 11 in modalità provvisoria tramite il prompt dei comandi, segui questi passaggi:
- Apri Start.
- Cerca Prompt dei comandi, fai clic con il pulsante destro del mouse sul risultato principale e seleziona l’opzione Esegui come amministratore.
- Digita il seguente comando e premi Invio :
Bcdedit /set {bootmgr} displaybootmenu yes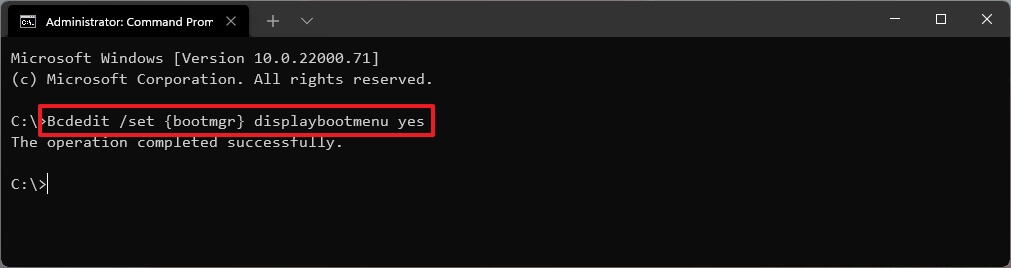
- Riavvia il computer.
- Nel menu “Windows Boot Manager“, premere il tasto F8 per accedere alle opzioni del menu Impostazioni di avvio.
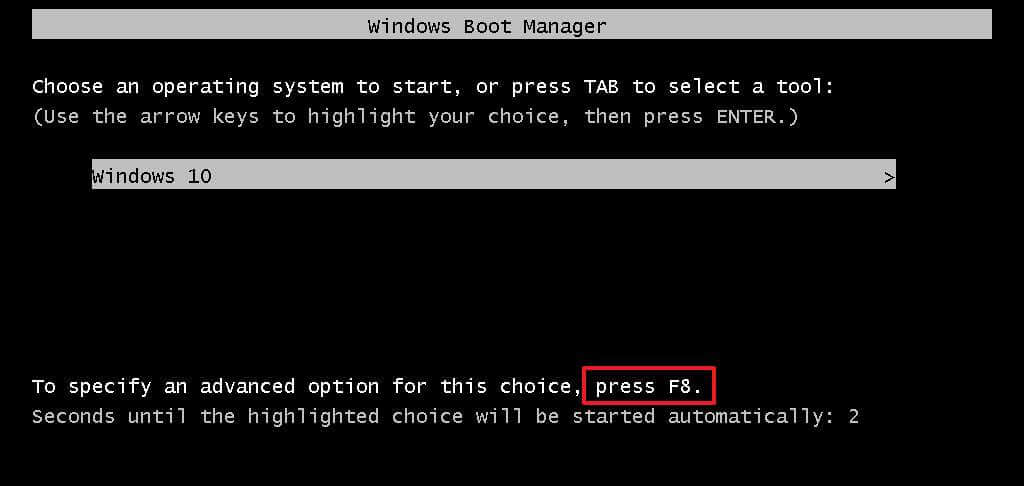
- Scegli uno dei tipi di modalità provvisoria per avviare Windows 11, tra:
- Abilita la modalità provvisoria.
- Abilita la modalità provvisoria con rete.
- Abilita la modalità provvisoria con il prompt dei comandi.

Una volta completati i passaggi, Windows 11 si avvierà in modalità provvisoria con l’opzione specificata.
Puoi sempre uscire dal livello di avvio di base utilizzando le stesse istruzioni, ma nel passaggio n. 3 assicurati di utilizzare il comando Bcdedit /set {bootmgr} displaybootmenu no.
Avviare Windows 11 in modalità provvisoria tramite MSConfig
Per attivare la modalità provvisoria in Windows 11 utilizzando MSConfig, segui questi passaggi:
- Apri Start.
- Cerca msconfig e fai clic su Configurazione di sistema per aprire l’app.
- Fare clic sulla scheda Avvio.
- Nella sezione “Opzioni di avvio“, seleziona l’ opzione Avvio sicuro.
- Scegli l’opzione Minimal per avviare Windows 11 in modalità provvisoria. Oppure puoi selezionare l’opzione Rete per avviare Windows 11 con supporto di rete.
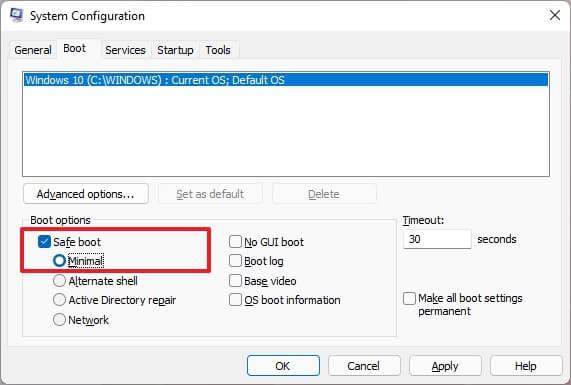
- Fare clic sul pulsante Applica.
- Fare clic sul pulsante OK.
- Riavvia il computer.
L’unico avvertimento con questa opzione è che Windows 11 si accenderà in modalità provvisoria fino a quando non si ripristinano le modifiche.
Dopo aver risolto il problema con il dispositivo, puoi annullare le modifiche utilizzando le stesse istruzioni, ma al passaggio n. 4 assicurati di deselezionare l’opzione Avvio sicuro.
E’ tutto. Speriamo che questo tutorial ti abbia aiutato ad imparare come avviare in modalità provvisoria Windows 11. Potrebbe interessarti anche la nostra guida su come disabilitare gli aggiornamenti automatici di Windows 11.
Dichiarazione sulla trasparenza: il contenuto di B-Fast è supportato dal lettore, il che significa che se fai clic su alcuni dei collegamenti in questo post, potremmo guadagnare una piccola tassa di riferimento. Tieni presente che raccomandiamo solo prodotti che utilizziamo noi stessi e / o che riteniamo possano aggiungere valore ai nostri lettori.
Condividi questo contenuto!
Related Posts



