
Condividi questo contenuto!
In questo tutorial ti spiegheremo le cose da fare prima di installare Windows 11 sul tuo PC in modo da evitare problemi.
Windows 11 (versione 21H2) è una massiccia revisione, il che significa che dovrai preparare il tuo computer prima dell’installazione per assicurarti che tutto vada per il meglio.
Sebbene Windows 11 sia basato su Windows 10, indipendentemente dalla versione sul tuo laptop o computer desktop, il processo di aggiornamento richiederà una reinstallazione completa, il che significa che ci sono buone possibilità di problemi prima e dopo l’installazione. Tuttavia, se prepari il tuo sistema prima dell’installazione, ridurrai al minimo le possibilità di problemi e avrai un modo per recuperare rapidamente se succede qualcosa di sbagliato.
In questa guida imparerai diversi suggerimenti che puoi utilizzare per preparare il tuo computer ad una corretta installazione di Windows 11.
Preparare il PC per installare Windows 11
Windows 11 ha iniziato a essere implementato sui computer idonei il 5 ottobre. Se prevedi di eseguire l’aggiornamento, ci sono diverse cose che devi fare prima di iniziare il processo manualmente, come verificare la compatibilità dell’hardware, abilitare le funzionalità di sicurezza richieste, creare un backup della configurazione corrente e altro ancora.
- 1. Controlla se il PC eseguirà Windows 11
- 2. Abilita TPM 2.0 sul BIOS
- 3. Abilita l’avvio protetto sul BIOS
- 4. Crea un backup completo del computer
- 5. Disinstallare app in conflitto e non essenziali
- 6. Libera spazio sul computer
- 7. Controllare e riparare gli errori di sistema
- 8. Scollegare le periferiche non essenziali
1. Controlla se il PC è in grado di eseguire Windows 11
Sebbene Windows 11 sia un aggiornamento gratuito per i computer Windows 10 esistenti, ciò non significa che il tuo dispositivo sia compatibile. Il nuovo sistema operativo ha aumentato i requisiti minimi di sistema, il che significa che confermare se l’hardware del tuo computer soddisfa o meno i requisiti è tra le prime cose che devi fare prima di procedere con l’installazione.
Per verificare se un computer è compatibile con Windows 11, segui questi passaggi:
- Aprire la pagina di download di PC Health Check.
- Nella sezione “Verifica compatibilità“, fai clic sul pulsante Scarica l’app PC Health Check.

- Fare doppio clic sul file WindowsPCHealthCheckSetup.msi .
- Fare clic sull’opzione Accetto i termini nell’Accordo di licenza.
- Fare clic sul pulsante Installa.
- Seleziona l’opzione Apri Windows PC Healt Check.
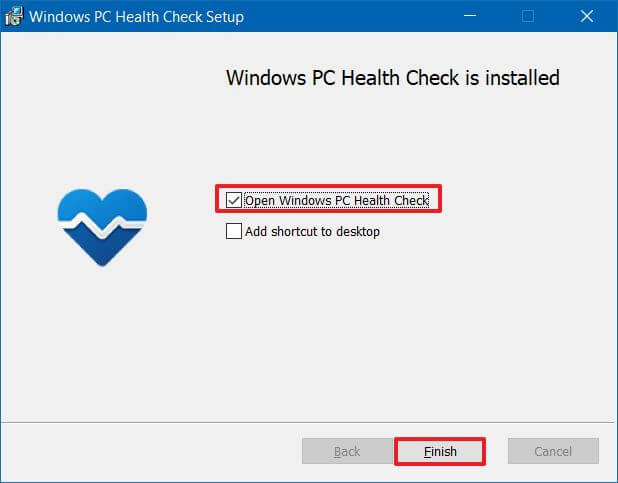
- Fare clic sul pulsante Fine.
- Nella sezione “Introduzione a Windows 11“, fai clic sul pulsante Verifica ora (Check now).
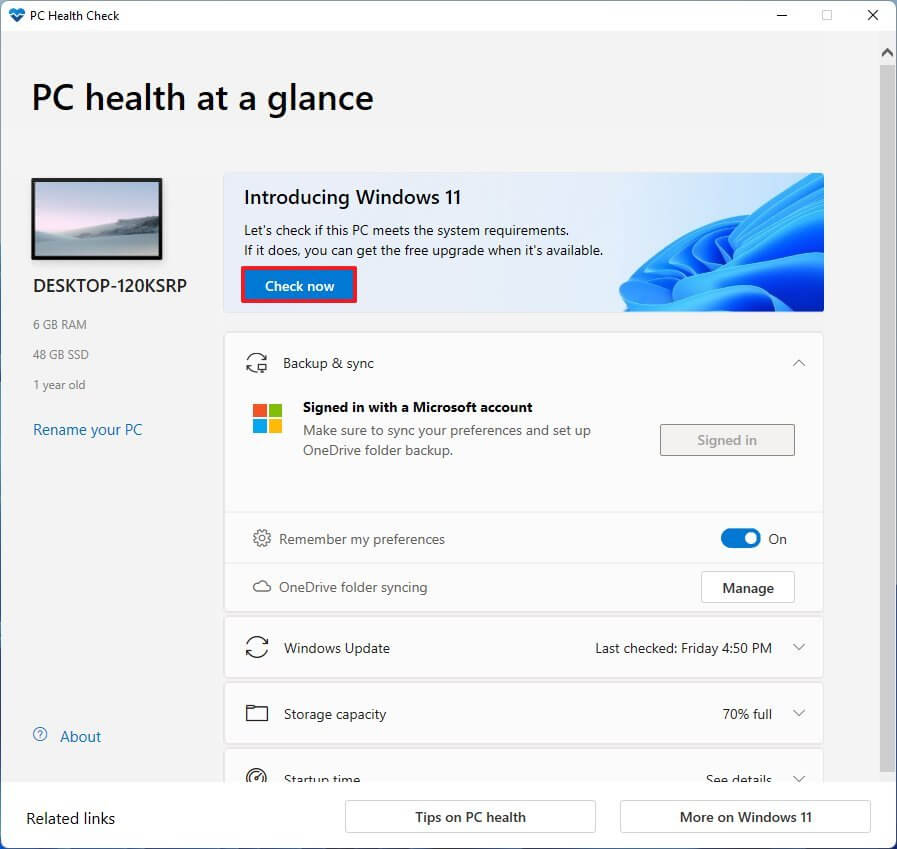
- (Facoltativo) Fare clic sul pulsante Visualizza tutti i risultati per visualizzare un elenco dei componenti che hanno superato la compatibilità.
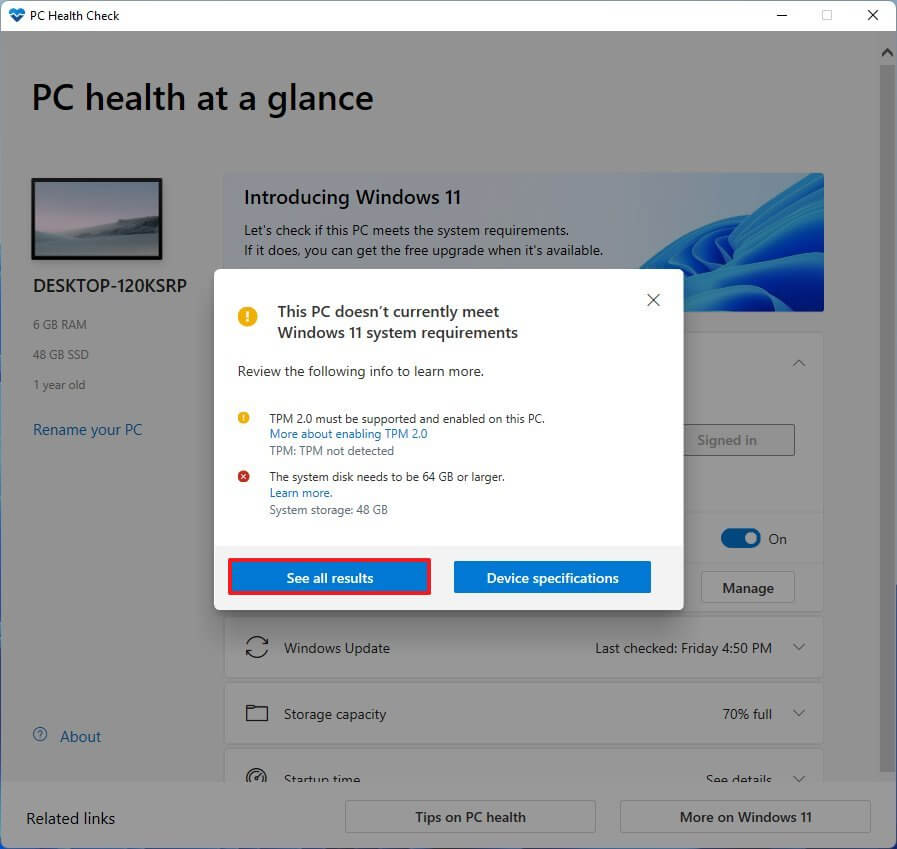
- (Facoltativo) Fare clic sul pulsante Specifiche Dispositivo.
Una volta completati i passaggi, se l’hardware è compatibile, riceverai un messaggio che conferma che puoi eseguire l’aggiornamento alla nuova versione. Se l’hardware non è compatibile, riceverai un messaggio che spiega in dettaglio perché il dispositivo non può eseguire la versione 21H2.
2. Abilita TPM 2.0 sul BIOS
Windows 11 richiede il chip Trusted Platform Module (TPM) versione 2.0 per fornire una maggiore sicurezza. Se il dispositivo non dispone di questa funzionalità, non sarà possibile procedere con l’aggiornamento sul posto o l’installazione pulita.
Per consentire a TPM 2.0 di superare il controllo dei requisiti di Windows 11, attenersi alla seguente procedura:
- Apri Impostazioni .
- Fare clic su Aggiornamento e sicurezza.
- Fare clic su Ripristino (Recovery).
- Nella sezione “Avvio avanzato“, fai clic sul pulsante Riavvia ora .

- Fare clic su Risoluzione dei problemi (Troubleshoot).
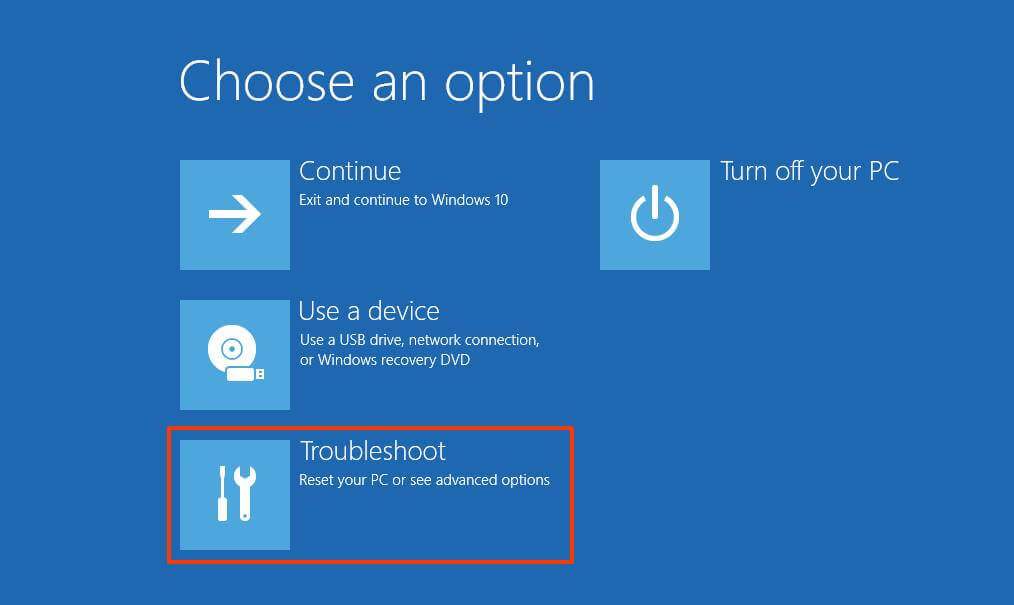
- Fare clic su Opzioni avanzate.
- Fare clic sull’opzione Impostazioni firmware UEFI .
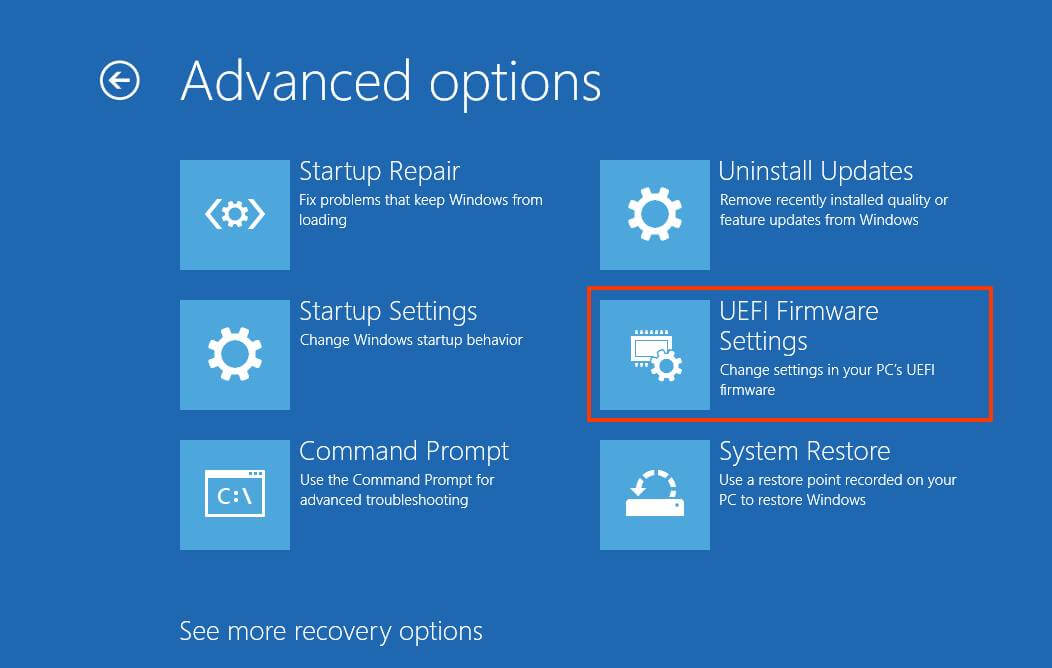
- Fare clic sul pulsante Riavvia.
- Fare clic sulla pagina delle impostazioni avanzate, di sicurezza o di avvio, a seconda della scheda madre.
- Seleziona l’opzione TPM 2.0 e scegli l’opzione Abilitato.
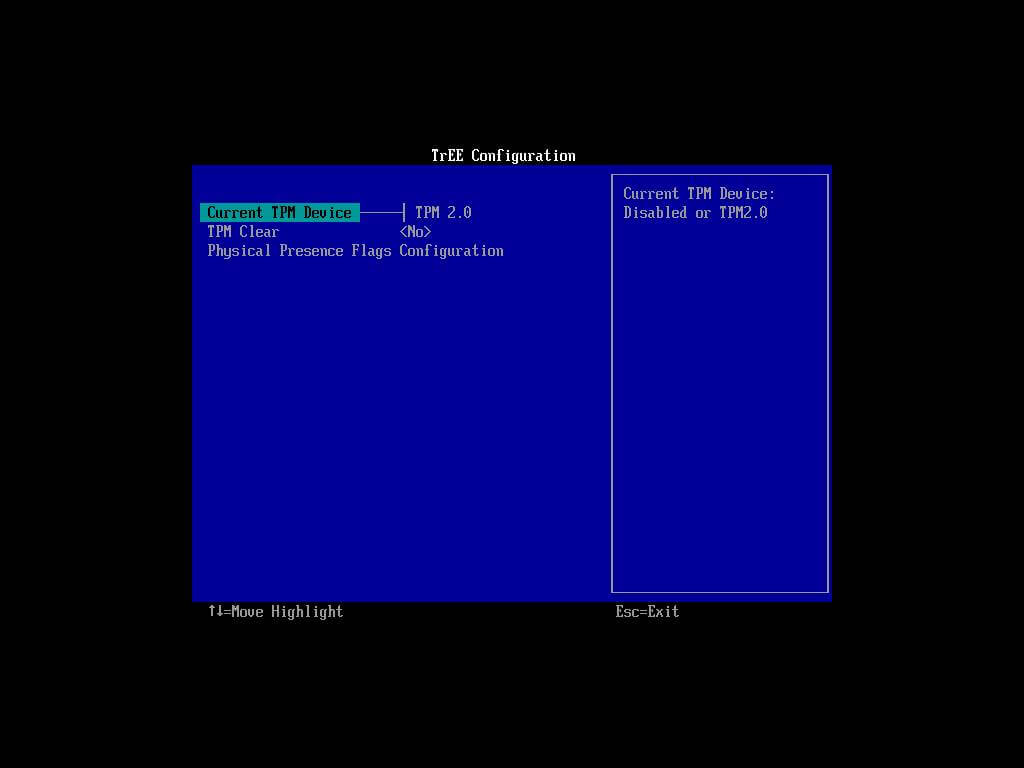
Se il computer non dispone di un chip TPM 2.0 e si dispone di un processore AMD, è probabile che il modulo sia integrato nel processore e l’opzione sarà disponibile come “fTPM” (TPM 2.0 basato su firmware) o “switch fTPM AMD. ” Se il dispositivo è un sistema basato su Intel, la funzionalità di sicurezza sarà disponibile come Platform Trust Technology (PTT).
Se il dispositivo non dispone di un’opzione TPM e si tratta di una build personalizzata, potresti essere in grado di acquistare un modulo per aggiungere il supporto. Tuttavia, assicurati di consultare il sito Web del produttore della scheda madre per confermare che il supporto esista.
Dopo aver completato i passaggi, il controllo di Windows 11 dovrebbe essere superato, consentendoti di aggiornare il computer al nuovo sistema operativo.
3. Abilita l’avvio protetto sul BIOS
Secure Boot è un’altra funzionalità di sicurezza necessaria per installare Windows 11. Questo è un modulo che garantisce che il computer si avvii solo utilizzando il software di cui il produttore si fida.
Se il tuo dispositivo utilizza il BIOS legacy (Basic Input Output System), devi prima convertire l’unità MBR (Master Boot Record) in GPT (GUID Partition Table) e quindi passare alla modalità UEFI (Unified Extensible Firmware Interface) e abilitare Avvio sicuro. Altrimenti, se abiliti il firmware più recente, il computer non si avvierà più. Se stai tentando di eseguire un’installazione pulita, puoi saltare questo passaggio, ma se stai tentando di eseguire l’aggiornamento dal desktop di Windows 10, questo è un requisito.
Per abilitare l’avvio protetto prima di installare Windows 11 (versione 21H2), segui questi passaggi:
-
- Apri Impostazioni .
- Fare clic su Aggiornamento e sicurezza .
- Fare clic su Ripristino.
- Nella sezione “Avvio avanzato“, fai clic sul pulsante Riavvia ora .

- Fare clic su Risoluzione dei problemi .
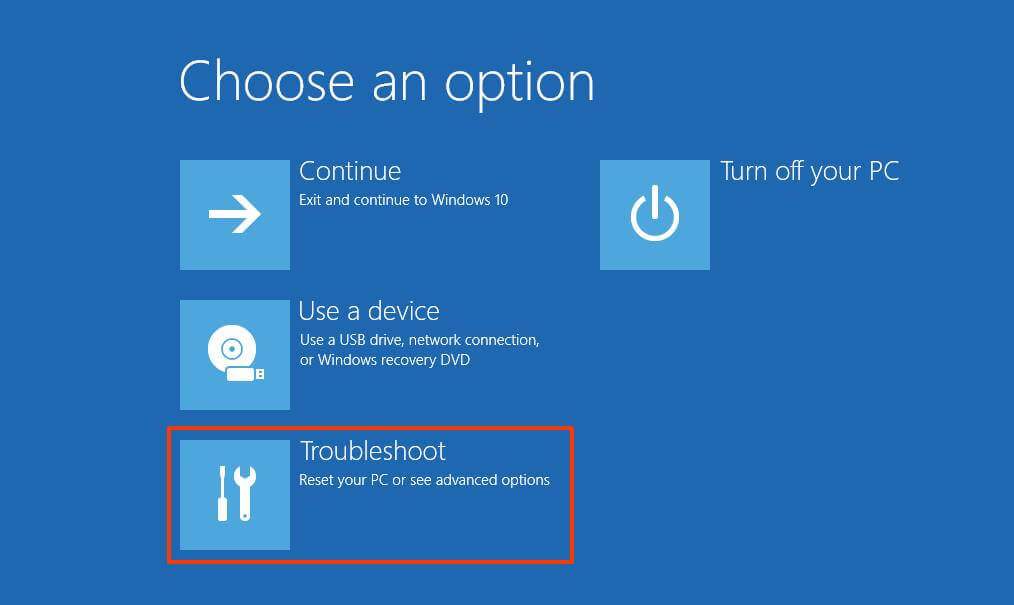
- Fare clic su Opzioni avanzate .
- Fare clic sull’opzione Impostazioni firmware UEFI .
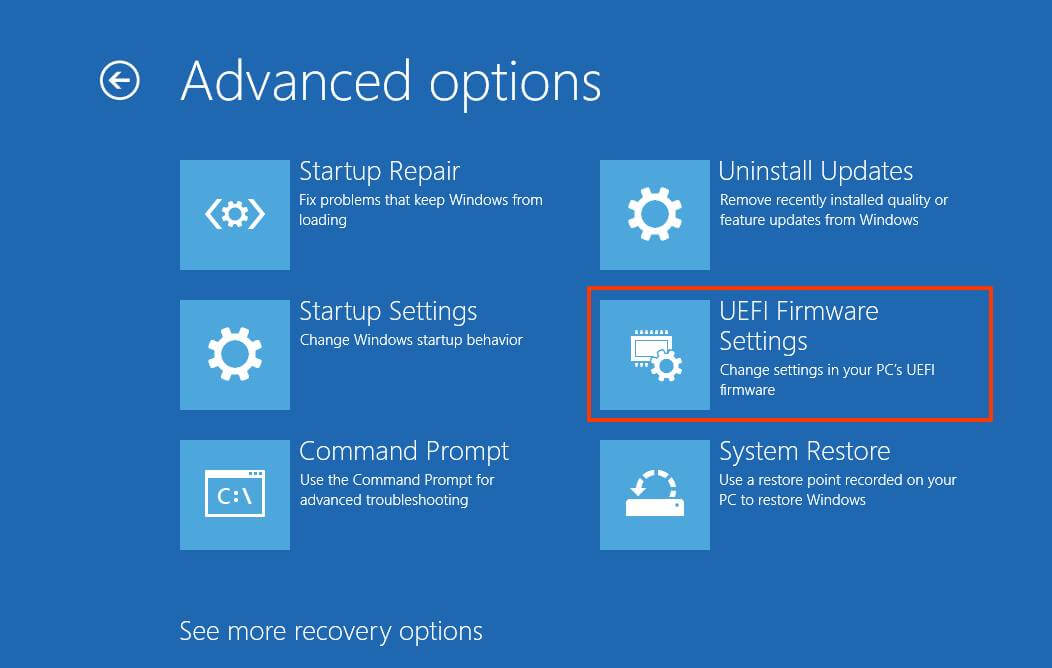
- Fare clic sul pulsante Riavvia .
- Fare clic sulla pagina delle impostazioni avanzate , di sicurezza o di avvio , a seconda della scheda madre.
- Seleziona l’opzione “Avvio protetto” e scegli l’opzione Abilitato .
Quasi tutti i dispositivi dotati di firmware UEFI includeranno Secure Boot, ma in caso contrario sarà necessario aggiornare il sistema o prendere in considerazione l’idea di acquistare un nuovo computer che soddisfi i requisiti di Windows 11.
Dopo aver completato i passaggi, il computer dovrebbe superare il processo di verifica dell’hardware per procedere con l’aggiornamento sul posto o l’installazione pulita di Windows 11.
4. Crea un backup completo del computer
Un backup è la strategia di ripristino che devi avere se succede qualcosa durante o dopo l’installazione. Puoi utilizzare qualsiasi software di backup di terze parti, ma puoi comunque utilizzare il backup dell’immagine di sistema integrato su Windows 10.
Per creare un backup completo del tuo computer, collega un archivio USB con spazio sufficiente e segui questi passaggi.
- Apri il Pannello di controllo.
- Fare clic su Sistema e sicurezza.
- Fare clic sull’opzione Backup e ripristino.
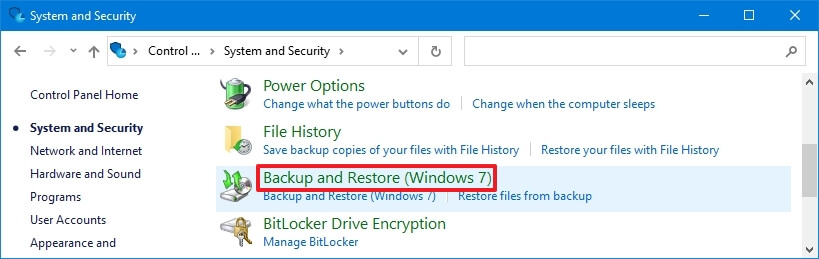
- Fare clic sull’opzione Crea un’immagine di sistema dal riquadro di sinistra.
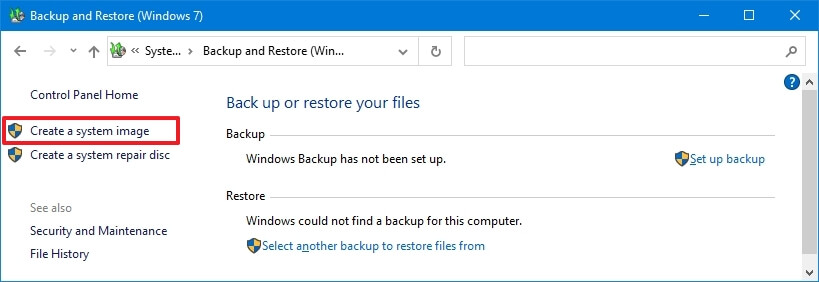
- Seleziona l’ opzione Su un disco rigido.
- Seleziona il disco rigido esterno per il backup del dispositivo.
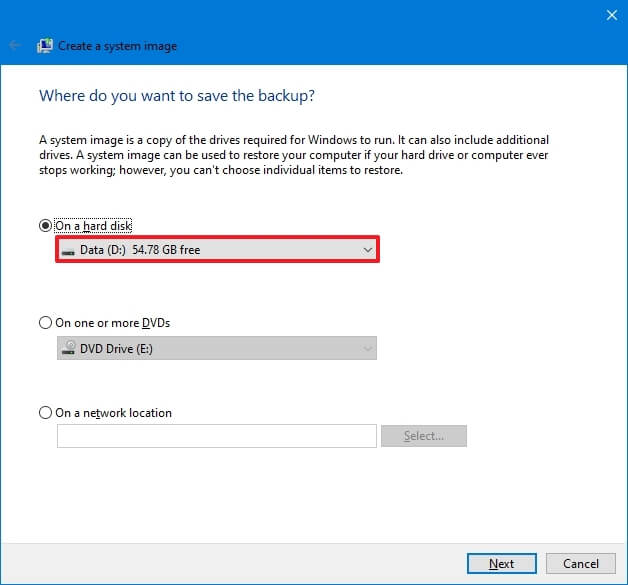
- Fare clic sul pulsante Avanti.
- Fare clic sul pulsante Avvia backup .
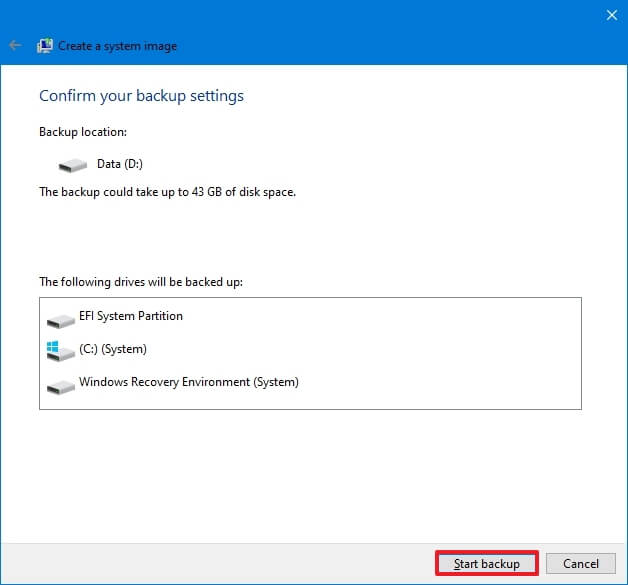
Una volta completati i passaggi, inizierà il processo di backup. Verrà visualizzato un messaggio che richiede di creare un disco di ripristino, ma è possibile ignorare l’opzione poiché è possibile utilizzare un supporto USB di installazione di Windows 10 per accedere alle impostazioni di ripristino.
Oltre a creare un backup completo, si consiglia anche di eseguire il backup dei file su un archivio esterno o su un servizio di archiviazione cloud come OneDrive.
5. Disinstallare app in conflitto e non essenziali
Durante il processo di aggiornamento a una nuova versione di Windows, applicazioni mal progettate o strumenti di sicurezza di terze parti come l’antivirus possono causare problemi che potrebbero impedire il completamento dell’installazione di Windows 11. Come regola generale, disinstallare le app in conflitto prima di eseguire l’aggiornamento per evitare i problemi.
Per disinstallare le app su Windows 10, segui questi passaggi:
- Apri Impostazioni .
- Fare clic su App .
- Fare clic su App e funzionalità .
- Nella sezione “App e funzionalità”, seleziona l’app (o il gioco).
Suggerimento rapido: se hai molte app, puoi utilizzare la casella di ricerca, le opzioni “Ordina per” e “Filtra per” per trovare l’app più velocemente.
- Fare clic sul pulsante Disinstalla .
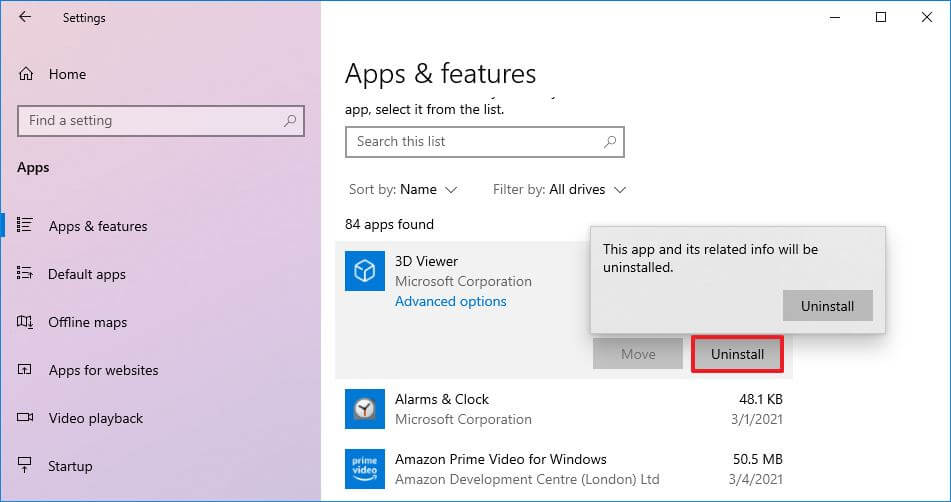
- Fare nuovamente clic sul pulsante Disinstalla .
Nota rapida: se stai rimuovendo un programma desktop classico, continua con le indicazioni sullo schermo per completare il processo.
Una volta completati i passaggi, l’applicazione verrà rimossa dal dispositivo. Potrebbe essere necessario ripetere le istruzioni per disinstallare qualsiasi altro programma che potrebbe entrare in conflitto con l’installazione di Windows 11 21H2.
Per ulteriori dettagli consulta la nostra guida su come disinstallare le applicazioni in Windows 10.
6. Libera spazio sul computer
Sebbene Windows 11 richieda un disco rigido con almeno 64 GB di spazio, il dispositivo ha bisogno di circa 20 GB ulteriori di spazio disponibile per elaborare l’installazione.
Per liberare spazio su Windows 10, segui questi passaggi:
- Apri Impostazioni .
- Fare clic su Sistema .
- Fare clic su Archiviazione .
- Nella sezione “Disco locale (C:)”, fai clic sull’opzione File temporanei .
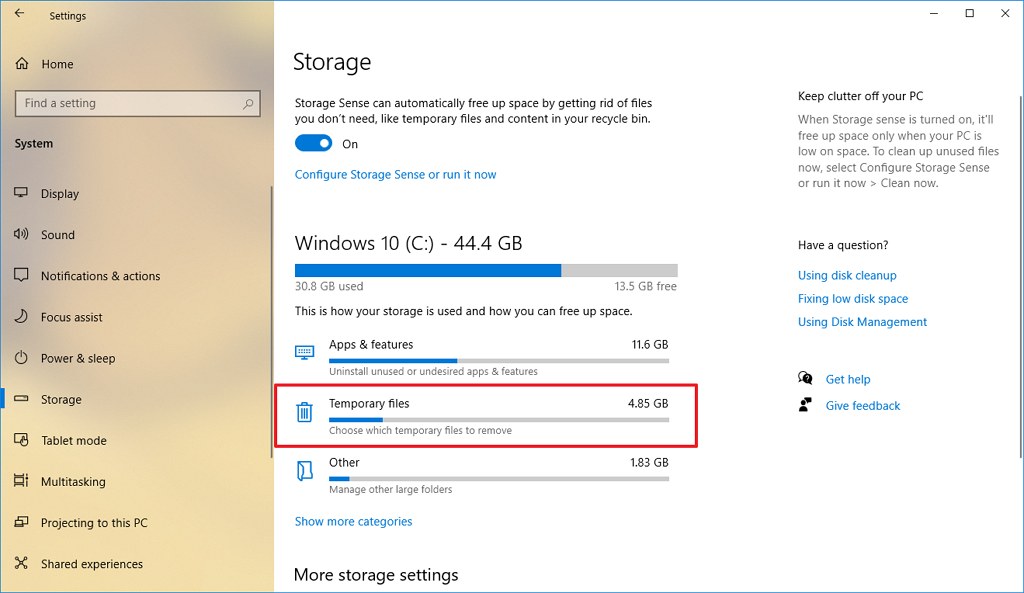
- Controlla i file temporanei che desideri eliminare per liberare spazio, tra cui:
- File di registro dell’aggiornamento di Windows.
- File di segnalazione errori di Windows creati dal sistema.
- Antivirus Windows Defender.
- Miniature.
- File temporanei.
- Cestino.
- Precedenti installazioni di Windows.
- File temporanei di Internet.
- Pacchetti di driver di dispositivo.
- File di ottimizzazione della consegna.
- Cache condivisa DirectX.
- Fare clic sul pulsante Rimuovi file.
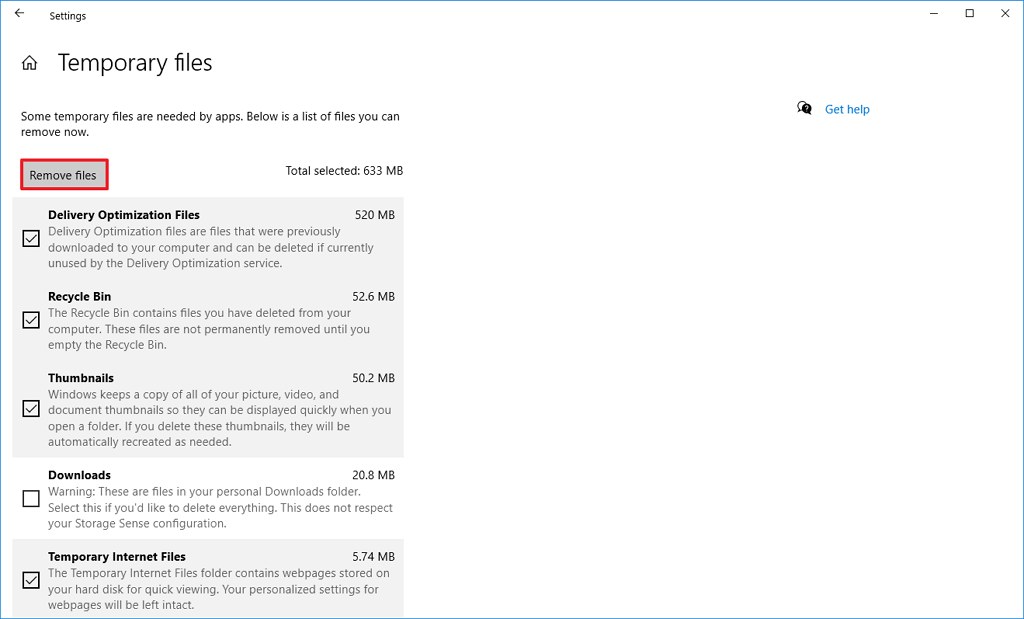
Dopo aver completato i passaggi, Windows 10 pulirà l’unità creando più spazio per elaborare l’installazione di Windows 11.
Oltre a cancellare file temporanei e altri file, app e giochi possono anche occupare molto spazio. In questo caso, utilizza i passaggi precedenti per rimuovere app e giochi dal computer per liberare spazio.
7. Controllare e riparare gli errori di sistema
Se hai eseguito la stessa installazione per un po’, è probabile che l’installazione contenga file danneggiati e altri problemi che potrebbero impedire un aggiornamento corretto. Se prevedi di eseguire un aggiornamento sul posto, puoi utilizzare gli strumenti da riga di comando Gestione e manutenzione immagini distribuzione (DISM) e Controllo file di sistema (SFC) per controllare e riparare eventuali problemi per installare correttamente Windows 11.
- Apri Start.
- Cerca Prompt dei comandi, fai clic con il pulsante destro del mouse sul risultato principale e seleziona l’opzione Esegui come amministratore.
- Digita il seguente comando per riparare l’immagine di Windows e premi Invio :
DISM /Online /Cleanup-Image /RestoreHealth
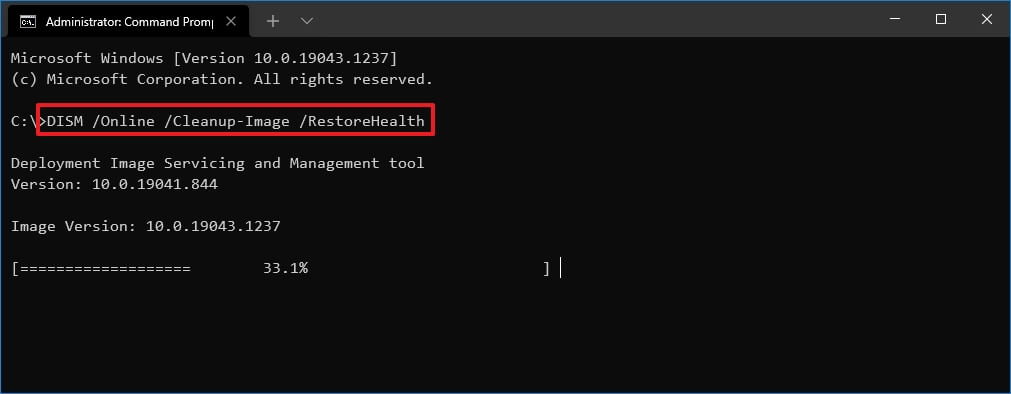
- Digita il seguente comando per riparare l’installazione e premi Invio :
SFC /scannow
Una volta completati i passaggi, lo strumento SFC riparerà i file di sistema utilizzando i file di immagine locali che sono stati anche riparati utilizzando lo strumento DISM. I file di registro verranno salvati su %windir%/Logs/CBS/CBS.loge %windir%\Logs\DISM\dism.logche è possibile visualizzare per ottenere maggiori dettagli sul processo.
8. Scollegare le periferiche non essenziali
Quando prevedi di eseguire l’aggiornamento a una nuova versione di Windows, potrebbero verificarsi conflitti hardware che impediscono il completamento dell’installazione.
Ad esempio, i dispositivi di archiviazione (come unità flash USB e dischi rigidi esterni), stampanti e fotocamere collegate al computer possono causare errori e altri problemi durante il processo di installazione. Di conseguenza, è meglio scollegare tutte le periferiche per evitare molti problemi durante l’installazione della versione 21H2.
Anche il Bluetooth può causare problemi. Se disponi di un dispositivo che utilizza questa tecnologia wireless, disabilitalo prima di eseguire l’aggiornamento da Impostazioni > Dispositivi > Bluetooth e altri dispositivi e disattivare l’interruttore Bluetooth.
Hai solo bisogno di un monitor, tastiera e mouse e una connessione a Internet. Dopo l’installazione, è possibile riconnettere i dispositivi.
Oltre a tutti questi suggerimenti, prima di installare Windows 11, assicurati di avviare il processo di aggiornamento utilizzando un account con privilegi di amministratore. Inoltre, se stai eseguendo un aggiornamento sul posto, ti consigliamo di annotare le app installate e le impostazioni personalizzate per assicurarti di poter riconfigurare l’installazione di conseguenza se perdi una di queste cose dopo il processo.
E’ tutto. Speriamo che questa guida ti abbia aiutato a capire le cose da fare prima di installare Windows 11 sul tuo PC. Potrebbe interessarti anche il nostro tutorial su come collegare la stampante wi-fi al tuo PC in Windows 11.
Dichiarazione sulla trasparenza: il contenuto di B-Fast è supportato dal lettore, il che significa che se fai clic su alcuni dei collegamenti in questo post, potremmo guadagnare una piccola tassa di riferimento. Tieni presente che raccomandiamo solo prodotti che utilizziamo noi stessi e / o che riteniamo possano aggiungere valore ai nostri lettori.
Condividi questo contenuto!
Related Posts



