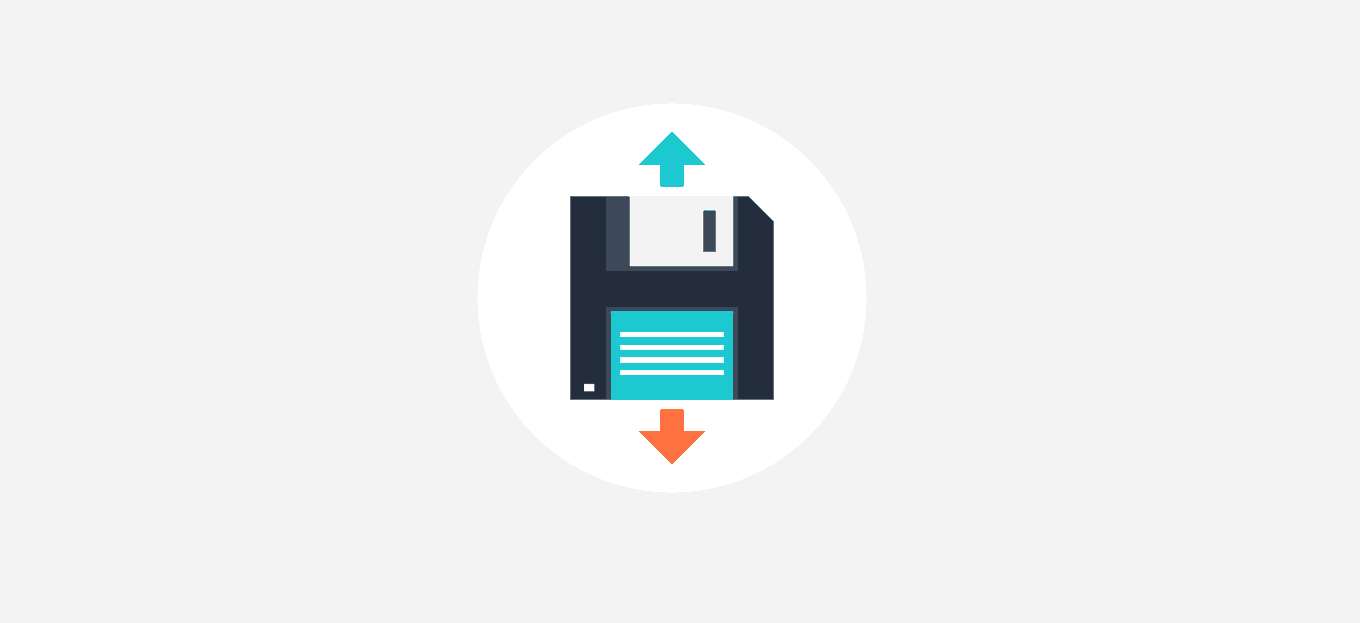
Condividi questo contenuto!
In questo tutorial ti spiegheremo come creare un backup di Windows 11 su un’unità USB esterna facilmente.
Un backup completo di Windows 11 crea una copia di sicurezza dell’intero sistema, anche dai dischi rigidi secondari (se specificato) che consente di ripristinare il computer in caso di problemi di sistema critici, attacchi di malware come ransomware, guasto hardware o quando si sta aggiornando l’unità primaria.
Inoltre, una copia di backup può aiutarti a ripristinare un’installazione precedente a un nuovo aggiornamento delle funzionalità o a un’intera nuova versione, ad esempio dopo l’aggiornamento da Windows 10 a Windows 11.
Sebbene Windows 11 non includa uno strumento moderno per creare backup, puoi comunque utilizzare lo strumento legacy “Backup immagine di sistema” per salvare un backup completo su un disco rigido USB che include tutto, dai file di installazione di Windows, ai driver di dispositivo, applicazioni, impostazioni e file personali.
Vale la pena notare che “Backup e ripristino” è una funzionalità deprecata su Windows 11, il che significa che attualmente non viene mantenuta e Microsoft può scegliere di rimuoverla nelle versioni future. Tuttavia, puoi comunque utilizzarlo per creare backup temporanei per aggiornare l’unità di sistema, proteggere la versione precedente prima dell’aggiornamento a una nuova versione di Windows e altro ancora.
In questa guida imparerai i passaggi per creare un backup completo di Windows 11 su un disco rigido USB esterno.
- Creare un backup completo di Windows 11 utilizzando lo strumento System Image Backup
- Creare un backup completo di Windows 11 utilizzando lo strumento di comando wbAdmin
- Ripristinare il backup completo di Windows 11 utilizzando l’avvio avanzato
Creare un backup completo di Windows 11 utilizzando lo strumento System Image Backup
Per creare un backup completo di un computer che esegue Windows 11, attenersi alla seguente procedura:
- Apri Start su Windows 11.
- Cerca Pannello di controllo e fai clic sul primo risultato per aprire l’app.
- Fare clic su Sistema e sicurezza .
- Fare clic su Cronologia file .
- Fare clic sull’opzione Backup Immagine di Sistema nel riquadro di sinistra.
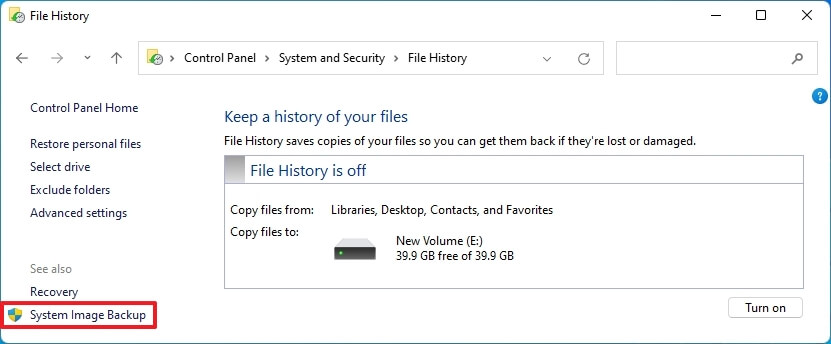
- Fare clic sull’opzione Crea un’immagine di sistema dal riquadro di sinistra.
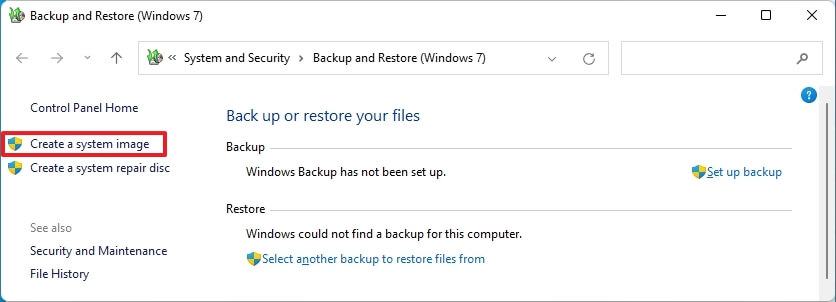
- Seleziona l’unità esterna per salvare il backup di Windows 11.
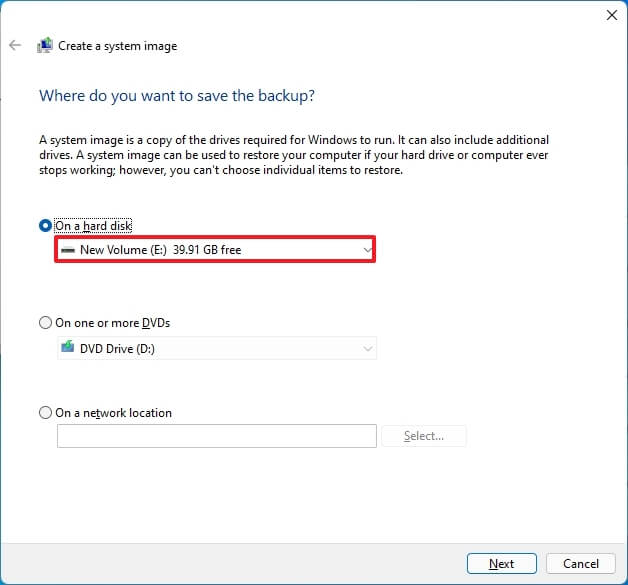
- Fare clic sul pulsante Avanti .
- Fare clic sul pulsante Avvia backup .
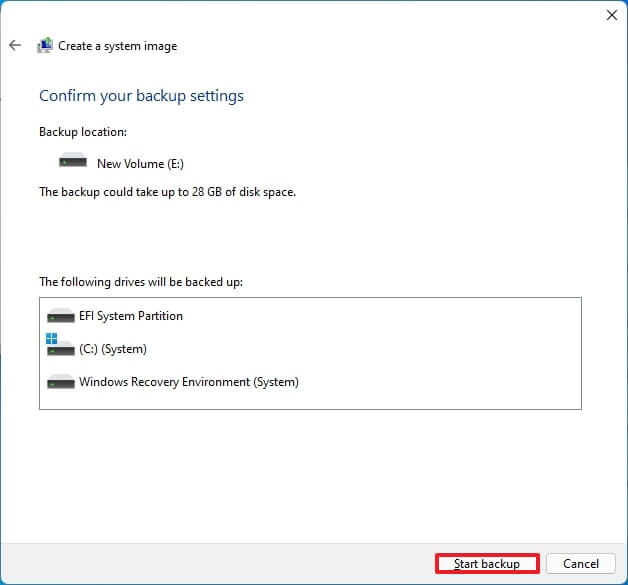
- Fare clic sul pulsante No.
- Fare clic sul pulsante Chiudi .
Una volta completati i passaggi, verrà creato un backup completo del dispositivo Windows 11 con i file di installazione, le impostazioni, le applicazioni e i file personali.
Ti verrà anche richiesto di creare un disco di ripristino, ma puoi ignorare questa opzione poiché puoi utilizzare il supporto di avvio di Windows 11 per accedere alle impostazioni di ripristino per ripristinare il backup.
Creare un backup completo di Windows 11 utilizzando lo strumento di comando wbAdmin
Per creare un backup completo su Windows 11 con lo strumento da riga di comando wbAdmin, segui questi passaggi:
- Apri Start.
- Cerca Prompt dei comandi, fai clic con il pulsante destro del mouse sul risultato principale e seleziona l’opzione Esegui come amministratore.
- Digita il seguente comando per creare un backup completo con wbAdmin su Windows 11 e premi Invio:
wbAdmin start backup -backupTarget:E: -include:C: -allCritical -quiet
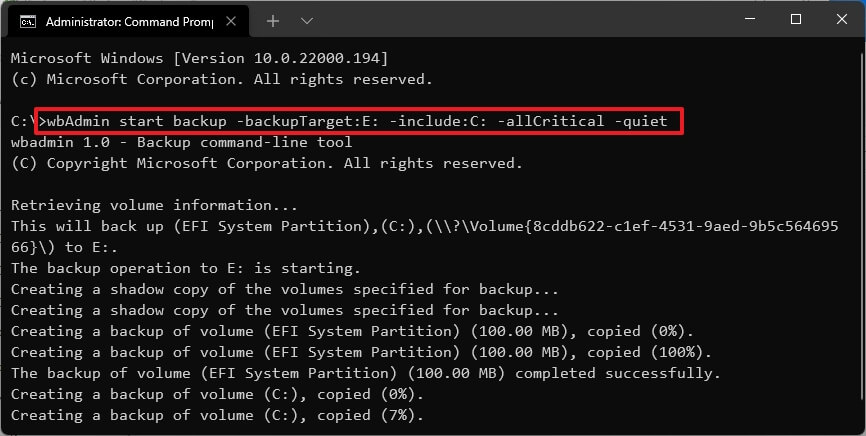
Nel comando, cambia “E” nell’opzione “-backupTarget” con la lettera dell’unità per la memoria esterna che desideri utilizzare per il backup.
- (Facoltativo) Digita il seguente comando per creare un backup completo che includa tutte le unità collegate al tuo dispositivo e premi Invio:
wbAdmin start backup -backupTarget:E: -include:C:,D:,F: -allCritical -quiet
Nel comando, sostituire le lettere di unità sull’opzione “-include:C:,D:,F:” con lettere che riflettono le unità sul dispositivo.
Dopo aver completato i passaggi, il backup verrà salvato sull’unità esterna specificata nel comando.
Ripristinare il backup completo di Windows 11 utilizzando l’avvio avanzato
Poiché entrambi i metodi elaborano il backup in modo identico, puoi utilizzare queste istruzioni per ripristinare un dispositivo utilizzando un backup precedente. Se non hai accesso al desktop, dovrai prima accedere tramite le opzioni di avvio avanzate di Windows 11 all’ambiente di ripristino per utilizzare lo strumento System Image Recovery.
Per ripristinare un backup su Windows 11, segui questi passaggi:
- Apri Impostazioni (tasto Win + I ).
- Fare clic su Sistema.
- Fare clic sulla pagina Ripristino sul lato sinistro.
- Nella sezione “Opzioni di ripristino“, fai clic sul pulsante Riavvia ora per l’impostazione di avvio avanzato.
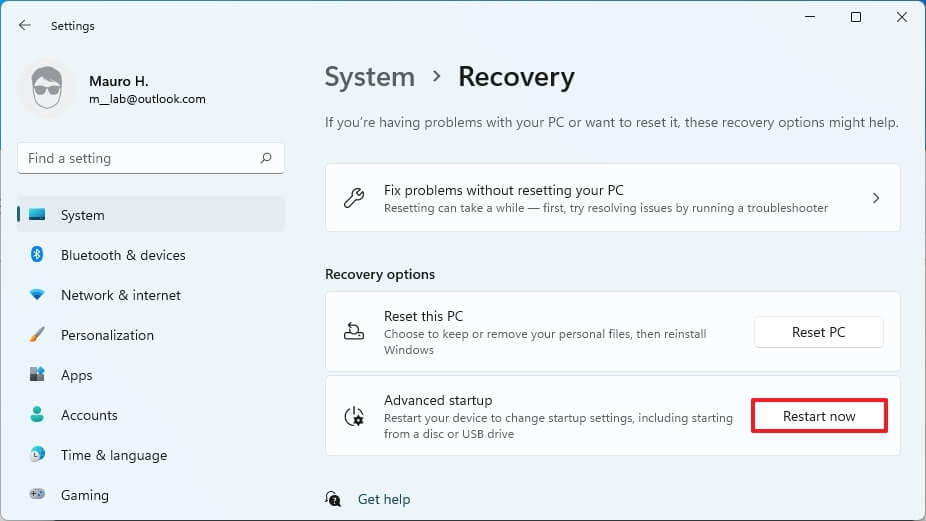
- Fare nuovamente clic sul pulsante Riavvia ora.
- Fare clic su Risoluzione dei problemi (Troubleshoot).
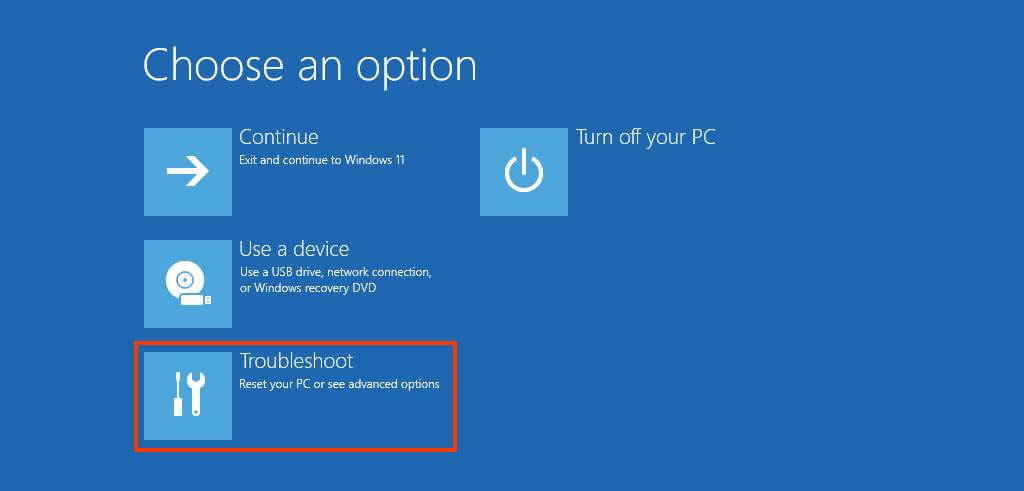
- Fare clic su Opzioni avanzate.
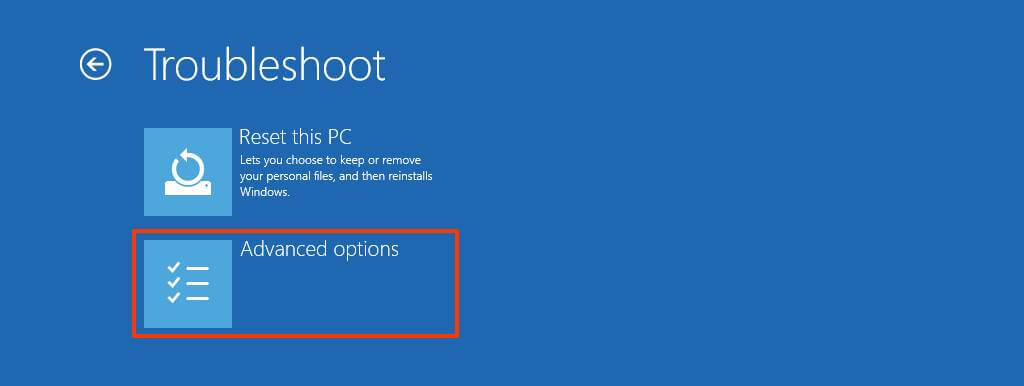
- Fare clic su Visualizza altre opzioni di ripristino.
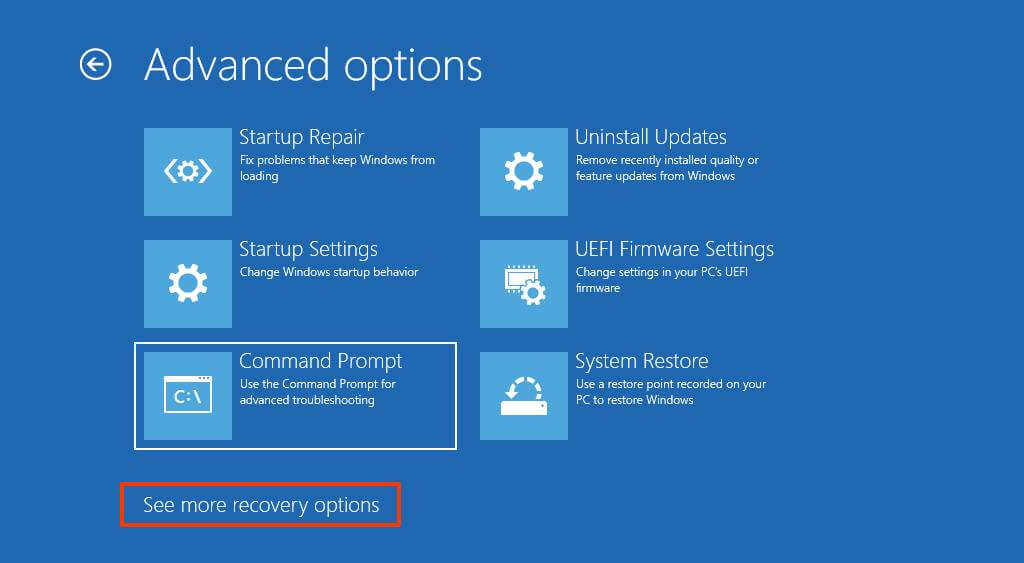
- Fare clic sull’opzione Ripristino immagine di sistema.
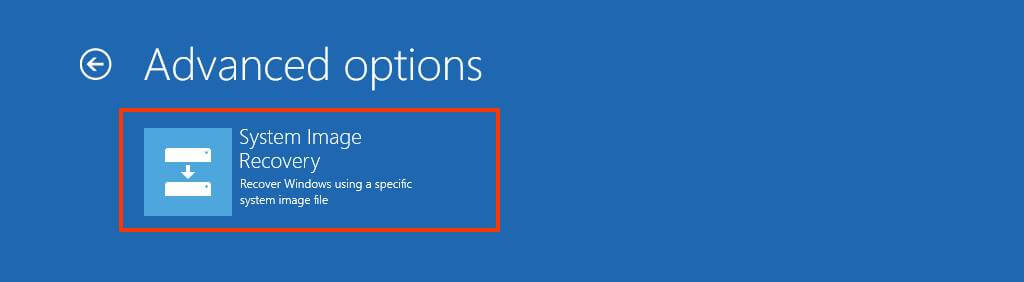
- Seleziona l’pzione Usa l’ultima immagine di sistema disponibile per ripristinare il backup di Windows 11.
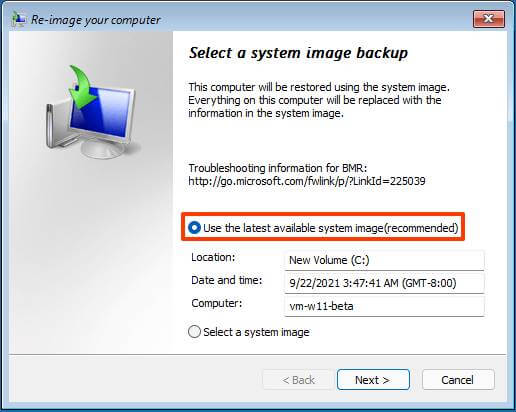
- Fare clic sul pulsante Avanti.
- Fare nuovamente clic sul pulsante Avanti.
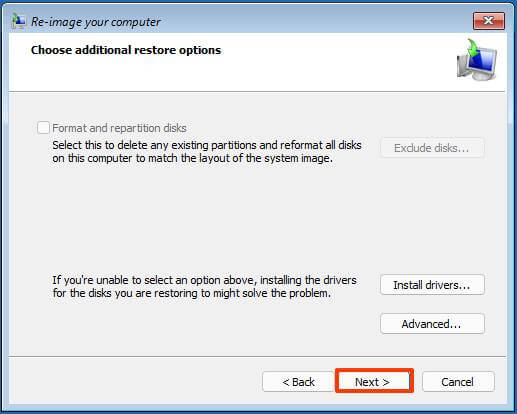
- Fare clic sul pulsante Fine.
Dopo aver completato i passaggi, la procedura guidata ripristinerà il backup completo del computer, ripristinando l’installazione del sistema operativo, le impostazioni, le app e i file dall’ultimo backup creato.
Sebbene un backup completo sia una parte essenziale di qualsiasi piano di ripristino, ricorda che devi essere proattivo nell’eseguirli, perché un backup può ripristinare solo i dati dall’ultimo backup, non tutto quello che hai fatto dopo. Inoltre, se desideri mantenere un backup aggiornato dei file, dovresti utilizzare Cronologia file o un servizio di archiviazione cloud come OneDrive.
E’ tutto. Speriamo che questa guida ti abbia aiutato a capire come creare un backup di Windows 11 su un’unità USB esterna. Potrebbe interessarti anche il nostro tutoria su come disinstallare un aggiornamento su Windows 11.
Dichiarazione sulla trasparenza: il contenuto di B-Fast è supportato dal lettore, il che significa che se fai clic su alcuni dei collegamenti in questo post, potremmo guadagnare una piccola tassa di riferimento. Tieni presente che raccomandiamo solo prodotti che utilizziamo noi stessi e / o che riteniamo possano aggiungere valore ai nostri lettori.
Condividi questo contenuto!
Related Posts



