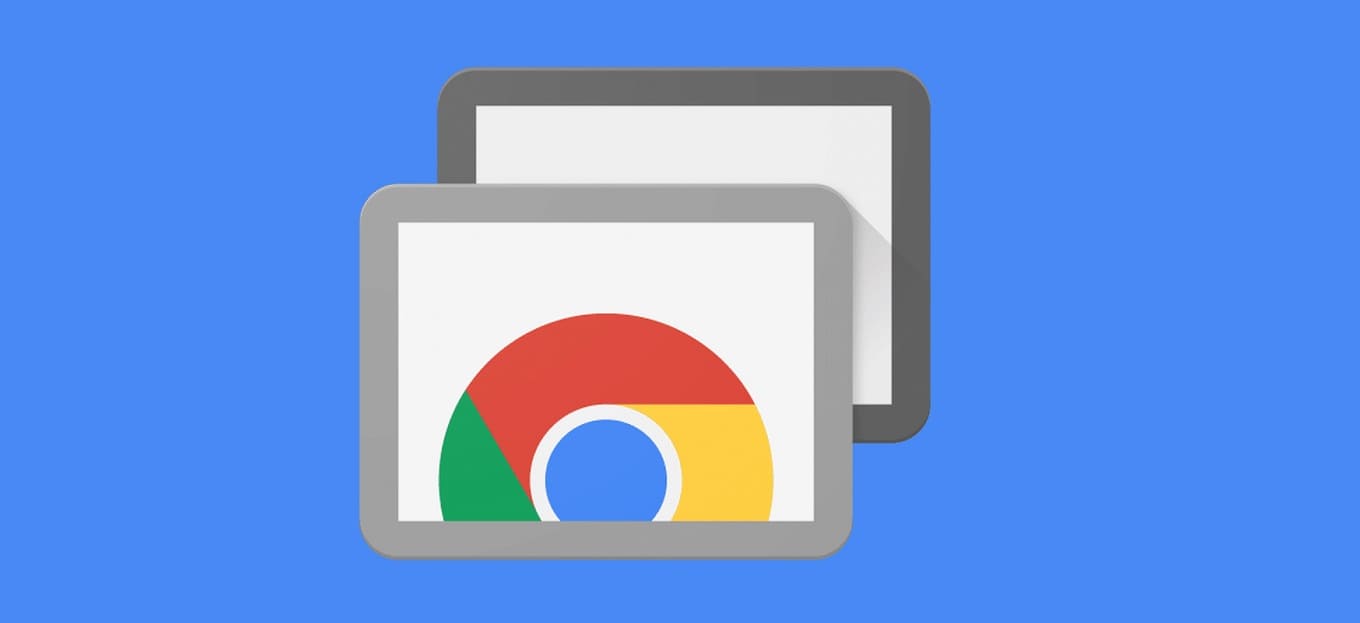
Condividi questo contenuto!
In questo tutorial ti spiegheremo come configurare il desktop remoto su Windows 11.
Su Windows 11 , la possibilità di abilitare Remote Desktop consente di accedere a un dispositivo da un’altra posizione utilizzando il Remote Desktop Protocol (RDP) per offrire assistenza o controllare un dispositivo senza essere fisicamente presenti nella posizione.
Se sei un utente di Google Chrome, puoi utilizzare l’app Chrome Remote Desktop per accedere e gestire un computer in remoto in Windows.
Importante: Desktop remoto non è una funzionalità disponibile su Windows 11 Home, solo su Windows 11 Pro ed Enterprise. Se disponi dell’edizione Home di Windows 11, puoi utilizzare Chrome Remote Desktop in alternativa (ti spiegheremo in questo tutorial come fare).
Simile alla soluzione basata su Windows 11, l’app di Chrome ti consente di accedere al tuo dispositivo da qualsiasi luogo utilizzando una connessione Internet, ma la differenza principale è che questa soluzione è disponibile per Windows 11 Home e non devi riconfigurare il firewall del dispositivo o inoltrare qualsiasi porta sul router.
In questa guida imparerai i passaggi per utilizzare l’app Chrome Remote Desktop per gestire un dispositivo o accedere a file e app in remoto tramite Internet su Windows 11 Home o qualsiasi altra edizione del sistema operativo, inoltre la seconda parte sarà dedicata ai possessori di Windows 11 Pro ed Enterprise per configurare la funzionalità integrata nel sistema operativo.
- Abilitare il desktop remoto su Windows 11 Home
- Abilitare il desktop remoto su Windows 11 Pro ed Enterprise
Abilitare il desktop remoto su Windows 11 Home
-
- Apri Chrome su Windows 11.
- Apri questa pagina per scaricare l’app Chrome Remote Desktop.
- Fare clic sul pulsante Aggiungi a Chrome.
- Fare clic sul pulsante Aggiungi estensione.
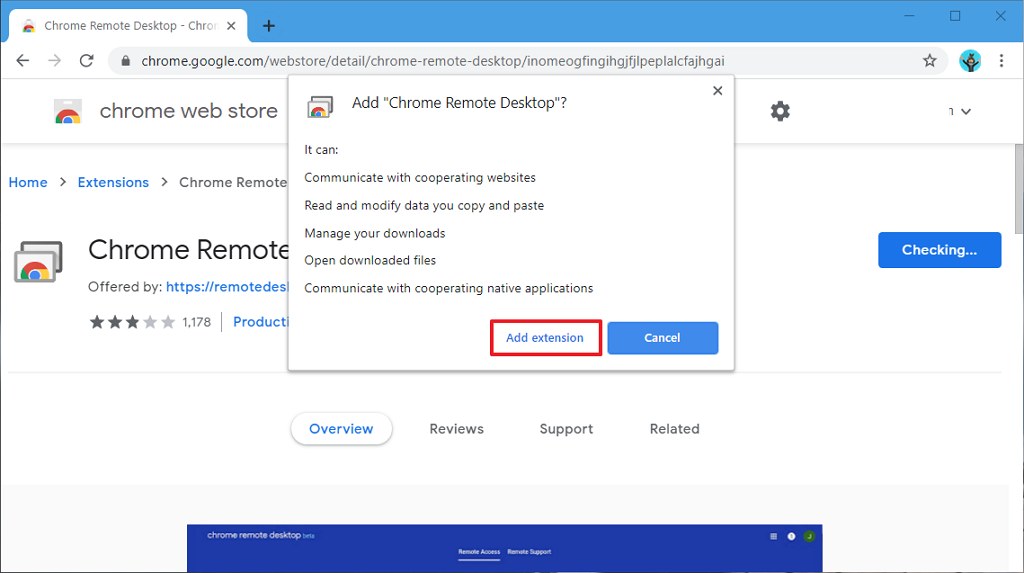
- Accedi con il tuo account Google (se applicabile).
- Fai clic sul pulsante Chrome Remote Desktop accanto alla barra degli indirizzi.
- Fare clic sul pulsante Download per salvare il programma di installazione.
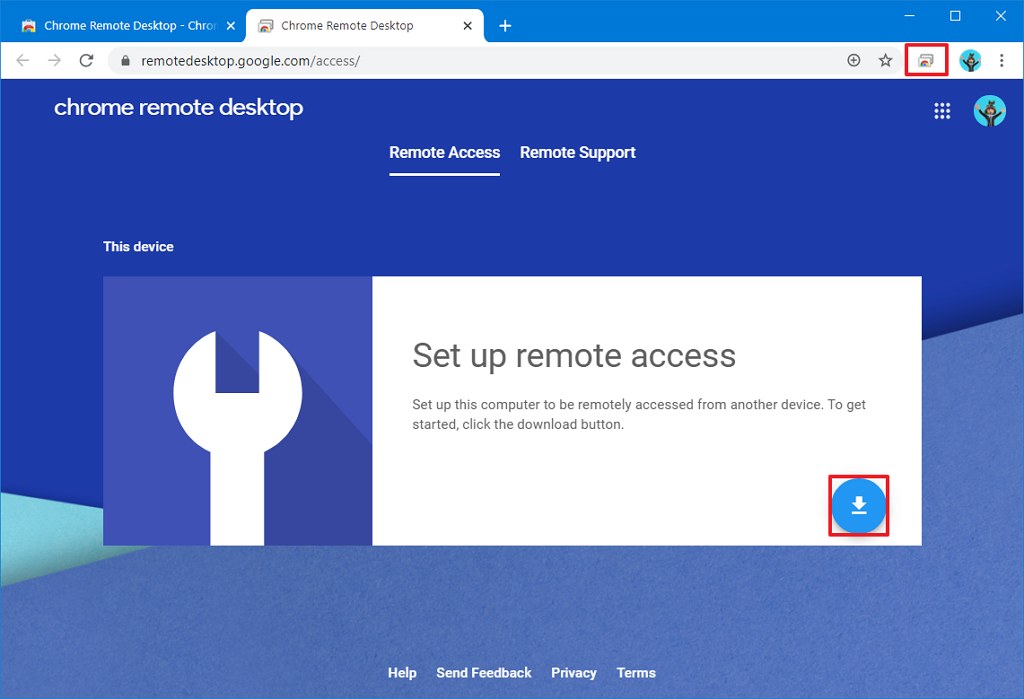
- Fare clic sul pulsante Accetta e installa.

- Fare clic sul pulsante Sì .
- (Facoltativo) Scegli un nome per il tuo dispositivo Windows 11 Home.
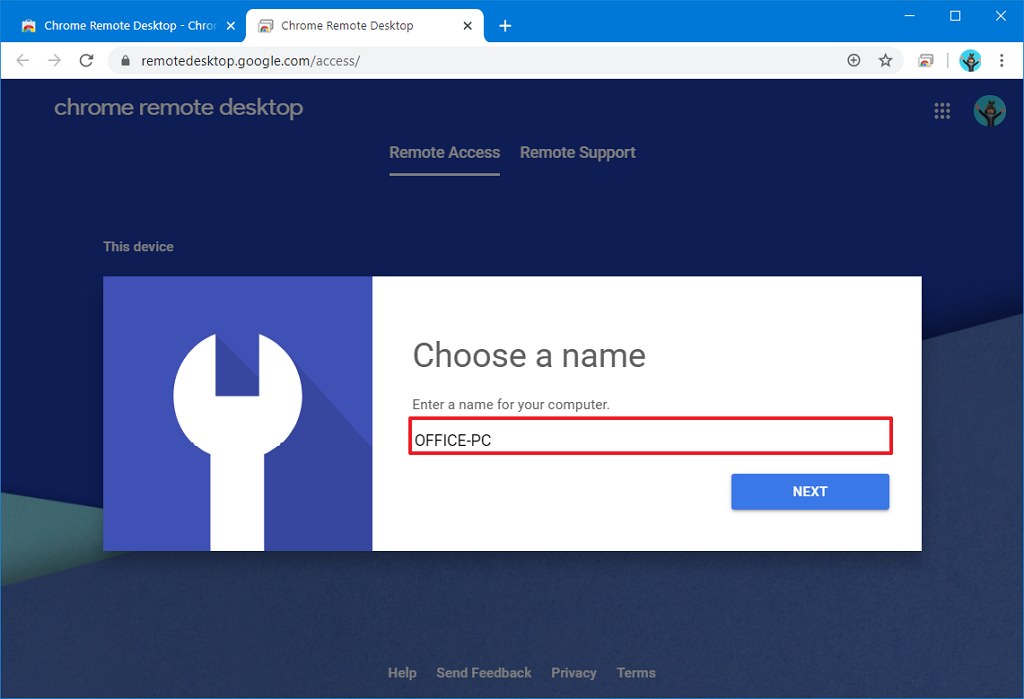
- Fare clic sul pulsante Avanti.
- Crea un PIN di almeno sei numeri a cui accedere per avviare un desktop remoto.

- Fare clic sul pulsante Avvia.
Una volta completati i passaggi, sarai in grado di accedere al computer (a condizione che sia acceso) da qualsiasi parte del mondo utilizzando Google Chrome su un altro dispositivo, indipendentemente dal fatto che tu stia utilizzando l’edizione Home o Pro di Windows 11, 10 o qualsiasi altra edizione.
Accedere al desktop remoto in Windows 11 utilizzando Chrome
- Apri Chrome.
- Apri la pagina di Chrome Remote Desktop.
- Accedi con l’account Google che hai configurato sul desktop remoto.
- Nella sezione “Dispositivi remoti“, fai clic sul dispositivo a cui desideri accedere.
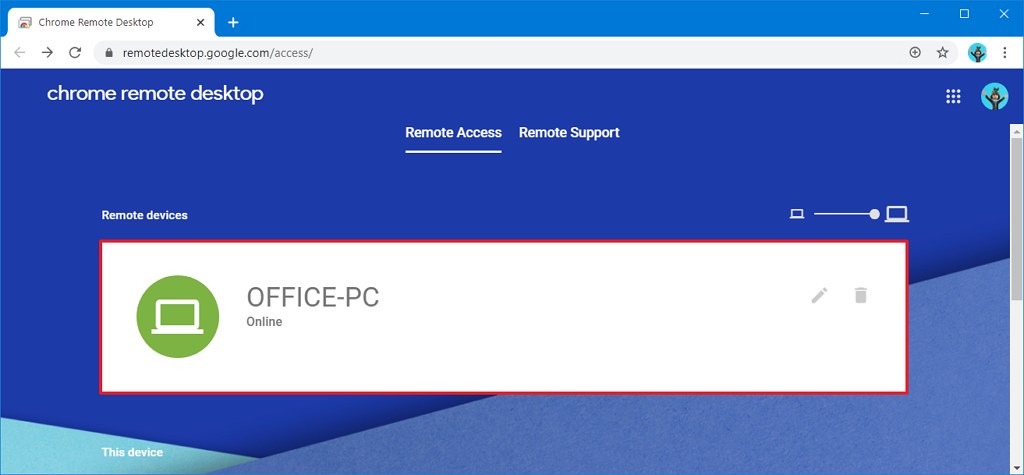
- Conferma il tuo PIN di accesso remoto.

- Fare clic sul pulsante freccia destra.
Dopo aver completato i passaggi, accederai al tuo dispositivo da qualsiasi posto in cui ti trovi.
Inoltre, puoi fare clic sul pulsante freccia al centro a destra della sessione per accedere alle impostazioni, come lo schermo intero, la scala, i controlli di input, mostrare i doppi schermi nella sessione remota e disconnettere la sessione. Oppure puoi sempre fare clic sul pulsante Interrompi condivisione per terminare la sessione remota.
Questa guida è incentrata su Windows 11, ma l’app Chrome Remote Desktop è disponibile anche per macOS e versioni precedenti di Windows, inclusi Windows 10, 8.x e Windows 7.
Abilitare il desktop remoto su Windows 11 Pro ed Enterprise
Configura il desktop remoto su Windows 11 tramite Impostazioni
Per abilitare Desktop remoto su Windows 11 tramite l’app Impostazioni, segui questi passaggi:
- Apri Impostazioni su Windows 11.
- Fare clic su Sistema.
- Fare clic su Desktop remoto sul lato destro.
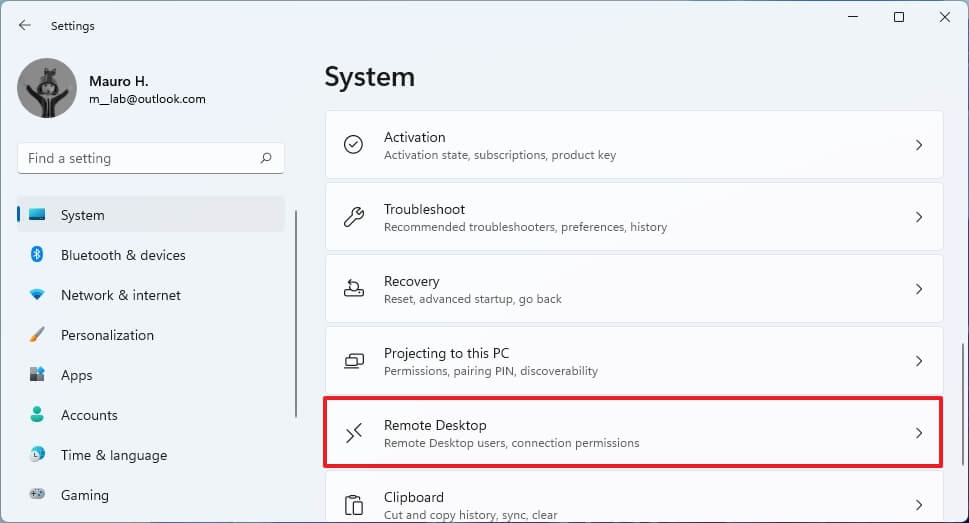
- Attiva l’ interruttore a levetta Desktop remoto.
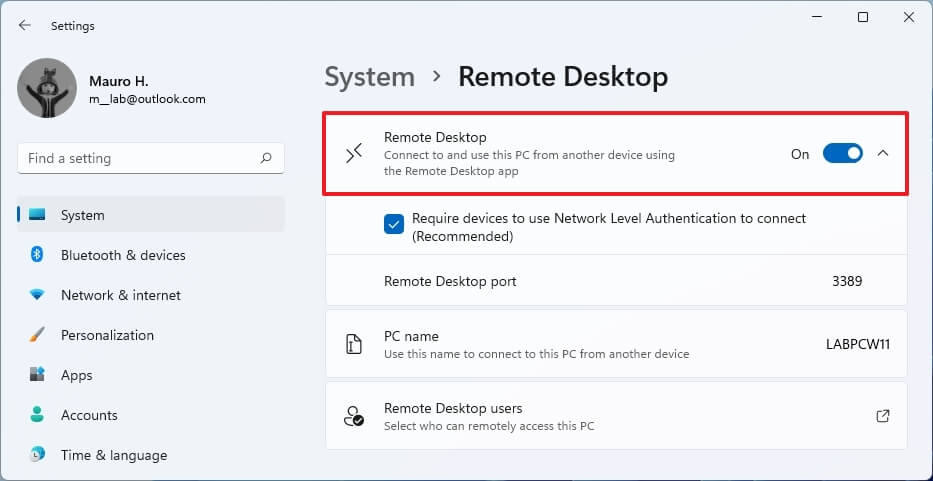
- Fare clic sul pulsante Conferma .
Una volta completati i passaggi, puoi connetterti al tuo computer utilizzando la moderna app Desktop remoto (consigliata).
Quando si utilizza la funzione Desktop remoto, assicurarsi di utilizzare l’opzione “Autenticazione a livello di rete” per rendere la connessione più sicura. Inoltre, la pagina delle impostazioni visualizza la porta di Desktop remoto corrente nel caso in cui sia necessario configurare un router per consentire connessioni remote al di fuori della rete. Se non cambia nulla sul tuo dispositivo, il numero di porta dovrebbe essere sempre 3389 .
Configurare Desktop remoto su Windows 11 tramite il Pannello di controllo
Per abilitare Desktop remoto su Windows 11 con il Pannello di controllo, segui questi passaggi:
-
- Apri il Pannello di controllo .
- Fare clic su Sistema e sicurezza .
- Nella sezione “Sistema“, fai clic sull’opzione Consenti accesso remoto.
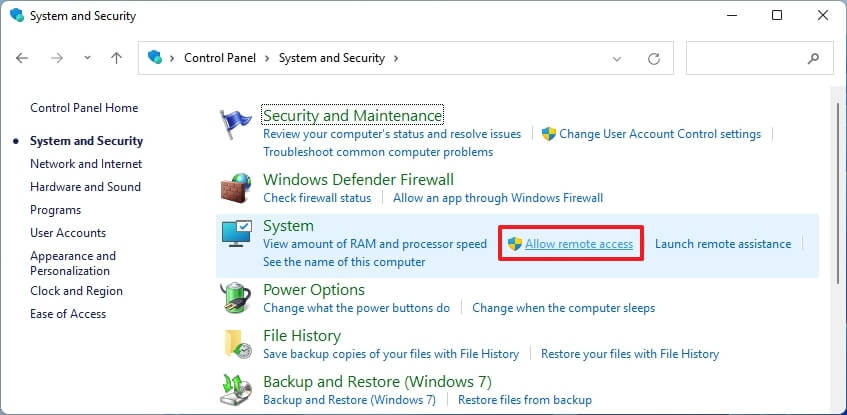
- Nella sezione “Desktop remoto“, seleziona l’opzione Consenti connessioni remote a questo computer.
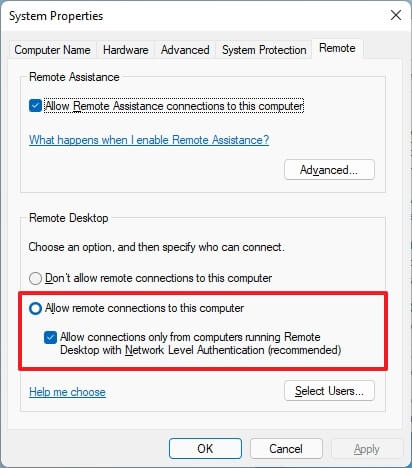
- Fare clic sul pulsante Applica.
- Fare clic sul pulsante OK.
Dopo aver completato i passaggi, puoi utilizzare uno dei client disponibili da un altro computer per connetterti al tuo dispositivo in remoto.
Va notato che quando si abilita la funzione utilizzando il Pannello di controllo, anche l’opzione per richiedere l’autenticazione a livello di rete viene selezionata per impostazione predefinita, che è un’opzione che si desidera comunque abilitare.
Configurare Desktop remoto tramite prompt dei comandi
Per abilitare il protocollo desktop remoto con il prompt dei comandi, utilizzare questi passaggi:
- Apri Start.
- Cerca Prompt dei comandi, fai clic con il pulsante destro del mouse sul risultato principale e seleziona l’opzione Esegui come amministratore.
- Digita il seguente comando per abilitare il protocollo desktop remoto e premi Invio:
reg add "HKEY_LOCAL_MACHINE\SYSTEM\CurrentControlSet\Control\Terminal Server" /v fDenyTSConnections /t REG_DWORD /d 0 /f
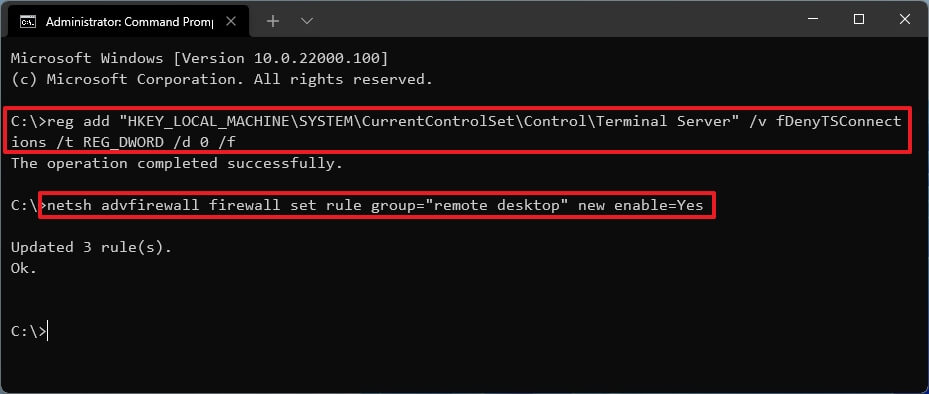
- (Facoltativo) Digita il seguente comando per abilitare il desktop remoto tramite Windows Firewall e premi Invio:
netsh advfirewall firewall set rule group="remote desktop" new enable=Yes
Una volta completati i passaggi, la funzione si attiverà e sarai in grado di accedere al computer da remoto.
Configurare Desktop remoto tramite PowerShell
Per abilitare Desktop remoto con PowerShell su Windows 11, usa questi passaggi:
- Apri Start.
- Cerca PowerShell, fai clic con il pulsante destro del mouse sul risultato principale e seleziona l’opzione Esegui come amministratore.
- Digita il seguente comando per abilitare il protocollo desktop remoto e premi Invio:
Set-ItemProperty -Path 'HKLM:\System\CurrentControlSet\Control\Terminal Server' -name "fDenyTSConnections" -value 0
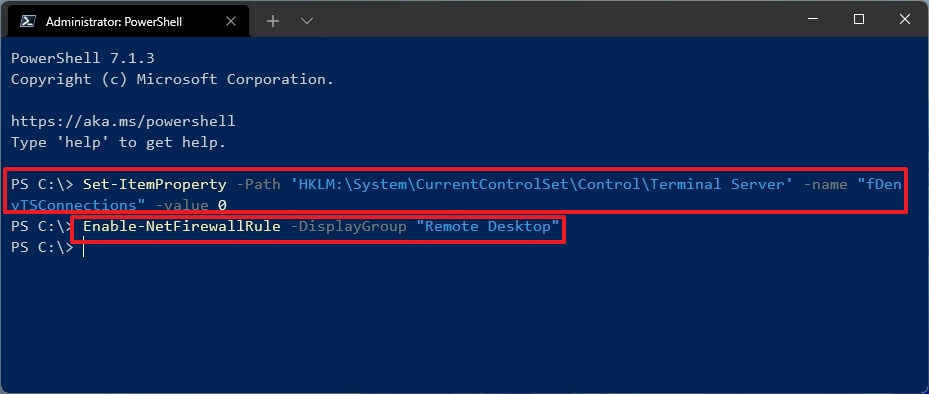
- (Facoltativo) Digita il seguente comando per abilitare il desktop remoto tramite Windows Firewall e premi Invio :
Enable-NetFirewallRule -DisplayGroup "Remote Desktop"
Dopo aver completato i passaggi, sarai in grado di utilizzare l’app Remote Desktop per accedere al dispositivo in remoto anche con il firewall abilitato.
E’ tutto. Speriamo che questo tutorial ti abbia aiutato a capire come configurare il desktop remoto su Windows 11. Potrebbe interessarti anche la nostra guida su come ripristinare il menu contestuale classico in Windows 11.
Dichiarazione sulla trasparenza: il contenuto di B-Fast è supportato dal lettore, il che significa che se fai clic su alcuni dei collegamenti in questo post, potremmo guadagnare una piccola tassa di riferimento. Tieni presente che raccomandiamo solo prodotti che utilizziamo noi stessi e / o che riteniamo possano aggiungere valore ai nostri lettori.
Condividi questo contenuto!
Related Posts



