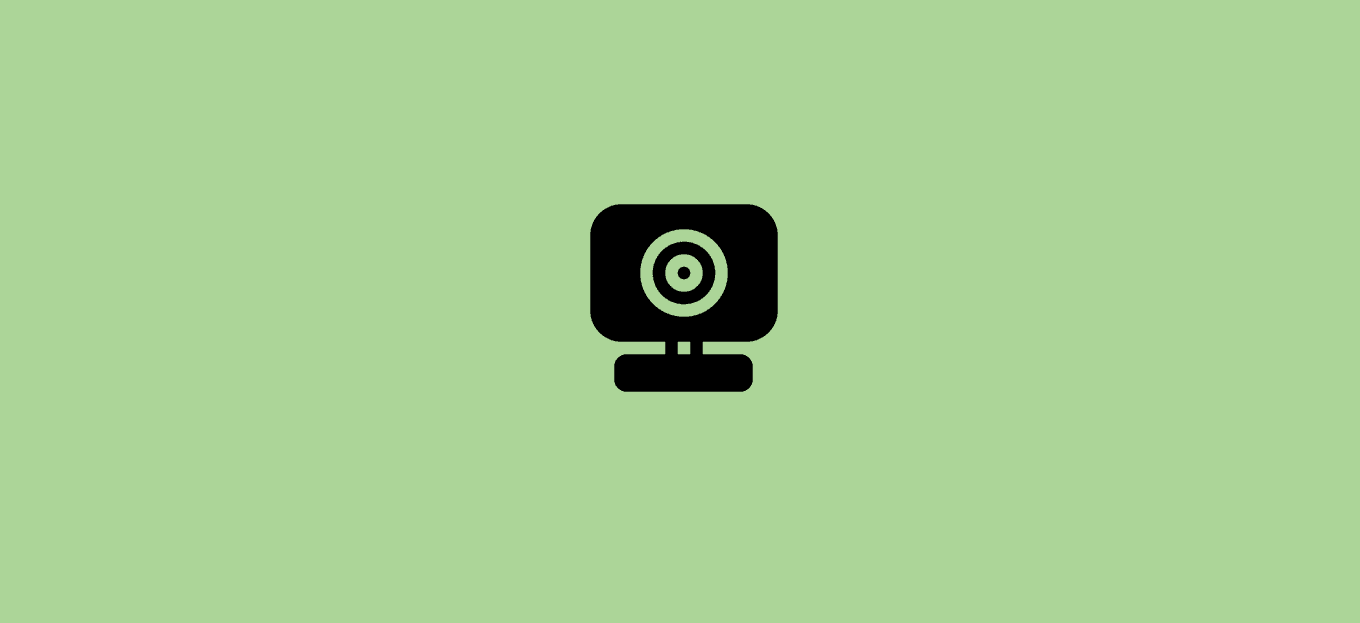
Condividi questo contenuto!
In questo tutorial ti spiegheremo come modificare le impostazioni della telecamera su Windows 11 facilmente.
Su Windows 11, ora puoi modificare le impostazioni di luminosità, contrasto e rotazione e abilitare o disabilitare Video HDR o Eye Contact per webcam e telecamere di rete, ed ecco come.
A partire da Windows 11 e versioni successive, l’app Impostazioni include una pagina Telecamere. Oltre ad abilitare e disabilitare i dispositivi, puoi regolare varie impostazioni e persino risolvere i problemi con diversi tipi di telecamere, incluse le webcam tradizionali e le telecamere di rete.
Puoi anche abilitare il contatto visivo, una funzione che utilizza l’intelligenza artificiale per regolare lo sguardo durante una videochiamata in modo che appaia come se stessi guardando nella fotocamera anziché nel display e “Video HDR” sui dispositivi compatibili.
In questa guida imparerai i passaggi per regolare le impostazioni della videocamera su Windows 11.
Configurare la fotocamera con Impostazioni su Windows 11
Per modificare la luminosità, il contrasto e la rotazione della fotocamera oppure attivare o disattivare le funzioni HDR e Contatto visivo:
-
- Apri Impostazioni (tasto Win + I ).
- Fare clic su Bluetooth e dispositivi.
- Fare clic sulla pagina Telecamere sul lato destro.
- Sotto l’impostazione “Telecamere connesse“, seleziona la webcam o la telecamera di rete
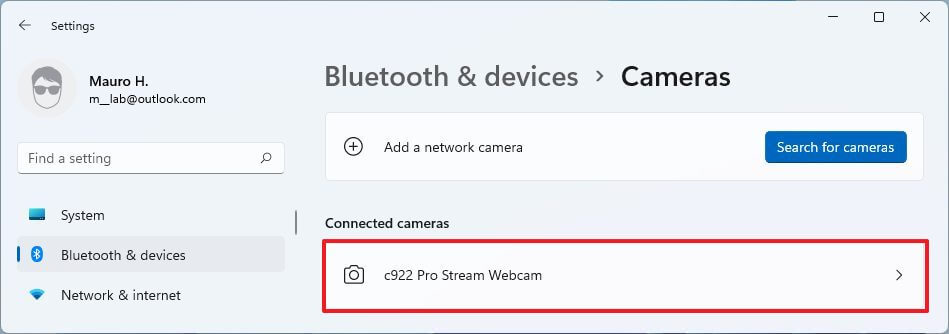
- Utilizzare il dispositivo di scorrimento Luminosità per ridurre o aumentare la luminosità del dispositivo.
- Utilizzare il dispositivo di scorrimento Contrasto per ridurre o aumentare il contrasto del dispositivo.
- Usa l’opzione Rotazione video per capovolgere il video a destra di 90, a sinistra di 90 o 180 gradi.
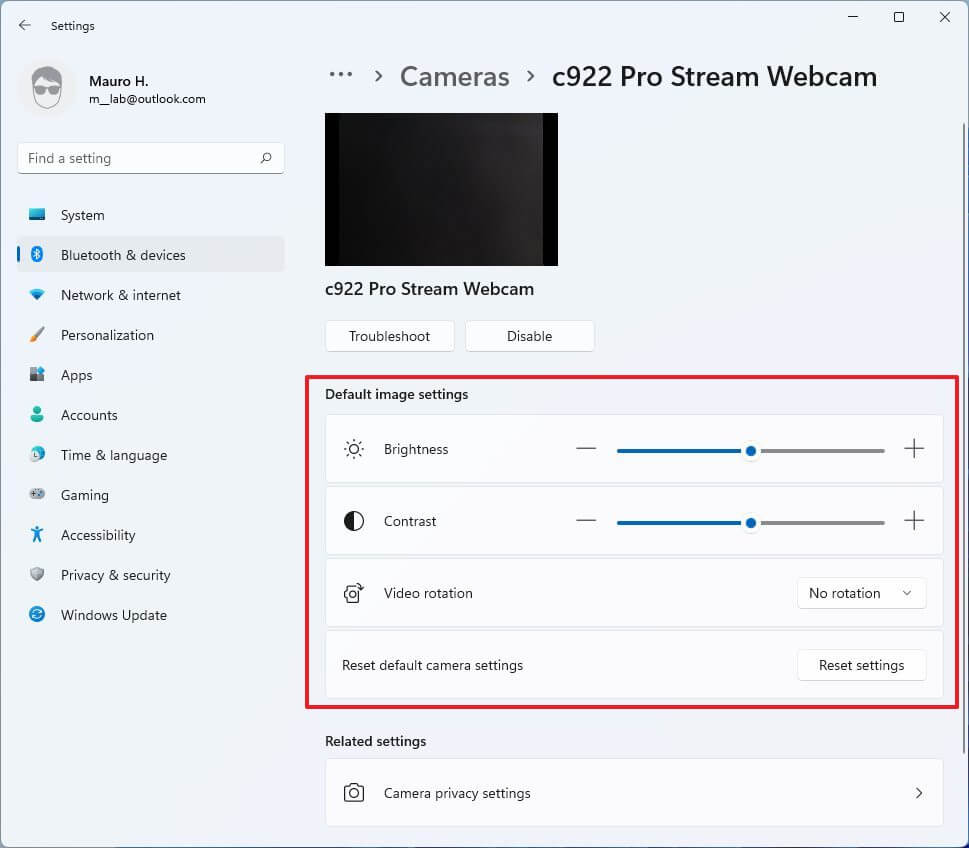
- Abilita o disabilita la funzione “Video HDR” (se disponibile).
- Abilita o disabilita la funzione “Contatto visivo” (se disponibile).
Una volta completati i passaggi, Windows 11 applicherà le nuove impostazioni alla videocamera. Oltre a regolare alcune impostazioni, la pagina include anche l’opzione per disabilitare o abilitare le videocamere e c’è un’opzione per aiutarti a eseguire script di risoluzione dei problemi per risolvere i problemi più comuni.
Sebbene tu possa gestire varie impostazioni tramite la pagina Videocamere, saranno disponibili solo quelle supportate per la tua fotocamera.
E’ tutto. Speriamo che questo tutorial ti abbia aiutato a capire come modificare le impostazioni della telecamera su Windows 11. Potrebbe interessarti anche la nostra guida su come disabilitare il suono di avvio su Windows 11.
Dichiarazione sulla trasparenza: il contenuto di B-Fast è supportato dal lettore, il che significa che se fai clic su alcuni dei collegamenti in questo post, potremmo guadagnare una piccola tassa di riferimento. Tieni presente che raccomandiamo solo prodotti che utilizziamo noi stessi e / o che riteniamo possano aggiungere valore ai nostri lettori.
Condividi questo contenuto!
Related Posts



