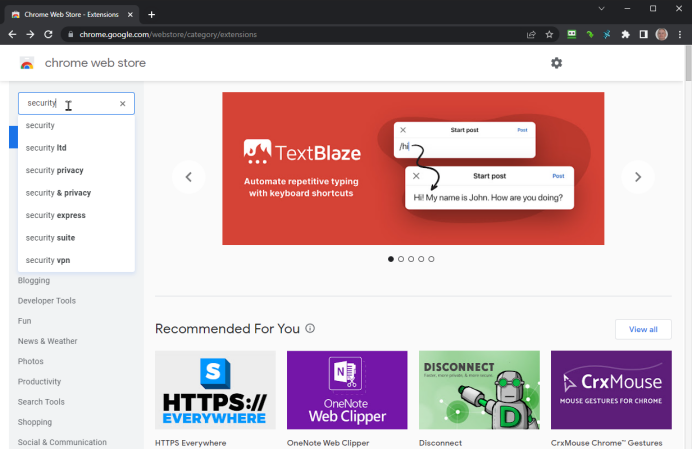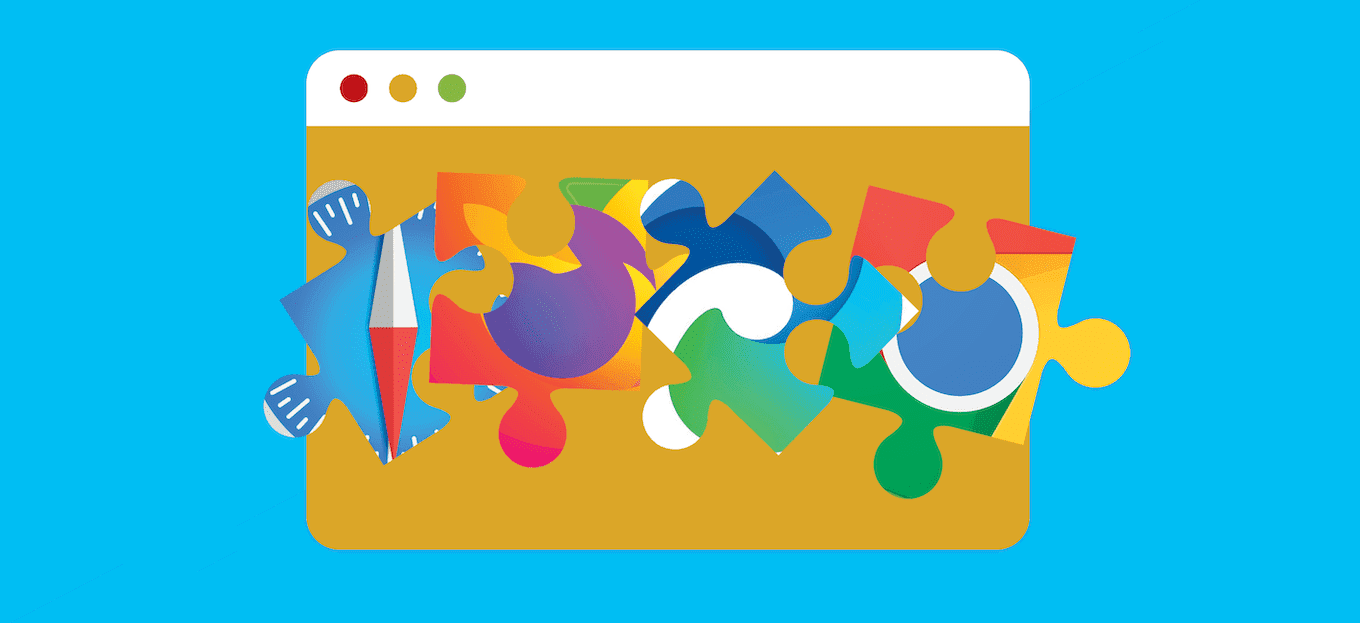
Condividi questo contenuto!
In questo tutorial ti mostreremo come aggiungere e rimuovere estensioni in Chrome, Firefox, Edge e Safari.
I browser Web moderni sono strumenti potenti, ma puoi migliorare quello che solitamente usi con le estensioni giuste. Tutti i principali browser supportano i componenti aggiuntivi sulle versioni desktop, mentre Safari li supporta anche su iPhone e iPad e Firefox li consente sui dispositivi Android.
Indipendentemente dal fatto che utilizzi Chrome, Edge, Firefox o Safari, le estensioni possono aiutarti a migliorare la tua esperienza di navigazione.
Come aggiungere e rimuovere le estensioni di Chrome
Le estensioni di Chrome possono essere aggiunte dal Chrome Web Store. Qui puoi scorrere la pagina verso il basso per controllare le estensioni consigliate, cercare un’estensione specifica o esaminare le diverse categorie, come Accessibilità, Notizie e meteo, Produttività, Strumenti di ricerca e Shopping.
Per aggiungere un’estensione, selezionane una dall’elenco (o cercala con la barra di ricerca se la conosci già) e fai clic sul pulsante Aggiungi a Chrome. Quindi fai clic su Aggiungi estensione. A seconda dell’estensione, potrebbe essere richiesto di configurare il plug-in. In caso contrario, l’estensione si installerà semplicemente in Chrome.
La maggior parte delle estensioni verrà visualizzata in un’icona nella barra degli strumenti in alto a destra che è possibile cliccare sia con il pulsante sinistro che destro del mouse per controllarla e gestirla. Ma quest’l’icona non appare sempre per impostazione predefinita. Per aggiungere l’icona, fai clic sul pulsante Estensioni (quello che sembra un pezzo di puzzle). Fare clic sull’icona Blocca (Pin) e verrà visualizzata l’icona dell’estensione.
Come aggiungere e rimuovere le estensioni di Firefox
In Firefox, puoi ottenere estensioni dal sito dei componenti aggiuntivi del browser Firefox. Scorri la pagina verso il basso per visualizzare le estensioni consigliate, più votate e di tendenza, cerca estensioni specifiche o seleziona una delle categorie in alto, come Aspetto, Segnalibri, Privacy e sicurezza, Strumenti di ricerca e Schede.
Per installare un’estensione, selezionala e fai clic sul pulsante Aggiungi a Firefox. Fare clic su Aggiungi e quindi scegliere se si desidera che l’estensione venga eseguita in una finestra privata. Fare clic su OK e l’estensione viene visualizzata automaticamente sulla barra degli strumenti (in alto a destra).



Tocca un’estensione che ti interessa per accedere ai suoi dettagli e valutazioni. Puoi installarlo se tocchi il pulsante Aggiungi a Firefox. Scegli se desideri utilizzare l’estensione in modalità di navigazione privata. Potrebbe poi essere necessario configurare e personalizzare l’estensione.
Per verificare o modificare ulteriormente un’estensione specifica nell’app Firefox, tocca l’icona a tre punti nella parte superiore del browser e seleziona Componenti aggiuntivi (Add-ons). Scegli il nome dell’estensione e dovresti vedere una schermata in cui puoi visualizzare il suo stato e configurare le sue impostazioni.
Puoi gestire le tue estensioni nell’app facendo clic sull’icona con i tre puntini e selezionando Componenti aggiuntivi > Gestione componenti aggiuntivi. Seleziona l’estensione, quindi disattiva l’interruttore per disattivarla. Puoi anche toccare il pulsante Rimuovi per disinstallarla da Firefox.

Come aggiungere e rimuovere le estensioni di Microsoft Edge
Poiché l’attuale versione di Edge è basata su Chromium, può gestire le estensioni dal Chrome Web Store. Ma Microsoft offre anche i propri componenti aggiuntivi Edge nel Microsoft Store. Puoi controllare estensioni popolari, più recenti e di tendenza, cercare componenti aggiuntivi specifici o visualizzare una selezione in diverse categorie.
Se desideri installare un’estensione, selezionala dall’elenco e fai clic sul pulsante Ottieni. Selezionare il pulsante Aggiungi estensione dal popup del browser. Potrebbe essere richiesto di configurare o personalizzare l’estensione.
Per rendere visibile l’estensione nel browser, fai clic sul pulsante Estensioni sulla barra degli strumenti (quello che sembra un pezzo di puzzle). Per l’estensione che desideri vedere, fai clic sul pulsante Mostra nella barra degli strumenti (che assomiglia a un occhio).
Per controllare l’estensione dalla barra degli strumenti, fare clic con il pulsante destro del mouse sulla sua icona. Selezionare Gestisci estensione per modificare le impostazioni associate. Fare clic su Nascondi dalla barra degli strumenti per rimuoverlo dalla barra degli strumenti. Scegli Rimuovi da Microsoft Edge per disinstallare completamente l’estensione da Edge.
Puoi visualizzare tutte le tue estensioni facendo clic con il pulsante destro del mouse sul pulsante Estensioni sulla barra degli strumenti e selezionando Gestisci estensioni. Tutte le estensioni del Chrome Web Store verranno elencate in questa schermata nella sezione Da altre fonti. Puoi gestire tutte le estensioni allo stesso modo da qui.
Fare clic sul collegamento Dettagli per visualizzare le informazioni su un’estensione. È possibile disabilitare temporaneamente un’estensione disattivando l’interruttore associato. Se desideri disinstallare un’estensione, fai clic sul link Rimuovi.
Come aggiungere e rimuovere le estensioni di Safari
Per installare le estensioni in Safari su macOS, apri il browser e fai clic su Safari > Estensioni Safari. In alternativa, apri l’app Mac App Store, seleziona Categorie, quindi scegli Estensioni Safari. Puoi scorrere lo schermo verso il basso per visualizzare le diverse categorie ed estensioni o cercarne una direttamente.
Puoi installare un’estensione specifica selezionala dall’elenco e fai clic sul pulsante Ottieni, quindi scegli Installa. Potrebbe essere richiesto di personalizzare l’estensione o di concedere determinate autorizzazioni affinché funzioni con Safari.
Per visualizzare e gestire le tue estensioni, fai clic su Safari > Preferenze , quindi seleziona la scheda Estensioni. Deseleziona dall’elenco per disabilitare temporaneamente un’estensione. Se desideri disinstallare un’estensione, selezionala e fai clic sul pulsante Disinstalla. Sarà inoltre necessario eliminare le relative applicazioni sottostanti per disinstallare completamente l’estensione; dovrebbe apparire un messaggio che ti chiede di farlo.
Il supporto per le estensioni su iPhone e iPad è estremamente limitato. Mentre Apple ti consente di installare estensioni per Safari, non sarai in grado di fare lo stesso per Chrome, Edge o Firefox sul tuo dispositivo. Per installare un’estensione nell’app mobile Safari, vai su Impostazioni > Safari > Estensioni e tocca il link Altre estensioni.
Nella pagina delle estensioni di Safari, ora puoi visualizzare le diverse estensioni disponibili. Seleziona un’estensione specifica che ti interessa per saperne di più. Tocca il pulsante Ottieni per scaricare e installare l’estensione. È quindi possibile aprire l’app dell’estensione per configurare il servizio o configurarne le impostazioni.
Ora apri Safari, tocca l’ icona AA a sinistra e seleziona Gestisci estensioni per vedere tutti i componenti aggiuntivi installati. Attiva l’interruttore per l’estensione che desideri abilitare, quindi tocca Fine. L’estensione dovrebbe ora essere attiva.
Se desideri disabilitare un’estensione, apri di nuovo l’icona AA e seleziona Gestisci estensioni. È quindi possibile disattivare l’interruttore accanto a un’estensione per disattivarla. Per disinstallare completamente un’estensione, dovrai eliminare la relativa app dalla schermata iniziale.
E’ tutto. Speriamo che questo tutorial ti abbia aiutato a capire come aggiungere e rimuovere estensioni in Chrome, Firefox, Edge e Safari. Potrebbe interessarti anche la nostra guida su come visualizzare lo schermo del tuo iPhone su un computer.
Dichiarazione sulla trasparenza: il contenuto di B-Fast è supportato dal lettore, il che significa che se fai clic su alcuni dei collegamenti in questo post, potremmo guadagnare una piccola tassa di riferimento. Tieni presente che raccomandiamo solo prodotti che utilizziamo noi stessi e / o che riteniamo possano aggiungere valore ai nostri lettori.
Condividi questo contenuto!
Related Posts