
Immagine presa dall’articolo di Kinsta.com “How to Create Beautiful WordPress Charts and Graphs”
Vuoi creare barre e grafici in WordPress? Aiuti visivi come grafici, barre, grafici a torta e altri sono un modo perfetto per aggiungere dati magnificamente ai tuoi contenuti. In questo articolo, ti mostrerò come aggiungere barre e grafici in WordPress con il plugin per grafici e diagrammi WordPress chiamato Visualizer.
Il problema con barre e grafici in WordPress
Ci sono molti plugin di WordPress per aggiungere barre, grafici e diagrammi ai tuoi contenuti. Tuttavia, il reclamo più comune è che questi plugin sono solitamente troppo complicati da usare.
Alcuni di questi plugin prevedono anche che gli utenti aggiungano dati all’interno di uno shortcode in formati estremamente complicati.
Invece di usare questi plug-in, molti utenti finiscono per creare grafici nelle loro applicazioni per ufficio e convertirli in un’immagine.
Questo potrebbe funzionare se non hai intenzione di cambiare e/o aggiornare il grafico. Tuttavia, un’immagine non sostituisce una tabella interattiva in cui vengono visualizzati dati utili quando l’utente sposta il mouse su una determinata sezione.
Una soluzione ideale per grafici e diagrammi ti permetterebbe di:
- Aggiungere dati da un’origine dati sul tuo computer o sul web.
- Compilare grafici, torte, grafici e barre usando i tuoi dati.
- Creare grafici belli, interattivi, colorati e mobili.
- Ancora più importante, dovrebbe consentire di aggiornare i dati ogni volta che vuoi.
Detto questo, vediamo come il plugin di grafici e diagrammi WordPress di Visualizer ti aiuta a fare tutto questo.
Creare grafici in WordPress con Visualizer
La prima cosa che devi fare è installare e attivare il plugin per grafici e diagrammi WordPress di Visualizer andando su PLUGIN > AGGIUNGI NUOVO e cercando il plugin sull’apposita barra di ricerca.
Mentre la versione gratuita fa quasi tutto ciò di cui hai bisogno, hanno anche Visualizer Charts e Graphs Pro che aggiunge funzionalità aggiuntive al plug-in come l’aggiunta di dati direttamente tramite un foglio di calcolo come interfaccia e l’importazione di dati da altri grafici.
Il costo base è di €59 per una singola licenza del sito con un anno di supporto e aggiornamenti professionali.
Nota: questo tutorial riguarda la versione gratuita del plugin.
Dopo l’attivazione, è necessario visitare la pagina di Media »Libreria di Visualizer . Questo è dove appariranno tutti i tuoi grafici e grafici.

Devi fare clic sul pulsante Aggiungi nuovo (Add New) per aggiungere il tuo primo grafico.
Questo farà apparire una finestra popup sullo schermo. Vedrai diversi tipi di grafici disponibili con il plugin. Basta selezionare il tipo di grafico che si desidera aggiungere e fare clic sul pulsante successivo per continuare.
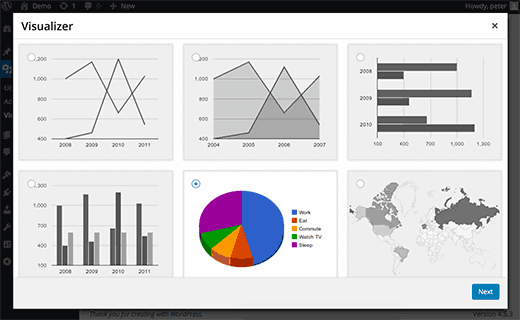
Il prossimo passo è aggiungere la tua fonte di dati in un formato CSV. Se hai salvato i tuoi dati come foglio di calcolo utilizzando Excel, Fogli Google o qualsiasi altro programma, puoi semplicemente salvarlo e esportarlo come file CSV altrimenti lo puoi convertire anche con appositi siti online di conversione formato file.
Puoi scaricare o salvare il tuo file CSV sul tuo computer e quindi caricarlo facendo clic sul pulsante “Da computer”.
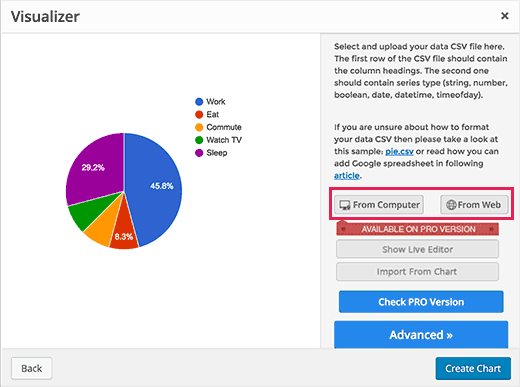
Il tuo file CSV deve avere i nomi delle colonne nella prima riga e il tipo di dati nella seconda riga. Il plugin supporta questi tipi di dati: stringa, numero, booleano, data, data e ora del giorno. Dai un’occhiata a questo file di esempio creato in Fogli Google.

Se stai creando un file CSV utilizzando un editor di testo, dai un’occhiata al file CSV di esempio qui sotto:
Browser,visitors
string,numbers
Chrome,7894
Firefox,6754
Internet Explorer,4230
Safari,2106
Opera,627
Aggiungere grafico in WordPress utilizzando il foglio di calcolo di Google Drive
Se i dati del grafico sono stati salvati come foglio di calcolo sull’unità Google, è possibile aggiungerlo al grafico senza esportarlo.
Apri il tuo file di dati in Google Spreadsheets e fai clic su File »Pubblica sul Web .
Verrà visualizzato un popup in cui è necessario selezionare la modalità di pubblicazione di questo documento. È necessario selezionare Valori separati da virgola (.csv) dal menu a discesa.

Non dimenticare di fare clic sul pulsante “Pubblica“.
Ora vedrai l’URL pubblicamente disponibile del tuo foglio come un file CSV. Devi copiare questo URL e tornare al grafico del Visualizer.
Fai clic sul pulsante Da Web, quindi inserisci l’URL del file csv del foglio di lavoro di Google.
Non appena inserisci l’URL, il plug-in preleverà il tuo file CSV e mostrerà un’anteprima dal vivo del tuo grafico.
È ora possibile fare clic sul pulsante Crea grafico per salvare il grafico.
Aggiungere un grafico in post e pagine WordPress
Aggiungere un grafico ai tuoi post e pagine WordPress è semplice come aggiungere immagini.
Crea un nuovo post / pagina o modificane uno esistente in cui desideri aggiungere il grafico. Nella schermata di modifica, fai clic sul pulsante Add media sopra l’editor di post. Questo farà apparire il popup di caricamento media di WordPress. È necessario fare clic sulla scheda visualizzazioni dalla colonna di sinistra. Caricherà tutti i grafici che hai creato e salvato su questo sito.

Fai clic sull’icona di inserimento sotto il grafico. Il popup scomparirà e vedrai il tuo grafico aggiunto al tuo post WordPress come shortcode.
Ora puoi salvare il tuo post o pagina WordPress e visitare il tuo sito web per vedere il grafico incorporato nel tuo post WordPress.
Modifica dei grafici del tuo Visualizer in WordPress
Puoi modificare i tuoi grafici inseriti in WordPress in qualsiasi momento. Basta visitare Media » Libreria di Visualizer . Da lì è possibile clonare un grafico, eliminarlo o modificarne le impostazioni visive.
L’aggiornamento dei dati per un grafico esistente senza modificare il grafico è abbastanza semplice con Visualizer.
Se hai aggiunto dati da un foglio di lavoro Google, tutto ciò che devi fare è aggiornare i dati nel tuo foglio di calcolo e andare su File »Pubblica sul Web e ripubblicare il foglio di lavoro. Le tue modifiche si rifletteranno automaticamente nel tuo grafico.
D’altra parte, se hai caricato un file CSV, devi aggiornare il file CSV sul tuo computer. Al termine, seleziona il grafico che desideri aggiornare e fai clic sul link di modifica sotto il grafico.
Nella sezione Carica file CSV, carica semplicemente il tuo nuovo file CSV. Le modifiche apportate ai dati riflettono automaticamente i post o le pagine in cui è stato inserito tale grafico.
Aggiungere grafico in un widget della barra laterale di WordPress
Visualizer utilizza gli shortcode per inserire i grafici. Basta andare su Media »Visualizer Library , lì vedrai uno shortcode sotto i tuoi grafici.
Copia lo shortcode e vai su Aspetto »Widget . Trascina e rilascia un widget di testo nella barra laterale e incolla lo shortcode all’interno del widget.
Conclusione
Come hai visto, non è difficile creare ed aggiungere grafici in WordPress grazie all’utilizzo del plugin giusto. Grazie a Visualizer potrai aggiungere tutti i grafici che desideri nel tuo sito WordPress e tenerli sempre aggiornati man mano che evolvono nel tempo.
Related Posts



