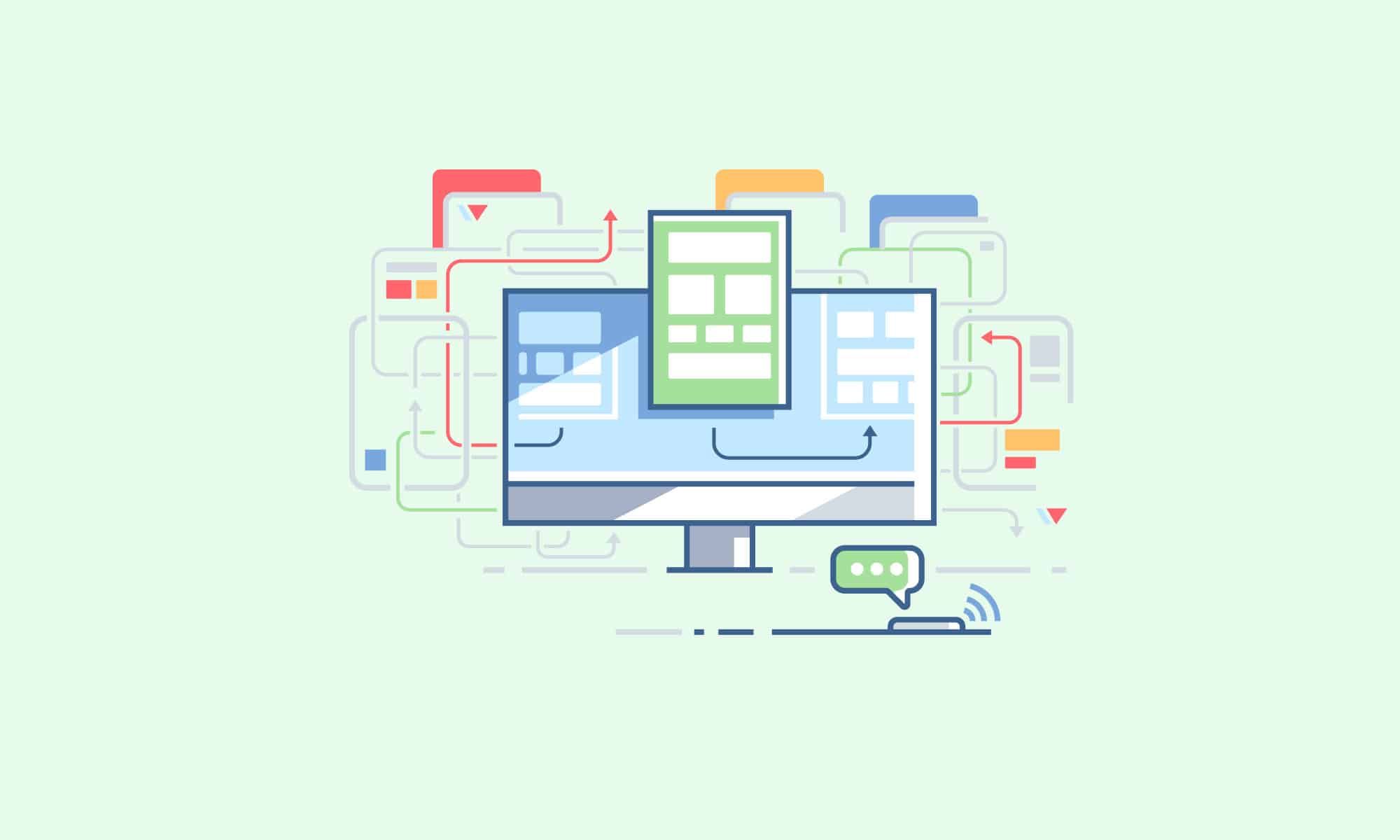
Condividi questo contenuto!
Vuoi monitorare gli autori del tuo blog con Google Analytics? Quando hai più autori che scrivono contenuti sul tuo blog, dovrai seguirli individualmente per scoprire i migliori artisti e viceversa.
In questa guida ti mostreremo come impostare il monitoraggio degli autori in WordPress con Google Analytics.
Installa MonsterInisghts per il monitoraggio degli autori in Google Analytics
Per impostazione predefinita, non ci sono impostazioni in Google Analytics per tenere traccia degli autori del tuo blog. Dovrai aggiungere impostazioni personalizzate per abilitare il tracciamento dell’autore.
L’uso del plug-in MonsterInsights è il modo più semplice per abilitare il tracciamento degli autori sul tuo sito WordPress.
Una volta abilitato il tracciamento, otterrai rapporti sulle visualizzazioni di pagina, sulla frequenza di rimbalzo e sull’autore più popolare del tuo blog. Puoi anche aggiungere altre dimensioni personalizzate per tenere traccia degli autori in WordPress.
Impostazione del monitoraggio dell’autore in WordPress con Google Analytics
La prima cosa che devi fare è installare e attivare il plugin MonsterInsights Pro . Per maggiori dettagli, consulta la nostra guida dettagliata su come installare un plugin in WordPress .
Dopo l’attivazione, vai su Insights »Componenti aggiuntivi (Addons) per installare e attivare il componente aggiuntivo Dimensioni (Dimensions) .
Ora dovrai connettere Google Analytics con WordPress .
Vai sul tuo account MonsterInsights e copia la chiave di licenza. Quindi, vai su Insights»Impostazioni (Settings) nel tuo blog WordPress.
Nel campo License Key , incolla la chiave e fai clic sul pulsante Verifica chiave (Verify Key) .
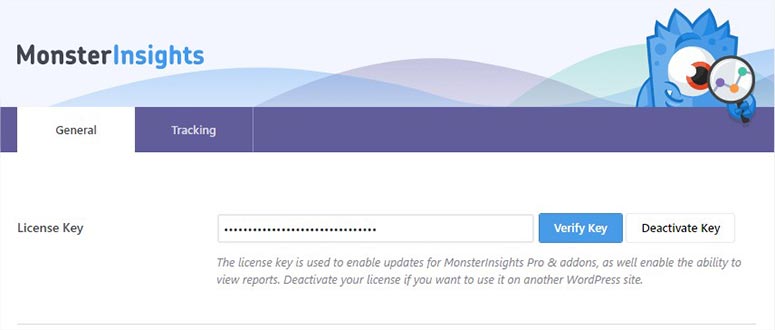
Una volta verificato, fai clic sulla scheda Tracciamento (Tracking) dalla sezione superiore. Da lì, dovrai visitare Dimensioni personalizzate (Custom Dimensions) nel menu a sinistra.
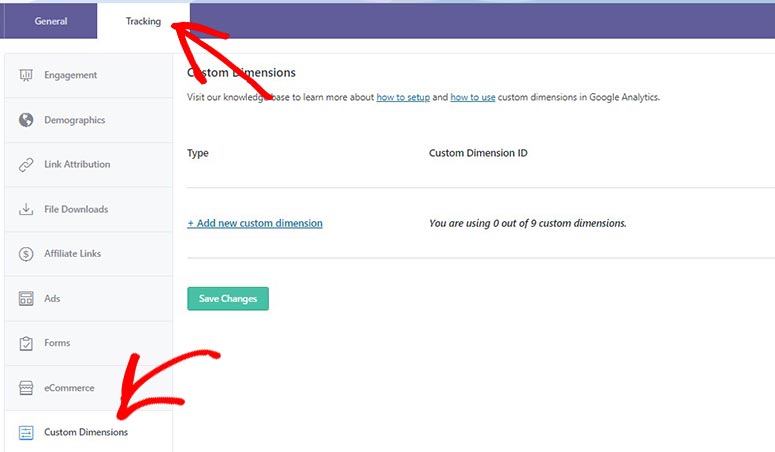
In questa pagina, fai clic sul link Aggiungi nuove dimensioni personalizzate (Add new custom dimensions) e verrà visualizzato un menu a discesa. In questo menu a discesa, dovrai selezionare Autore come dimensione personalizzata.
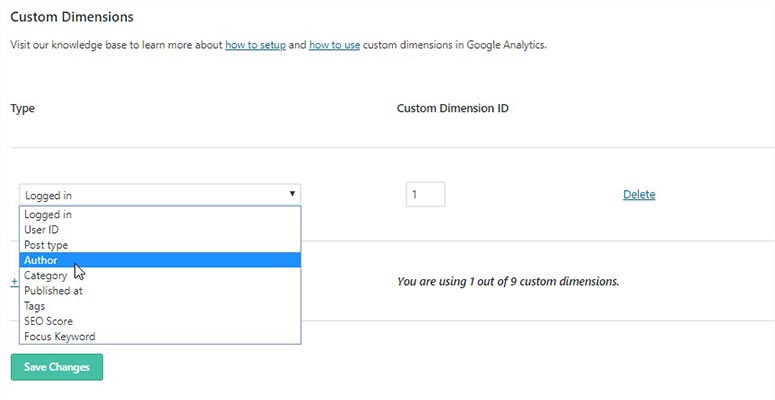
Fare clic sul pulsante Salva modifiche per memorizzare queste impostazioni.
Successivamente, accedi al tuo account Google Analytics e apri il link del tuo blog per aggiungere dimensioni personalizzate per il monitoraggio degli autori.
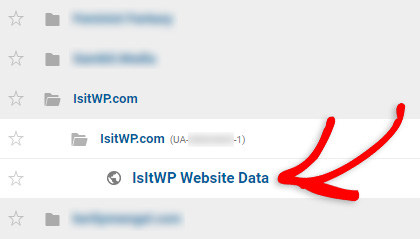
Una volta aperto, dovrai accedere alla scheda Admin. Dal menu a sinistra. Nella colonna Definizioni personalizzate (Custom Definitions), dovrai fare clic su Dimensioni personalizzate (Custom Dimensions).
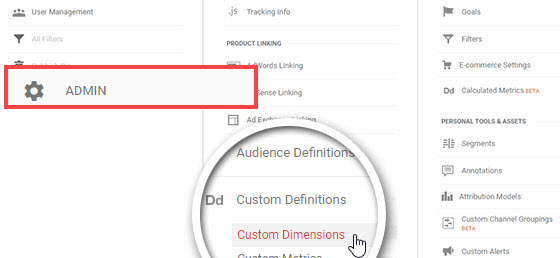
Ora, fai clic sul pulsante Nuova dimensione personalizzata (New Custom Dimension) nella tabella.
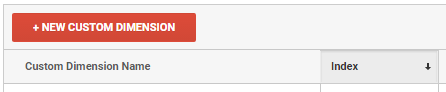
Si aprirà il modulo per creare una nuova dimensione personalizzata. Nel campo Nome, dovrai aggiungere Autore e fare clic sul pulsante Crea . Mantieni tutte le altre impostazioni così come sono.
Infine, dovrai abbinare il numero di indice (index) di Google Analytics con l’ ID dimensione personalizzato disponibile nelle impostazioni di MonsterInsights di WordPress.
Puoi visualizzare il numero di indice per Autore nella colonna Indice (Index) in Google Analytics. Basta notare questo numero indice.
![]()
Ora, visita la pagina su Insights »Settings nell’area di amministrazione di WordPress. Nella scheda Tracciamento (Tracking), dovrai accedere a Dimensioni personalizzate (Custom Dimensions) dal menu a sinistra.
Se l’ID dimensione personalizzata è uguale al numero di indice in Google Analytics, non è necessario eseguire alcuna operazione. Se l’ID è diverso, assicurati di inserire lo stesso numero che hai notato nella colonna dell’indice di Google Analytics per la dimensione Autore e fai clic sul pulsante “Salva modifiche“.
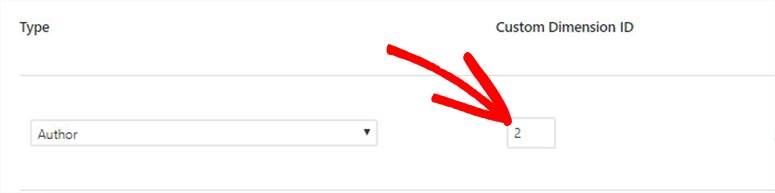
Ora, dovrai aggiungere un rapporto personalizzato nel tuo account Google Analytics per tracciare correttamente gli autori del blog. In Google Analytics, devi andare su Personalizzazione (Customisation) »Rapporti personalizzati (Custom Reports) dal menu a sinistra. Cerca i campi del Rapporto di contenuto (Report Content) e definisci i gruppi di metriche.
Devi aggiungere l’ autore in Dimension Drilldown e fare clic sul pulsante Salva .

Visualizzerà il rapporto sul traffico per la tua dimensione Autore. È possibile così monitorare le visualizzazioni di pagina e le frequenze di rimbalzo in base agli autori del blog.

Per visualizzare ulteriori rapporti sugli autori personalizzati, seleziona Autore come dimensione secondaria in Google Analytics.
Innanzitutto, devi visitare Comportamento (Behavior) »Contenuto del sito (Site Content)» Tutte le pagine (All Pages) . Da qui scegli una dimensione primaria (ad esempio: Titolo pagina) e vai al menu a discesa Dimensione secondaria sotto di essa.
In Dimensioni personalizzate (Custom Dimensions), fai clic sull’opzione Autore per visualizzare i rapporti personalizzati con altre dimensioni primarie.

Aggiungerà la nuova colonna dell’autore e visualizzerà il nome dell’autore accanto a ciascun titolo del blog. In questo modo è possibile visualizzare report più personalizzati per gli autori.
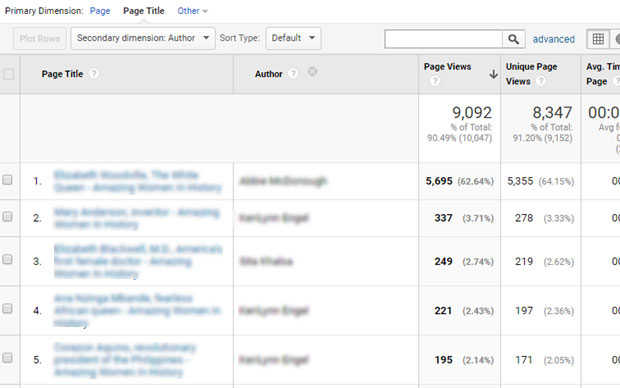
In Google Analytics, hai varie opzioni per modificare le impostazioni e visualizzare i report personalizzati in base alle esigenze. Google Analytics ti consente anche di esportare i tuoi rapporti come fogli di calcolo.
E’ tutto! Speriamo che questo articolo ti abbia aiutato a imparare come impostare il monitoraggio degli autori in WordPress con Google Analytics.
Se ti è piaciuto questo articolo, potresti anche consultare la nostra guida su come impostare il monitoraggio dei download in WordPress con Google Analytics .
Condividi questo contenuto!
Related Posts



