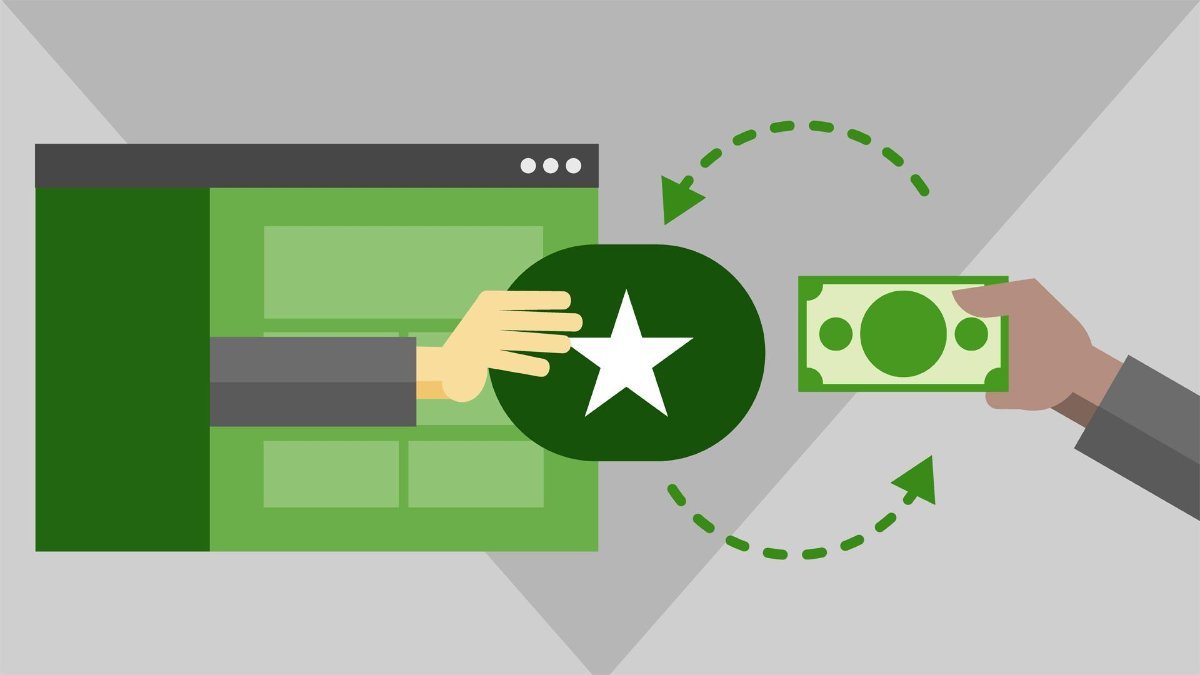
Condividi questo contenuto!
Vuoi costruire un sito web di abbonamento? Per molto tempo, i proprietari di siti Web si sono affidati esclusivamente alla pubblicità e alle entrate degli affiliati per monetizzare i loro contenuti.
Un sito Web di abbonamento ti consente di guadagnare online consentendo agli utenti di pagare per contenuti, funzionalità e accesso alla community premium.
Avrai bisogno di una piattaforma con funzionalità per la gestione di utenti, abbonamenti, pagamenti, ecc. Fortunatamente, ci sono alcuni plugin di abbonamento davvero fantastici per WordPress che lo rendono facile.
In questa guida passo passo, ti mostreremo come creare un sito di abbonamento WordPress facilmente senza alcuna conoscenza di codifica.
Cosa serve per avviare un sito Web di abbonamento WordPress?
A differenza di 10 anni fa, è abbastanza facile creare un sito Web in questi giorni. Tra tutte le piattaforme e i costruttori di siti Web , WordPress rende più semplice per chiunque creare il proprio sito Web di abbonamento e iniziare a vendere con competenze tecniche scarse o assenti.
Per iniziare sono necessarie tre cose:
- Un nome di dominio Questo sarà l’indirizzo del tuo sito web (esempio, b-fast.it).
- Un account di web hosting. Qui sono archiviati i file del tuo sito web.
- Un componente aggiuntivo di abbonamento(convertirà il tuo sito Web normale in una piattaforma di abbonamento).
Puoi creare un sito Web di abbonamento perfettamente funzionante con WordPress in meno di 30 minuti e ti guideremo attraverso ogni fase del processo.
Di seguito sono riportati i passaggi che tratteremo per aiutarti a creare un potente sito Web di abbonamento con WordPress.
- Iniziare con un sito di abbonamento
- Scelta di un plug-in di abbonamento WordPress
- Impostazione del sito Web di abbonamento
- Aggiunta di metodi di pagamento
- Aggiunta di livelli di abbonamento
- Limitazione dell’accesso in base ai piani di abbonamento
- Creazione di contenuti per soli membri
- Creazione di una pagina dei prezzi
- Aggiunta di moduli di iscrizione e accesso
- Personalizzazione dei modelli di email per gli abbonati
- Visualizzazione dei report per far crescere il tuo sito web di abbonamento
- Estensione del sito Web di appartenenza
Pronto? Iniziamo.
1. Introduzione a un sito di abbonamento WordPress
Per creare un sito di appartenenza, devi assicurarti di utilizzare la giusta piattaforma WordPress. Sì, ci sono due tipi di WordPress.
Ti consigliamo di utilizzare la versione di WordPress.org con hosting autonomo perché ti dà accesso illimitato a tutte le funzionalità e gli strumenti di cui hai bisogno.
Per un sito WordPress ospitato autonomamente, avrai bisogno di un account di hosting WordPress , un nome di dominio e un certificato SSL .
Una volta che ti sei registrato per l’hosting, il passo successivo è installare WordPress . Segui le istruzioni nella nostra guida passo passo su come avviare un blog WordPress e sarai subito operativo.
2. Scelta di un plug-in di abbonamento WordPress
Esistono molti plug-in di abbonamento WordPress gratuiti e a pagamento che puoi utilizzare. Tuttavia, ognuno di essi ha i suoi pro e contro.
Per scegliere il plug-in di abbonamento WordPress giusto, devi decidere quale tipo di sito Web di abbonamento vuoi creare e quali funzionalità ti serviranno.
Se vuoi solo consentire la registrazione dell’utente sul tuo sito WordPress, puoi usare WPForms . Si tratta di un plug-in per la creazione di moduli di WordPress che consente di creare facilmente moduli di accesso e registrazione utente. Puoi anche consentire agli utenti di inviare articoli senza accedere all’area di amministrazione di WordPress.
D’altra parte, se vuoi vendere abbonamenti, contenuti a pagamento o download digitali, avrai bisogno di un plug-in di abbonamento WordPress più robusto, come MemberPress.
MemberPress include funzionalità di abbonamento avanzate che ti consentono di accettare pagamenti, creare livelli di abbonamento, limitare l’accesso in base ai livelli e altro ancora.
La vendita di corsi online può essere un altro possibile scenario per un sito di abbonamento. In questo caso, avrai bisogno di LearnDash , un plug-in LMS WordPress completo con tutte le funzionalità di gestione dell’apprendimento.
Puoi anche integrare LearnDash in MemberPress per creare un sito Web potente con corsi online e abbonamenti.
Detto questo, iniziamo a configurare il tuo sito Web di abbonamento WordPress.
3. Impostazione del sito Web di abbonamento WordPress
Stiamo scegliendo MemberPress come plug-in per impostare gli abbonamenti al sito perché ha tutte le funzionalità sopra menzionate e funziona perfettamente con plug-in di terze parti necessari per la crescita della tua attività.
La prima cosa che devi fare è installare e attivare il plug-in MemberPress. Per maggiori dettagli, consulta la nostra guida passo passo su come installare un plugin WordPress .
Dopo l’attivazione, è necessario visitare la pagina MemberPress » Opzioni per configurare le impostazioni del plug-in.
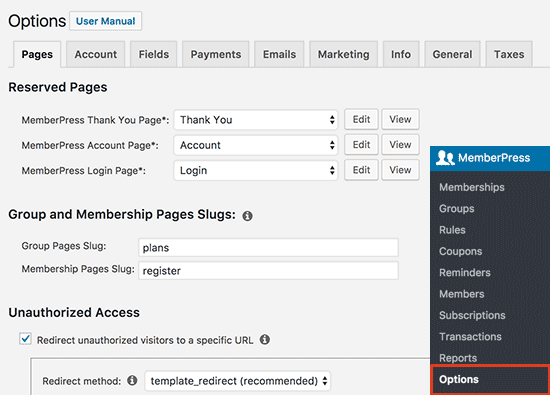
4. Aggiungi un metodo di pagamento
La pagina delle opzioni è divisa in diverse schede. La prima cosa che devi impostare è un gateway di pagamento perché ti consente di accettare pagamenti sul tuo sito di membership.
Puoi farlo passando alla scheda “Pagamenti (Payments)” e selezionando il tuo gateway di pagamento.
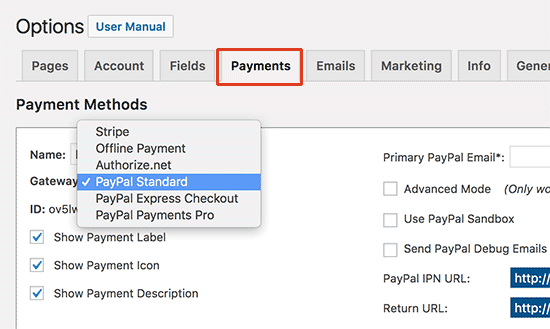
MemberPress supporta PayPal (Standard, Express e Pro), Stripe e Authorize.net immediatamente. Devi selezionare il metodo di pagamento che desideri impostare e fornire le credenziali richieste.
Puoi anche aggiungere più metodi di pagamento facendo clic sul pulsante “Aggiungi (Add)” per aggiungere un altro metodo di pagamento.
Consigliamo di utilizzare almeno due opzioni: Stripe per carte di credito e PayPal come opzione secondaria perché alcuni utenti preferiscono PayPal a fornire i dettagli della carta di credito.
Non dimenticare di fare clic sul pulsante “Aggiornamento Opzioni (Update Options)” nella parte inferiore della pagina per salvare le impostazioni.
5. Creazione dei livelli di iscrizione per il tuo sito di membership WordPress
Il prossimo passo è creare livelli di abbonamento che i tuoi utenti possono acquistare. Ogni livello di appartenenza può avere piani tariffari, vantaggi e accessi diversi. Puoi anche avere un piano di abbonamento gratuito.
Per creare un livello di abbonamento, devi andare su MemberPress » Abbonamenti (Membership) e fare clic sul pulsante” Aggiungi nuovo (Add New)” in alto.
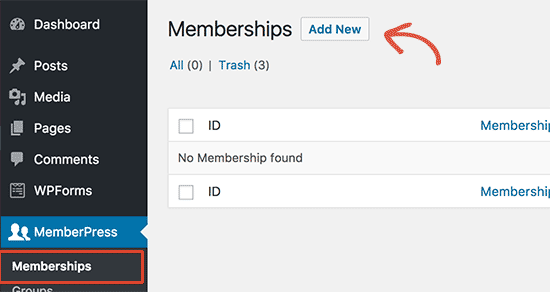
Nella pagina successiva, inserisci un titolo per questo particolare piano di abbonamento e poi fornisci i dettagli del piano nell’editor dei post.
Dovrai impostare i prezzi e la scadenza di questo piano nella sezione dei termini di iscrizione.
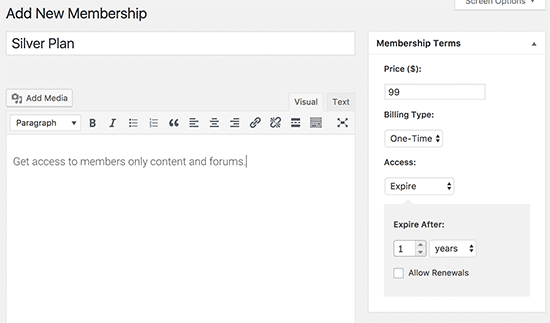
Nell’esempio sopra, è stato creato un piano di abbonamento annuale.
Successivamente, è necessario scorrere verso il basso fino alla meta-box Membership Options sotto l’editor dei post. Qui è possibile personalizzare le autorizzazioni e le opzioni di abbonamento per questo particolare piano.
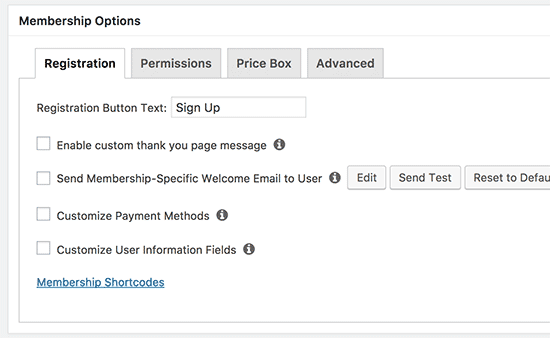
Una volta che sei soddisfatto del piano di abbonamento, puoi fare clic sul pulsante Pubblica per renderlo disponibile.
Vai avanti e ripeti questo processo per creare tutti i piani di abbonamento necessari.
6. Limitare l’accesso in base ai piani di abbonamento dei tuoi utenti
Il prossimo passo è selezionare quali contenuti saranno disponibili per diversi piani di abbonamento sul tuo sito web. MemberPress semplifica il controllo dell’accesso tramite “Regole (Rules)“.
Puoi impostare le regole visitando la pagina MemberPress »Regole (Rules) e facendo clic sul pulsante “ Aggiungi nuovo (Add new) ” in alto.
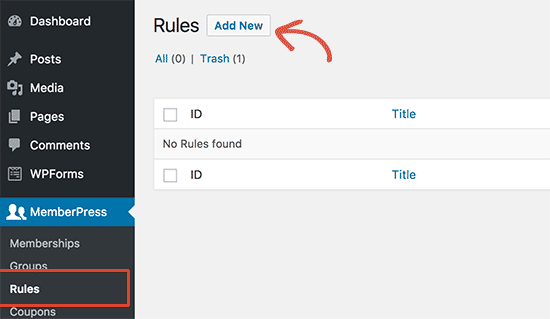
La pagina di modifica delle regole consente di selezionare diverse condizioni e associarle a un piano di abbonamento.
Ad esempio, è possibile selezionare tutto il contenuto che corrisponde a un determinato tag o categoria per renderlo disponibile solo ai membri con il piano di abbonamento argento.
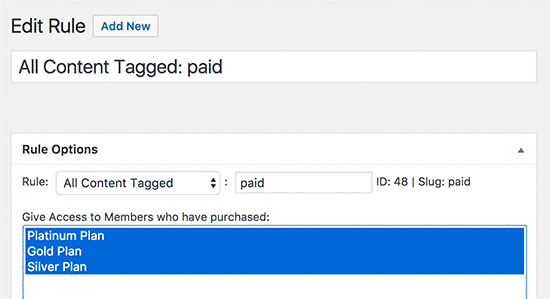
Puoi anche creare regole più specifiche. Ad esempio, un singolo post o una pagina, pagine secondarie o un URL specifico.
Sotto l’editor delle regole, vedrai le opzioni content drip e scadenza (expiration).
Il content drip (tradotto in italiano sarebbe “gocciolamento del contenuto”) consente di rilasciare gradualmente il contenuto agli utenti invece di distribuirlo tutto in una volta. L’opzione di scadenza (expiration) invece rende il contenuto non disponibile dopo un periodo di tempo definito.
Se non sei sicuro, dovresti lasciarli deselezionati.
Una volta che sei soddisfatto, vai avanti e fai clic sul pulsante “Salva Regola (Save Rule)” per salvare le impostazioni della regola.
Ripeti la procedura per creare più regole in base alle necessità per il tuo sito di abbonamento membership.
7. Aggiungere contenuto solo per i membri del tuo sito di abbonamento
MemberPress rende semplicissimo creare contenuti per soli membri utilizzando le Regole.
Nell’esempio sopra, abbiamo creato una regola che limita la visione di tutti i contenuti contrassegnati come pagati. Ora tutto ciò che dobbiamo fare è creare i nostri contenuti a pagamento e aggiungere il tag paid (quello creato nella regola poco sopra).

MemberPress aggiunge anche il metabox “Accesso non autorizzato MemberPress (MemberPress Unauthorized Access)” sotto l’editor dei post. Ciò consente di selezionare ciò che gli utenti disconnessi (non membri) vedranno quando raggiungono questo contenuto.
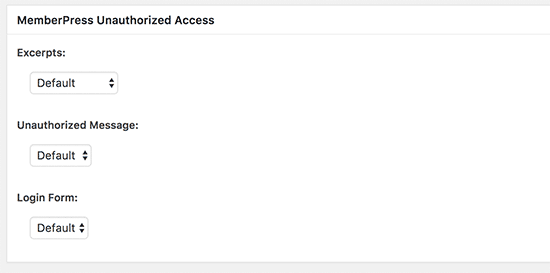
È possibile utilizzare le impostazioni predefinite globali oppure mostrare l’estratto del contenuto, il modulo di login o un messaggio personalizzato.
Dopo aver aggiunto il contenuto riservato ai soli membri, puoi procedere e pubblicarlo. Man mano che la pagina viene ricaricata, vedrai un messaggio di successo che questo contenuto è protetto.

8. Creare una pagina dei prezzi per il tuo sito ad abbonamento
Questa è la pagina che vedranno i tuoi utenti quando vorranno iscriversi a un piano di abbonamento. In questa pagina, gli utenti saranno in grado di selezionare un piano di abbonamento e quindi passare alla pagina di pagamento.
Anche gli utenti che tentano di accedere alle aree riservate o a pagamento del tuo sito Web verranno reindirizzati a questa pagina.
Puoi configurarlo andando alla pagina MemberPress »Gruppi (Groups) e facendo clic sul pulsante Aggiungi nuovo (Add New) in alto.
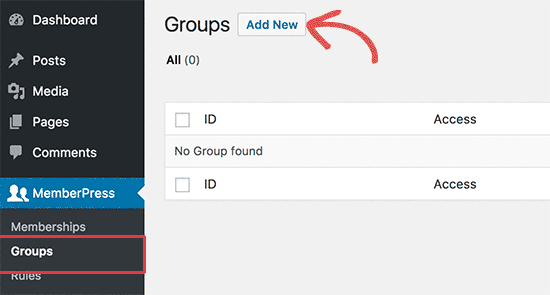
Innanzitutto, inserisci un titolo per la pagina del piano di gruppo. Questo sarà anche il titolo della pagina dei piani che gli utenti vedranno.
Successivamente, passa al metabox “Opzioni Gruppo (Group Options)” e aggiungi i vari piani di abbonamento che desideri visualizzare sulla pagina.
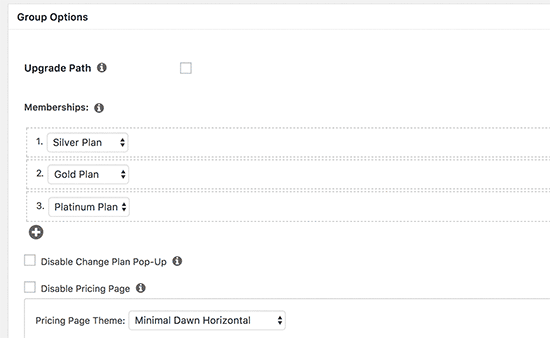
Puoi anche selezionare un tema per la tabella dei prezzi. MemberPress include alcuni modelli già pronti per questo.
Una volta soddisfatto, fai clic sul pulsante “Pubblica” per rendere il tuo piano pubblicamente visibile.
Per visualizzare l’anteprima della pagina dei prezzi, fai clic sul link “Visualizza gruppo (View Group)” dopo averla pubblicata.
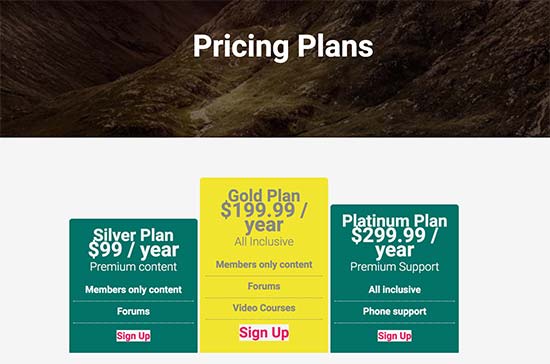
Reindirizzare gli utenti alla pagina dei prezzi
Ora che abbiamo pronta la pagina dei prezzi, il passo successivo è reindirizzare gli utenti non autorizzati alla pagina dei prezzi.
Per fare ciò, devi prima visitare la pagina MemberPress »Gruppi (Groups) e copiare l’URL accanto al gruppo che hai creato nel passaggio precedente.
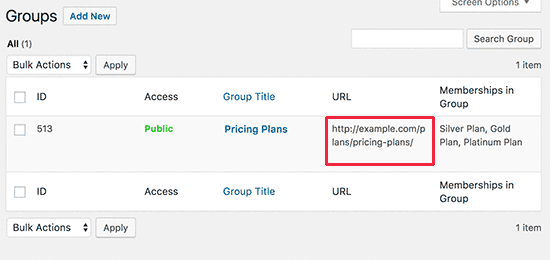
Successivamente, vai su MemberPress »Opzioni (Options) e scorri verso il basso fino alla sezione ” Accesso non autorizzato (Unauthorized Access)“.
È necessario selezionare la casella accanto all’opzione “Reindirizza i visitatori non autorizzati a un URL specifico (Redirect unauthorized visitors to a specific URL)“, quindi incollare l’URL del gruppo copiato in precedenza.
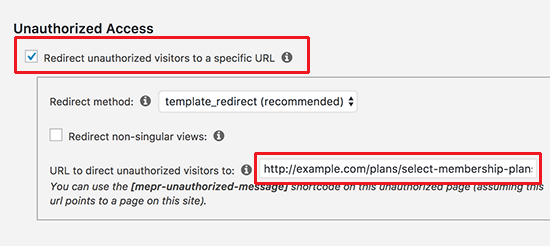
Fare clic sul pulsante “Aggiornamento Opzioni (Update Options)” per salvare le impostazioni.
Ora gli utenti non autorizzati verranno reindirizzati alla pagina dei piani tariffari quando tentano di accedere a un’area riservata ai soli membri.
9. Aggiungi moduli di iscrizione e accesso utente per il tuo sito ad abbonamento
Ora che hai impostato tutto, è tempo di consentire ai tuoi utenti di orientarsi facilmente sul tuo sito web.
Innanzitutto, è necessario aggiungere un modulo di login utente in modo che i membri possano accedere ai propri account.
Vai su Aspetto »Widget e aggiungi il widget ‘MemberPress Login‘ a una barra laterale.
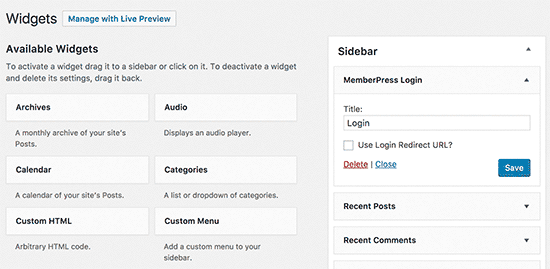
Successivamente, aggiungeremo il link della pagina dei prezzi al menu di navigazione, in modo che i nuovi utenti possano selezionare un piano e registrarsi.
Puoi farlo visitando la pagina Aspetto »Menu nel tuo amministratore di WordPress. Dalla colonna di sinistra, devi fare clic sulla scheda Gruppi (Groups) per espanderla. Mostrerà il gruppo del piano tariffario creato in precedenza.
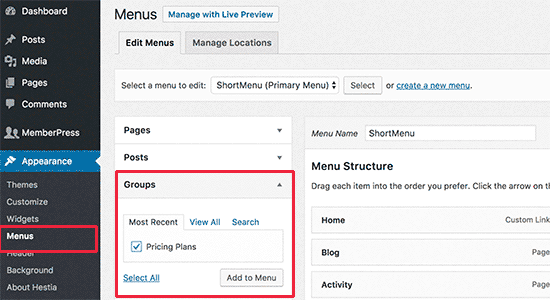
Seleziona la casella accanto alla pagina dei prezzi, quindi fai clic sul pulsante “Aggiungi al menu“.
La pagina del piano tariffario verrà ora visualizzata nella colonna di destra. Puoi trascinare e rilasciare per riorganizzare la sua posizione nel menu. Puoi anche modificarlo e cambiare il testo del link.
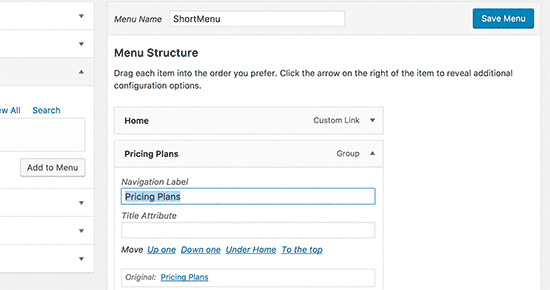
Non dimenticare di fare clic sul pulsante del menu Salva per salvare le modifiche.
Ora puoi disconnetterti dall’area di amministrazione di WordPress e visitare il tuo sito Web per vedere tutto in azione.

10. Personalizzazione dei modelli e-mail per gli iscritti al tuo sito di abbonamento
Il tuo plugin di abbonamento a WordPress invierà diverse notifiche e-mail ai membri. MemberPress ti consente di modificare facilmente quelle email e apportare modifiche per includere il tuo marchio.
Vai alla pagina MemberPress »Opzioni (Options) e fai clic sulla scheda ” Email “. Da qui è possibile gestire le notifiche e-mail inviate da MemberPress.
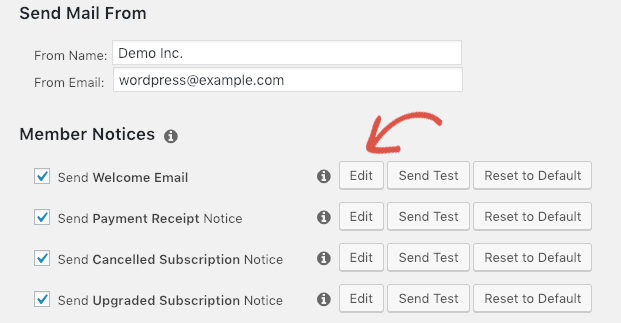
Vedrai tutte le notifiche e-mail inviate da MemberPress ai membri e agli amministratori. È possibile fare clic sul pulsante Modifica per personalizzare una di queste notifiche.
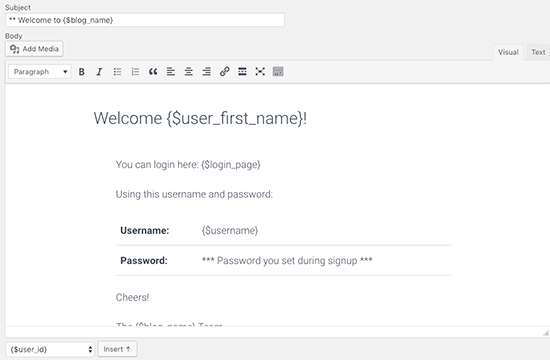
Puoi utilizzare un semplice editor di testo per modificare il messaggio e-mail con opzioni di formattazione di base e smart tag per inserire elementi dinamici come nomi, nome utente, livello di appartenenza e altro.
Assicurati di fare clic sul pulsante “Invia test” per inviarti un paio di notifiche di test. Ciò garantirà che MemberPress possa inviare notifiche e-mail.
11. Visualizzazione dei report per far crescere il tuo sito Web di abbonamento
Per far crescere qualsiasi azienda, sono necessari dati per prendere decisioni informate. MemberPress viene fornito con report integrati per vedere come sta andando il tuo sito Web di membership.
Vai semplicemente alla pagina Rapporti (Reports) di MemberPress . Da qui, è possibile ordinare i report in base a dati mensili, annuali o di tutti i tempi.
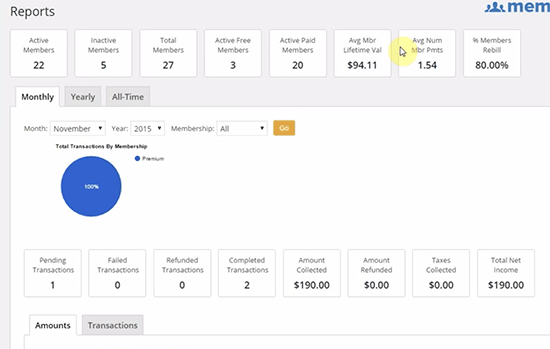
Ti mostrerà il numero di membri attivi, inattivi, gratuiti, pagati e totali. Mostrerà anche il valore della durata media dei membri e altri dati. Puoi scorrere qui sotto per vedere più grafici e fare clic su una data per visualizzare le transazioni.
Tuttavia, la metrica più importante per giudicare il successo di un sito Web di abbonamento è il coinvolgimento degli utenti.
Qui è necessario Google Analytics. Ti consente di vedere da dove provengono i tuoi utenti e cosa fanno quando si trovano sul tuo sito web.
MonsterInsights , il plug-in di Google Analytics più popolare per WordPress, offre un’integrazione completa di MemberPress che semplifica l’abilitazione del monitoraggio e-commerce avanzato per MemberPress.
Per istruzioni dettagliate, consulta la nostra guida su come tenere traccia del coinvolgimento degli utenti utilizzando Google Analytics in WordPress.
Portare il sito Web di membership al livello successivo
MemberPress è un potente plugin di abbonamento per WordPress. Ti consente di far crescere facilmente il tuo sito web di membership.
Funziona magnificamente con LearnDash , che consente di creare facilmente corsi e lasciare la parte di vendita a MemberPress.
Puoi anche usarlo insieme a bbPress se il tuo sito ha anche un forum.
Ecco alcune altre utili risorse per aiutarti a far crescere il tuo sito di abbonamento WordPress.
- Velocità e prestazioni di WordPress – La guida definitiva su come velocizzare WordPress e migliorare le prestazioni.
- Guida alla sicurezza di WordPress : questa guida dettagliata ti aiuterà a migliorare la sicurezza del tuo sito WordPress.
- Selezione del tema perfetto – Guida per principianti su come selezionare il tema perfetto per il tuo sito Web.
Questo è tutto, speriamo che questo articolo ti abbia aiutato a creare il tuo sito Web di abbonamento WordPress. Puoi anche consultare la nostra guida SEO WordPress definitiva.
Condividi questo contenuto!
Related Posts



