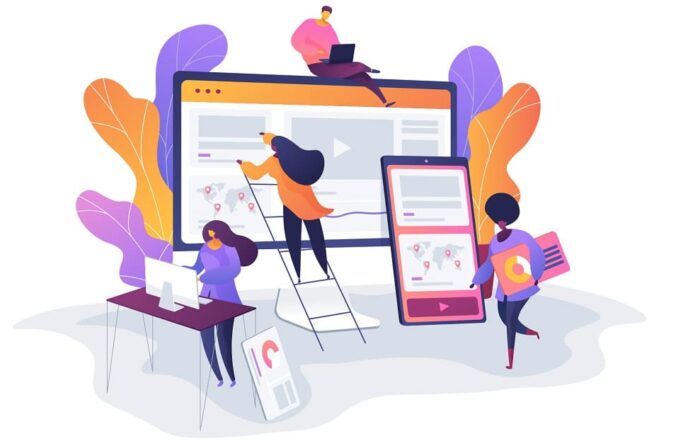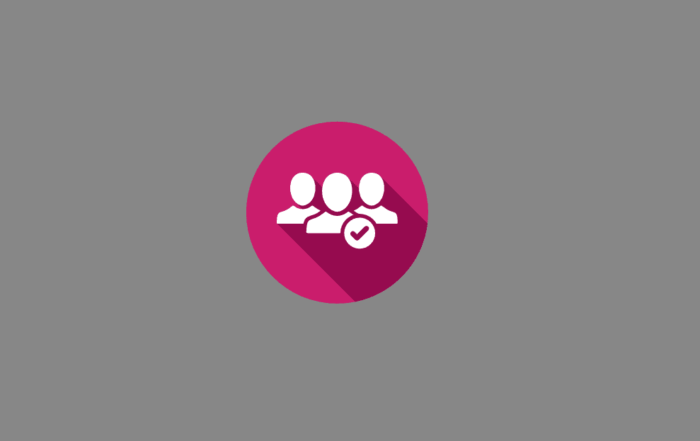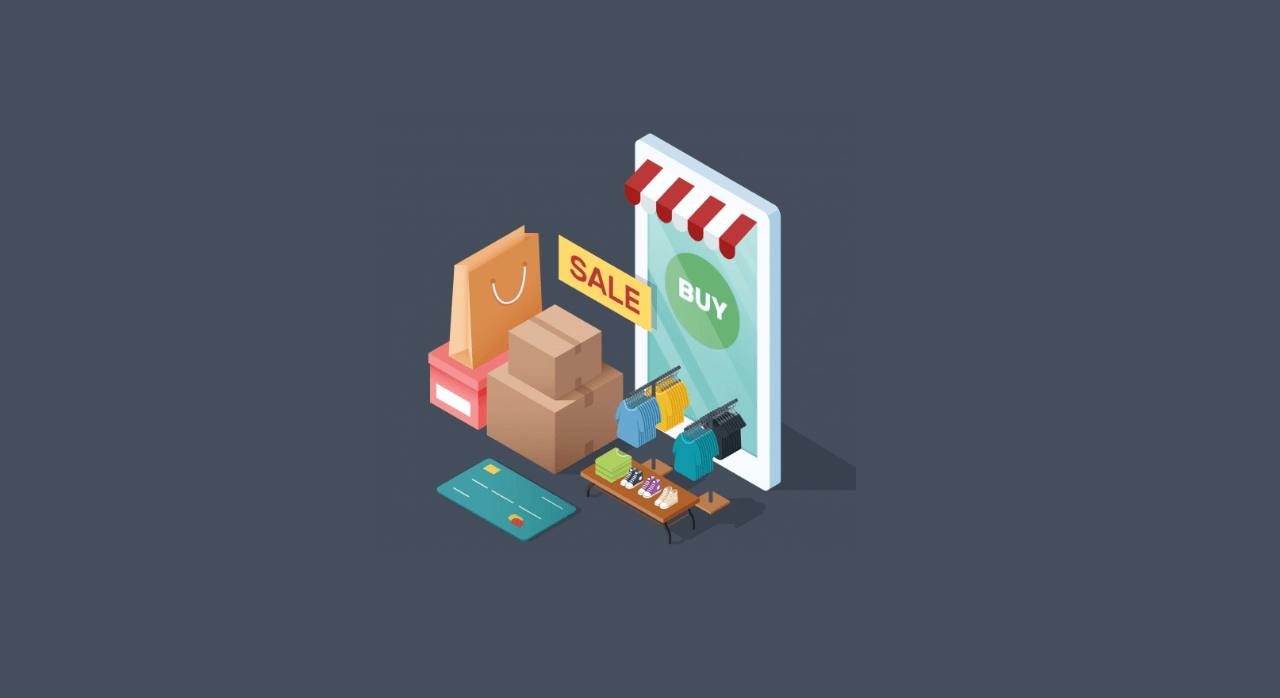
Condividi questo contenuto!
Vuoi creare un marketplace con WordPress? Un sito Web di marketplace online consente agli utenti di acquistare e vendere articoli configurando i propri mini-store all’interno della tua piattaforma di e-commerce.
Ti permette di fare soldi condividendo la tua piattaforma di marketplace online. Grazie ai bassi costi generali, è diventata una popolare idea di business online .
In questo articolo, ti mostreremo come creare un marketplace con WordPress facilmente.
Di cosa hai bisogno per creare un marketplace con WordPress?
Ti consigliamo, innanzitutto, di utilizzare WordPress.org perché ti dà la libertà e l’accesso a tutte le funzionalità di WordPress immediatamente.
Avrai bisogno dei seguenti elementi per costruire un sito web di marketplace online usando WordPress ospitato da soloself-hosted (wordpress.org).
- Un nome di dominio (ad esempio, b-fast.it)
- Account di hosting Web (è qui che sono archiviati i file del tuo sito Web)
- Certificato SSL (per accettare pagamenti online in modo sicuro)
- WooCommerce (miglior componente aggiuntivo di e-commerce WordPress)
- Addon del marketplace online
Ti guideremo attraverso ogni passaggio passo dopo passo per l’intera configurazione in modo da creare un marketplace con WordPress.
1. Impostazione della piattaforma e-commerce
Il primo passo è acquistare un nome di dominio e un account di web hosting, ti consigliamo Siteground che è affidabile e adatto per un sito WordPress con Woocommerce
Dopo aver acquistato l’hosting, segui il nostro tutorial passo per passo su come avviare un negozio online per le istruzioni di installazione complete.
Una volta fatto ciò avrai un sito Web WordPress con WooCommerce installato su di esso, ossia un sito ecommerce.
Tuttavia, per impostazione predefinita WooCommerce presume che il tuo sito Web sia un sito Web di un singolo fornitore, quindi non è possibile per altri utenti aggiungere i propri prodotti e servizi al tuo sito Web.
Cambiamo questo.
2. Trasforma il tuo sito WooCommerce in un marketplace online
Innanzitutto, è necessario installare e attivare il plug-in WC Vendors . Per maggiori dettagli, consulta la nostra guida passo passo su come installare un plugin WordPress .
WC Vendors è una soluzione di mercato per WooCommerce. Semplifica la costruzione di un sito Web di marketplace trasformando WooCommerce in una piattaforma multi-vendor.
Ogni venditore può vendere i propri prodotti, mentre tu mantieni il pieno controllo del tuo sito Web come proprietario del marketplace. Puoi scegliere il tuo modello di business, i metodi di pagamento, i tipi di prodotto e altro ancora.
Dopo l’attivazione, vai su WC Vendors>Impostazioni (Settings) per configurare le impostazioni del marketplace.
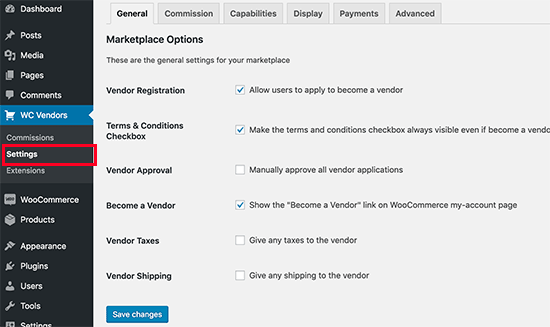
Innanzitutto, vedrai gli elementi generali. È necessario assicurarsi che la casella “Registrazione venditore (Vendor Registration)” sia selezionata per consentire agli utenti di registrarsi come fornitore sul proprio sito Web.
È possibile rivedere altri elementi sulla pagina e quindi fare clic sul pulsante “Salva modifiche” per memorizzare le impostazioni.
Successivamente, è necessario fare clic sulla scheda “Commissione (Commision)” per impostare un tasso di commissione per i fornitori sul tuo sito Web. Questo è l’importo che pagherà il venditore per ogni vendita.
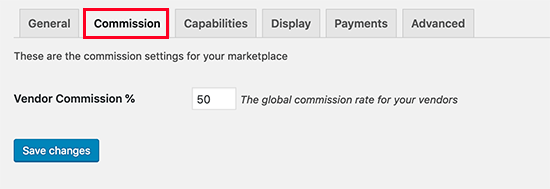
Nota: la commissione globale può essere modificata anche per singoli venditori e/o prodotti.
Successivamente, è necessario fare clic sulla scheda “Funzionalità (Capabilities)” per impostare regole a livello di sito per i venditori. Questa parte delle impostazioni include tre sezioni.

Le funzionalità generali includono consentire ai venditori di visualizzare e modificare prodotti e ordini. Le opzioni predefinite funzionerebbero per la maggior parte dei siti.
Successivamente, passa alla sezione “Prodotti (Products)” e da qui puoi selezionare il tipo di prodotti che i venditori possono aggiungere. Ad esempio, è possibile limitare i venditori ad aggiungere solo download digitali o un prodotto fisico.
Puoi anche selezionare quali dati possono essere visualizzati e utilizzati dai venditori nella pagina “Aggiungi prodotto (Add/Edit Product)“.
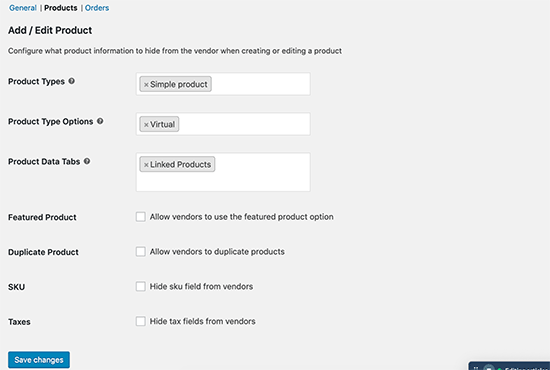
Infine, passa alla sezione “Ordini (Orders)” in “Funzionalità (Capabilities)” per selezionare quali informazioni possono essere visualizzate dai venditori sugli ordini.
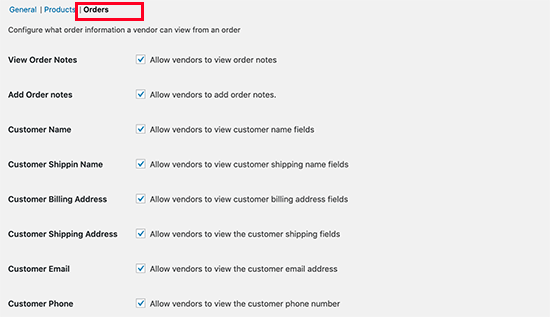
Dopo aver impostato le funzionalità, è tempo di impostare le pagine relative al marketplace sul tuo sito Web.
Passa alla scheda “Visualizza (Display)” nelle impostazioni del plug-in per configurare le pagine. Puoi semplicemente andare su Pagine »Aggiungi nuovo per creare una nuova pagina per ciascun elemento e aggiungere lo shortcode visualizzato nelle impostazioni nell’area contenuto della pagina.
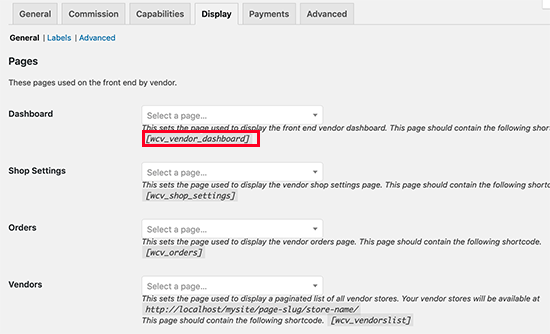
Dopo aver creato tutte le pagine e aver aggiunto gli shortcode, è possibile selezionarle qui.
Sotto le pagine troverai anche l’opzione “Impostazioni negozio (Store Settings)” sulla stessa pagina. Qui puoi selezionare un prefisso da utilizzare negli URL del negozio del venditore, consentire loro di impostare intestazioni personalizzate per le loro pagine del negozio e utilizzare HTML nella descrizione del negozio.
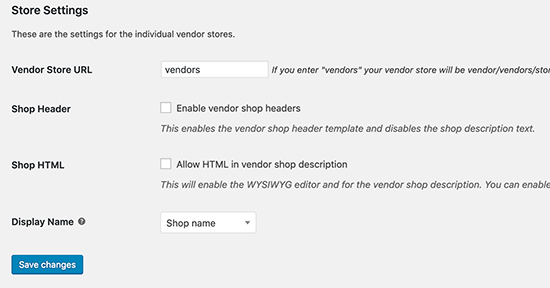
Il prossimo passo è impostare i pagamenti per i tuoi venditori. La maggior parte dei siti Web di marketplace stabiliscono una soglia minima per i loro venditori e li pagano su base mensile o settimanale.
Si consiglia di utilizzare i pagamenti manuali ai venditori in quanto ciò offre ai clienti il tempo sufficiente per richiedere rimborsi o fornire feedback sui prodotti.
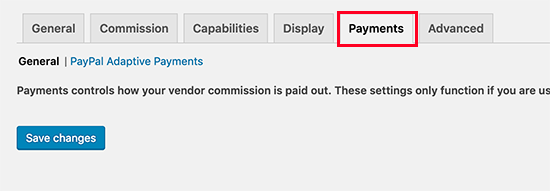
Tuttavia, se si desidera impostare un sistema di pagamento immediato per i venditori, è possibile acquistare componenti aggiuntivi premium . WC Vendors ha componenti aggiuntivi disponibili per Stripe, MangoPay, Escrow e Manual Payouts.
A seconda del gateway di pagamento che scegli, dovrai impostare un gateway di pagamento inserendo le tue chiavi API. Non dimenticare di fare clic sul pulsante “Salva modifiche” per memorizzare le impostazioni.
Ora che WC Vendors è pronto, configuriamo WooCommerce per un ambiente multi-vendor.
3. Abilitare la gestione dell’account in WooCommerce
Per prima cosa devi visitareWooCommerce>Impostazioni (Settings) e fare clic sulla scheda “Account“. Da qui è necessario selezionare le caselle accanto all’opzione di registrazione del cliente.
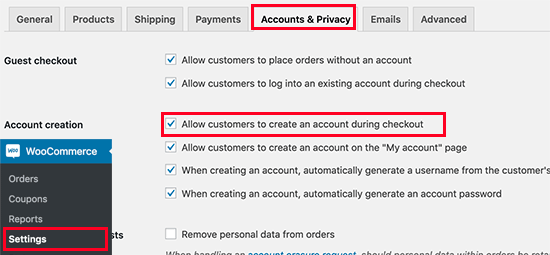
Non dimenticare di salvare le modifiche.
4. Impostazione dei menu di navigazione
Ora che hai creato un marketplace online con WordPress e impostato la configurazione del marketplace multi-vendor, è tempo di rendere più semplice per gli utenti orientarsi nel tuo sito Web.
Per farlo, vai alla pagina Aspetto »Menu . Da qui devi aggiungere “My account” e la pagina di checkout al menu di navigazione.
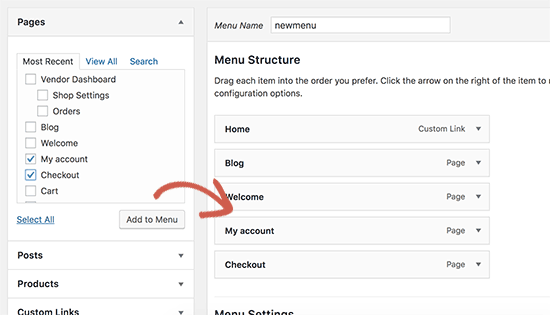
Non dimenticare di fare clic sul pulsante “Salva menu” per salvare le modifiche. Per istruzioni più dettagliate, consulta la nostra guida su come aggiungere menu di navigazione in WordPress .
Se non hai una pagina “Il mio account (My Account)“, crea semplicemente una nuova pagina in WordPress e aggiungi il seguente shortcode nell’editor dei post
[woocommerce_my_account.] (Senza il punto prima della chiusura della parentesi quadra)
5. Test del sito Web del marketplace creato con WordPress
Il sito Web marketplace online con WordPress è ora pronto per il test. Puoi visitare il tuo sito Web in una nuova finestra del browser e creare un nuovo account facendo clic sul collegamento “Il mio account (MyAccount)” in alto.
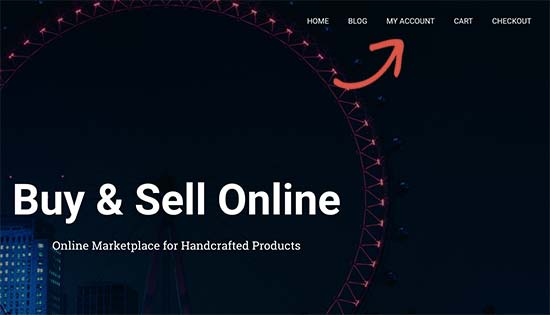
Da qui, sia i clienti che i venditori possono accedere ai propri account o creare un nuovo account.
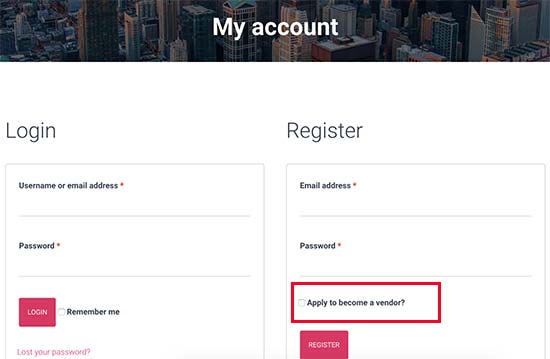
Una volta che gli utenti creano un nuovo account, riceverai una notifica via email.
Puoi anche visualizzare le nuove iscrizioni dei venditori visitando la pagina Utenti »Tutti gli utenti . Vedrai tutte le nuove richieste di iscrizione dei venditori come “Venditore in sospeso (Pending Vendor)” e potrai approvare o rifiutare le richieste facendo clic sul collegamento sotto il loro nome utente.
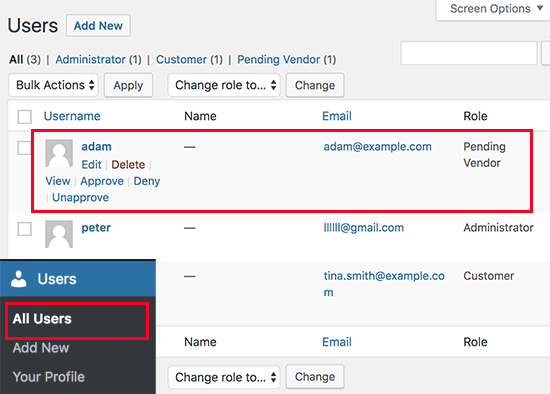
Una volta approvati, questi venditori possono accedere ai loro account e aggiungere i loro prodotti visitando la dashboard del venditore. Possono anche visualizzare i loro ordini e i rapporti sulle vendite.
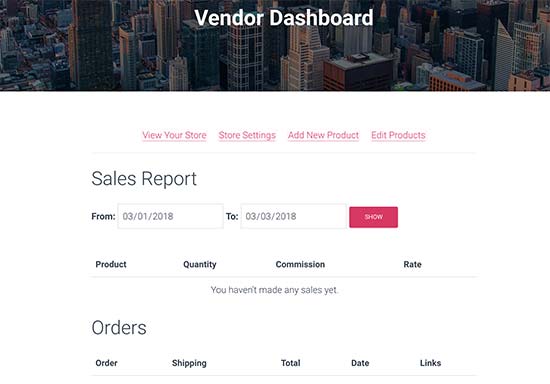
La prima cosa che i tuoi venditori devono fare è configurare le impostazioni del loro negozio facendo clic sul link “Impostazioni negozio (Shop Settings)“.
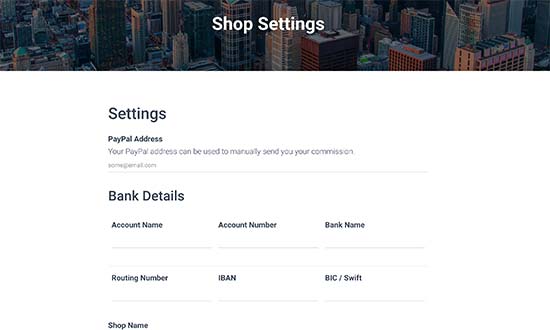
A seconda dei metodi di pagamento impostati, dovranno fornire il loro indirizzo email PayPal o Stripe per ricevere i pagamenti. Saranno inoltre in grado di fornire informazioni sul conto bancario per pagamenti manuali diretti.
Una volta che un venditore aggiunge un nuovo prodotto, riceverai un’e-mail di notifica e vedrai un’icona accanto al menu dei prodotti. È quindi possibile modificare un prodotto, approvarlo o eliminarlo.
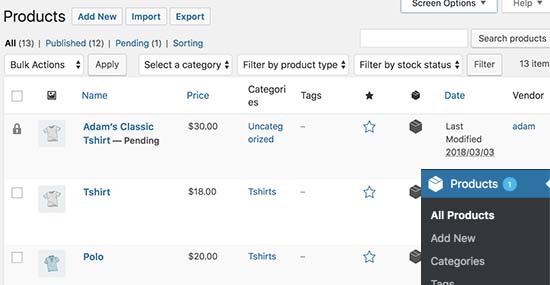
La pagina del tuo negozio mostrerà chiaramente i prodotti venduti dal nome del negozio del venditore.
6. Crescita del tuo marketplace online
Per prima cosa, potresti voler scegliere un design per il tuo sito web del marketplace. WordPress include migliaia di temi gratuiti e a pagamento.
Consulta la nostra guida per scegliere il tema giusto per le tue necessità per trovare un tema adatto alla tua piattaforma di marketplace.
Successivamente, dovresti monitorare quali prodotti stanno ricevendo più traffico e quali venditori stanno portando più utenti. Per questo dovrai abilitare il tracciamento dei clienti in WooCommerce sul tuo sito web.
Il principale ostacolo nella crescita di qualsiasi sito Web di e-commerce è aumentare le vendite. Scopri come aumentare le vendite ecommerce in Woocommerce per aumentare i tuoi profitti.
E’ tutto! Speriamo che questa guida ti abbia aiutato ad imparare come creare un marketplace con WordPress. Puoi anche consultare la nostra guida SEO WooCommerce per ottenere più traffico di ricerca sul tuo sito web.
Condividi questo contenuto!
Related Posts