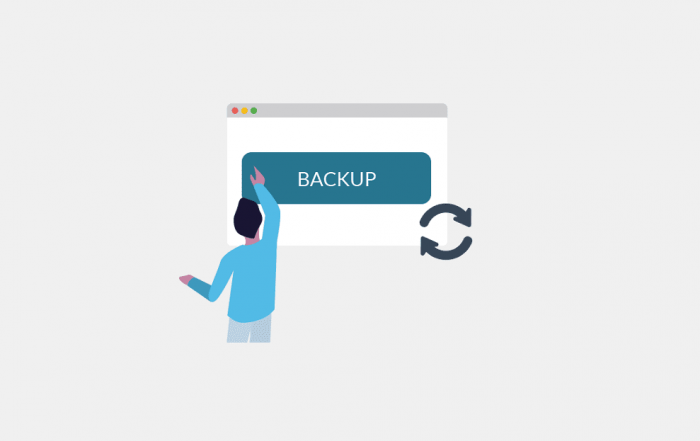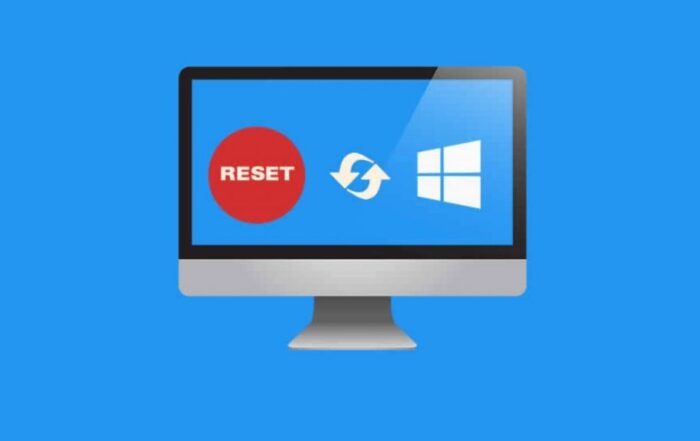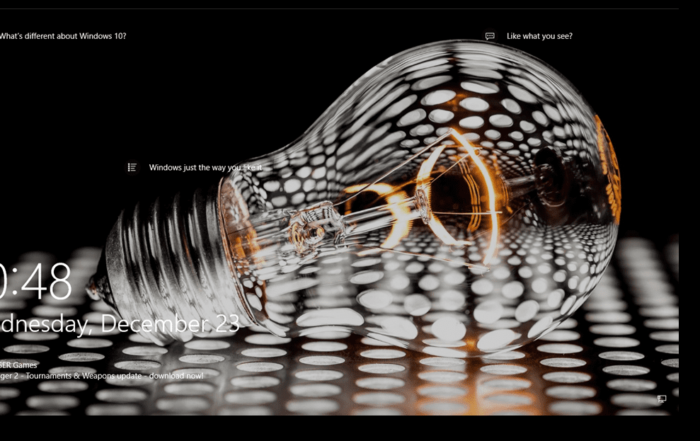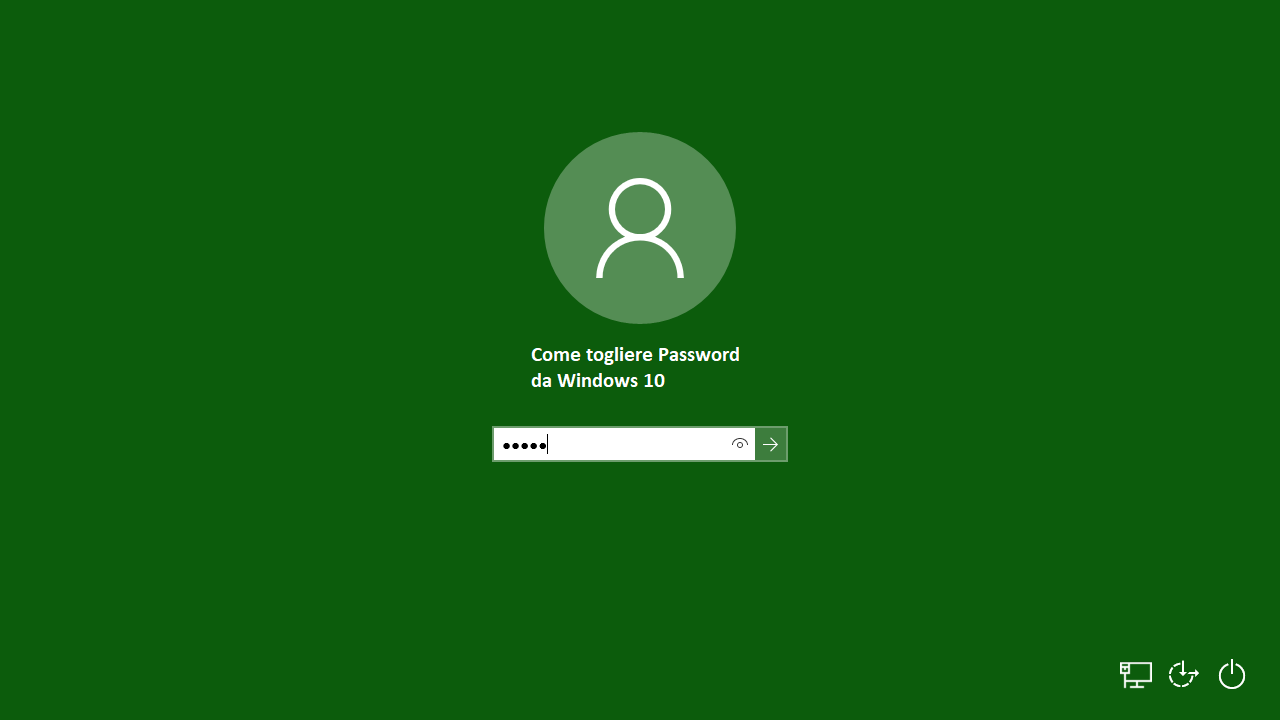
Condividi questo contenuto!
Eliminare la password di accesso dal tuo PC Windows 10 è una cattiva idea, a meno che tu non possieda un computer nella tua casa privata che nessuno, tranne te, potrà mai toccare. In tal caso, perché non togliere la password ed eliminare quel passaggio iniziale?
In questa guida ti spiegheremo come togliere password di accesso da Windows 10 facilmente.
Dobbiamo ribadire che una password, così come l’autenticazione biometrica, o almeno un PIN, è ancora una buona idea nel caso in cui il tuo PC venga smarrito o rubato, o qualcuno si aggiri dalle parti del tuo pc e decida di spiare. Ma se sei sicuro che tali rischi non si applichino, continua a leggere per sapere come togliere la password di accesso da Windows 10.
Come rimuovere password di accesso da Windows 10
Innanzitutto, fai clic sul menu Start di Windows 10 e digita netplwiz nella barra di ricerca e seleziona lo stesso programma dai risultati.
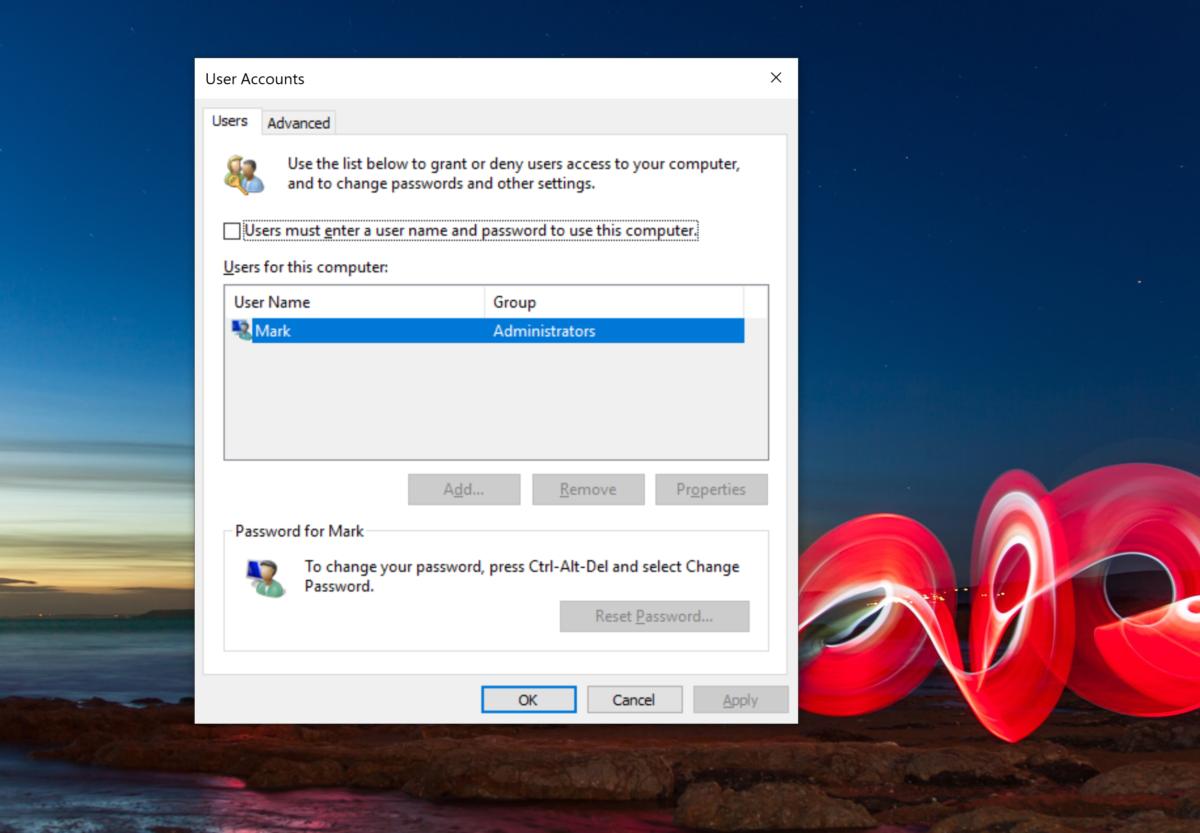
Questa finestra consente di accedere agli account utente di Windows e a numerosi controlli password. In alto vedrai un segno di spunta accanto all’opzione etichettata Gli utenti devono inserire un nome utente e una password per utilizzare questo computer. Deselezionalo.
Una volta deselezionata l’opzione, fai clic su Applica e ti verrà richiesta la password corrente. Inseriscila due volte e hai finito. Al prossimo riavvio, o quando il PC si sveglia dallo stand-by, non sarà più necessario digitare la password.
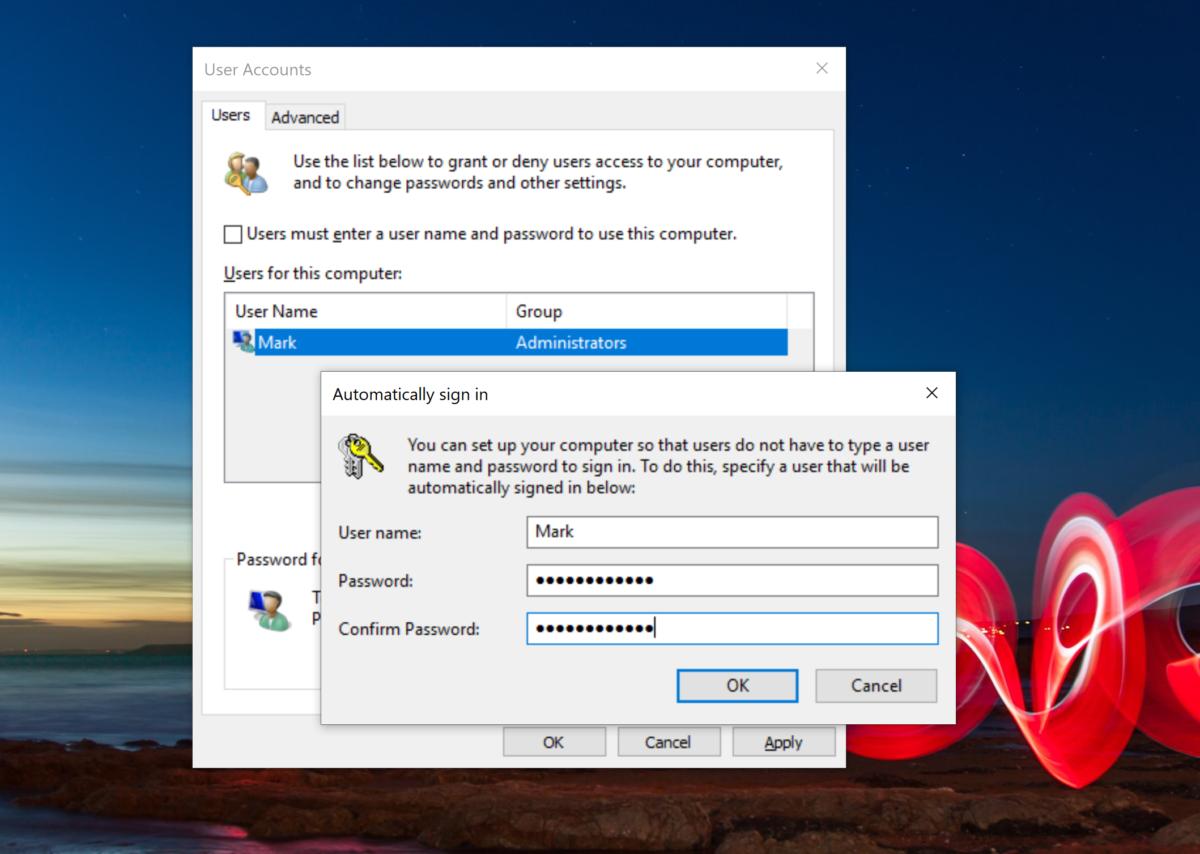
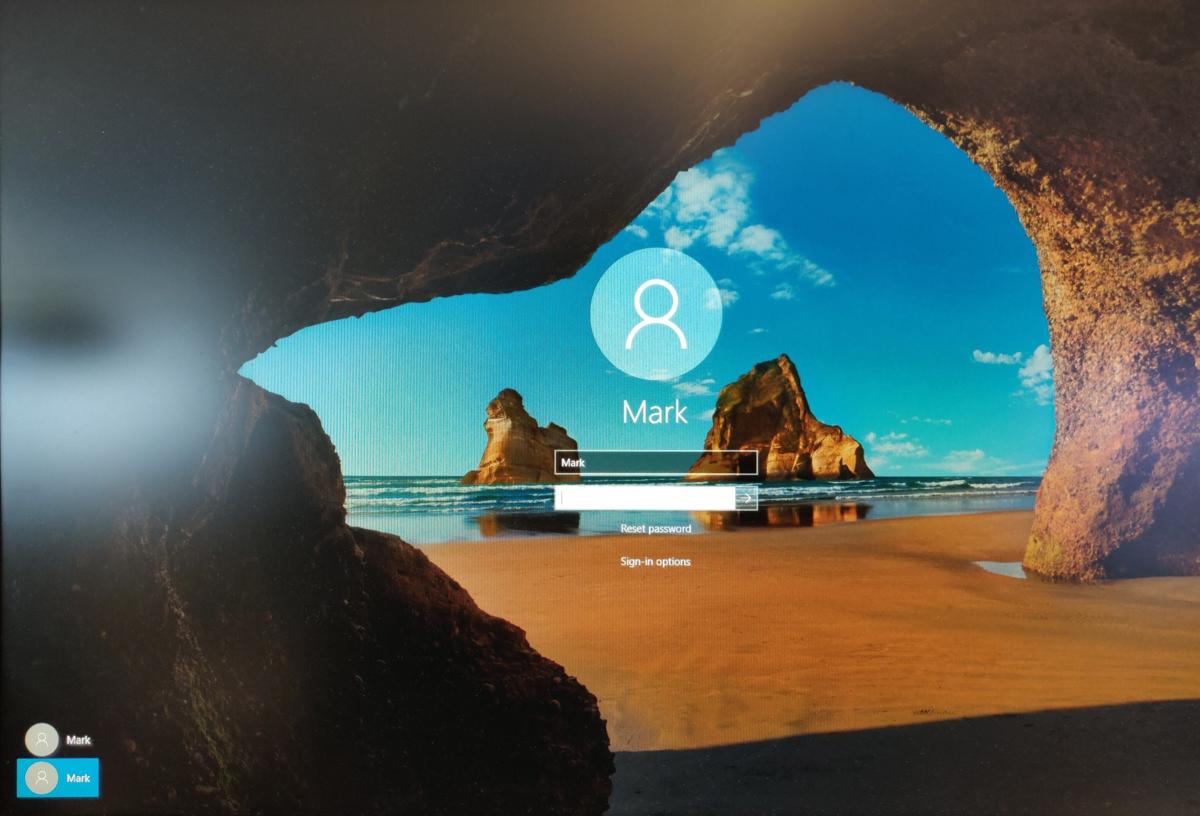
Condividi questo contenuto!
Related Posts