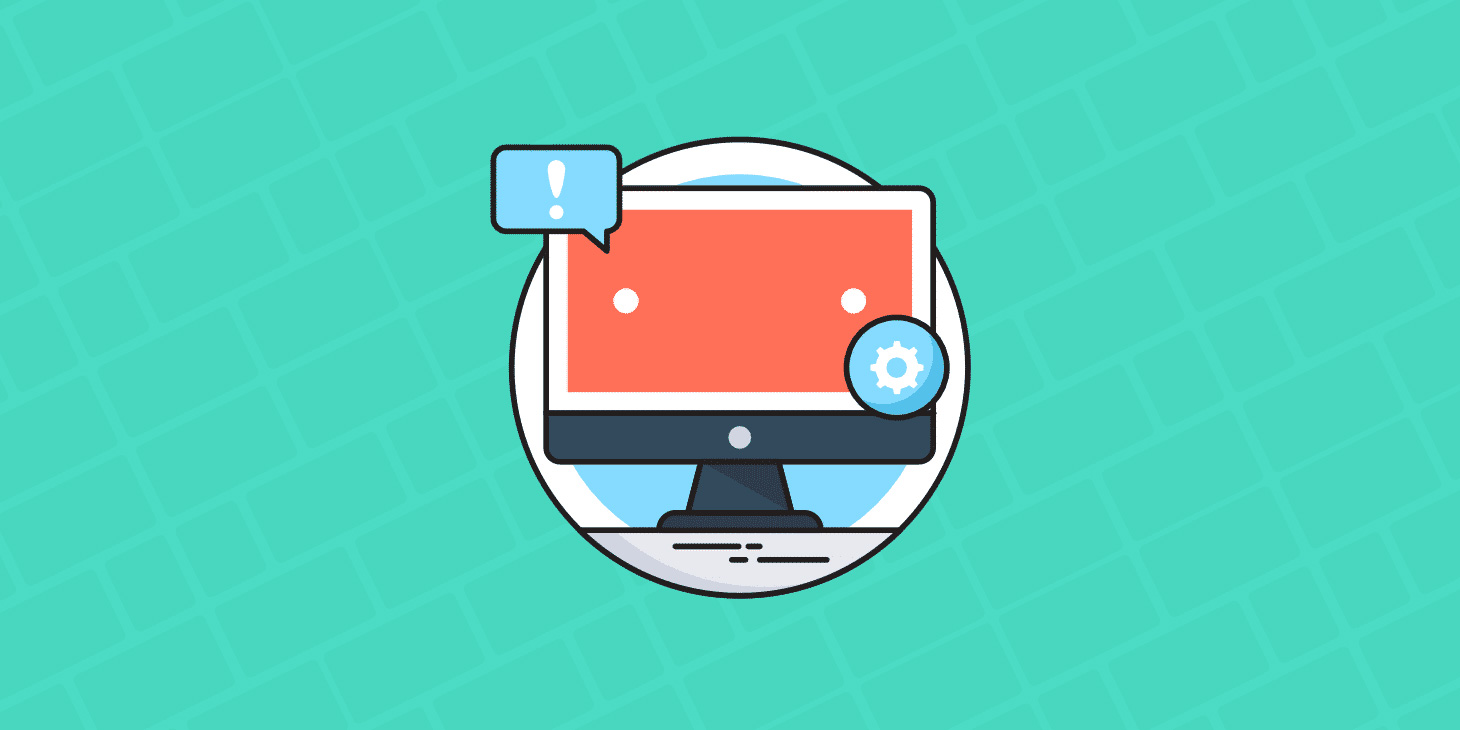
Condividi questo contenuto!
In questa guida ti mostreremo come mettere il sito in manutenzione su WordPress. Ti mostreremo anche come rendere la tua pagina di manutenzione più piacevole, utile e facile da usare.
La modalità di manutenzione consente di visualizzare un avviso intuitivo per gli utenti anziché un sito che appare danneggiato in quanto in fase di lavorazione. Puoi anche controllare esattamente chi ha accesso al tuo sito mentre ci lavori.
Perché e quando è necessario mettere in manutenzione il tuo sito WordPress
Normalmente, puoi lavorare sulla personalizzazione del tuo sito Web WordPress senza doverlo mettere in modalità manutenzione. Puoi apportare piccole modifiche, pubblicare nuovi contenuti, aggiornare temi e plugin senza tempi di inattività.
Tuttavia, a volte potresti dover lavorare sul tuo sito Web per un periodo più lungo. Come quando si installa un nuovo tema o si configura un nuovo plug-in che modifica il comportamento del sito Web. Durante questo periodo il tuo sito Web potrebbe apparire non funzionante per i tuoi utenti per un certo periodo di tempo.
Se il tuo sito Web ha molto traffico, non desideri che i tuoi utenti vedano un sito Web non funzionante perché crea un’esperienza utente negativa e dà loro una cattiva impressione del tuo marchio.
Un modo comune per affrontare questa situazione è la creazione di un sito Web di staging . Ciò ti consente di lavorare sul tuo sito Web in un ambiente di test e di inviare le modifiche al tuo sito Web dal vivo quando hai finito.
Alcune delle migliori società di hosting WordPress offrono siti Web di staging con un clic, come, ad esempio, SiteGround o WPEngine .
Anche usando un sito di staging, sarà in ogni caso necessario impostare la modalità di manutenzione, ma sarà per un periodo di tempo molto più breve.
Se non utilizzi un sito di staging, è fondamentale che tu metta il tuo sito web in modalità di manutenzione. Invece di un sito Web danneggiato, i visitatori vedranno un’utile pagina di manutenzione che consente loro di sapere cosa sta succedendo.
Potresti anche suggerire alcune azioni alternative che i visitatori possono intraprendere, come seguirti sui social media o iscriversi alla tua mailing list .

Detto questo, diamo un’occhiata a come mettere il tuo sito WordPress in modalità di manutenzione.
Ti mostreremo due plugin diversi per creare avvisi coming soon o pagina in manutenzione. Puoi scegliere quello che funziona meglio per te.
1. Mettere sito in manutenzione usando il plugin SeedProd
Il modo più semplice per creare una pagina di manutenzione completamente personalizzata è utilizzare SeedProd.
SeedProd è un plug-in WordPress gratuito che ti consente di creare pagine Coming Soon completamente personalizzate, pagine in modalità di manutenzione, pagine 404 personalizzate e persino pagine di destinazione di marketing complete. È uno dei migliori generatore di landing page per WordPress, utilizzato su più di un milione di siti web.
C’è anche una versione premium di SeedProd che offre più modelli premium, funzionalità di personalizzazione avanzate e integrazioni di marketing.
Ma per mettere il tuo sito WordPress in modalità di manutenzione, hai solo bisogno della versione gratuita di SeedProd.
La prima cosa che devi fare è installare e attivare il plugin SeedProd. Se non sai come fare, consulta la nostra guida su come installare un plugin in WordPress.
Una volta installato e attivato il plug-in, vai su SeedProd »Pagine e fai clic su “Imposta una pagina in modalità di manutenzione“.
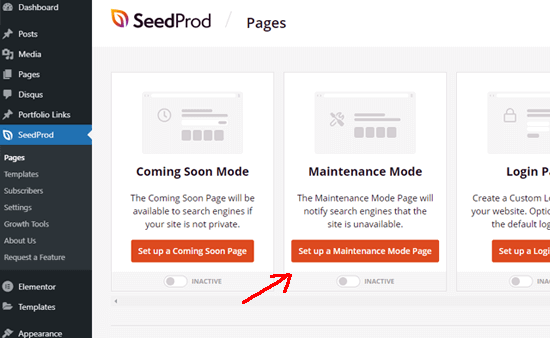
Il passaggio successivo consiste nel creare la pagina di manutenzione che i visitatori vedranno una volta abilitata la modalità di manutenzione.
Devi iniziare scegliendo un modello predefinito o iniziare da un modello vuoto. Per selezionare un modello, passa il mouse su una miniatura e fai clic sull’icona di spunta.

Si aprirà il generatore di pagine WordPress drag & drop di SeedProd in cui è possibile personalizzare qualsiasi elemento.
Puoi anche aggiungere nuovi elementi di contenuto trascinando i blocchi dal pannello di sinistra.

Ad esempio, potresti aggiungere i pulsanti di condivisione social, il tuo logo personalizzato, sfondo, modulo di iscrizione e-mail, timer per il conto alla rovescia , barra di avanzamento, ecc.

Le opzioni che vedi possono variare a seconda degli altri plugin che hai installato sul tuo sito web WordPress. Ad esempio, se hai RafflePress, sarai in grado di eseguire un concorso sulla tua pagina di manutenzione utilizzando il blocco Giveaway.
Per personalizzare un blocco, fai semplicemente clic per selezionare quel blocco nel tuo layout. È quindi possibile modificare il blocco utilizzando le impostazioni nel menu a sinistra.
Per rimuovere un blocco dal tuo progetto, vai avanti e fai clic su di esso. È quindi possibile selezionare l’icona del cestino.

Ora puoi continuare a personalizzare il modello aggiungendo nuovi blocchi, rimuovendo quelli che non desideri e apportando modifiche nel menu a sinistra.
Una volta che sei soddisfatto delle modifiche, fai clic sul pulsante “Salva“.

Il passaggio finale è abilitare la modalità di manutenzione di WordPress. Visita semplicemente SeedProd »Pagine nella dashboard di WordPress e imposta la modalità di manutenzione (Maintenance) su “Attivo“.

Ora puoi visitare il tuo sito Web in una nuova scheda del browser in incognito per visualizzare in anteprima la pagina della modalità di manutenzione in azione.
Gestione dell’accesso al sito Web per gli utenti che hanno effettuato il login
Per impostazione predefinita, SeedProd visualizzerà la pagina della modalità di manutenzione a tutti i visitatori che non hanno effettuato l’accesso.
Chiunque disponga di un account potrà accedere come di consueto. Ciò include gli abbonati al sito Web di abbonamento e i clienti del negozio online.
Per selezionare chi può accedere al tuo sito web durante la manutenzione, dovrai modificare le impostazioni della pagina di manutenzione. Basta visitare SeedProd »Pagine e fare clic sul pulsante “Modifica pagina (Edit Page)” in Modalità di manutenzione (Maintenance Mode).

All’interno del builder SeedProd, è necessario fare clic su Impostazioni pagina (Page Settings) nella parte superiore della pagina, quindi selezionare la scheda Controlli di accesso (Access Control).

Da qui è possibile selezionare i metodi per ignorare la modalità di manutenzione. Potresti utilizzare un cookie, consentire determinati indirizzi IP utente o fornire agli utenti un URL di bypass segreto per superare la pagina di manutenzione.
Il metodo più efficace è selezionare semplicemente i ruoli utente che possono accedere al sito web.
Ad esempio, aggiungendo il ruolo di amministratore, solo l’amministratore avrà accesso per vedere il normale sito web.

Puoi anche includere o escludere i ruoli utente creati dal plug-in di abbonamento a WordPress o dal plug-in eCommerce se ne utilizzi.
Una volta che sei soddisfatto dei controlli di accesso, non dimenticare di fare clic sul pulsante “Salva” per memorizzare le tue impostazioni.
Escludere pagine specifiche dalla modalità di manutenzione
Un’altra grande caratteristica di SeedProd è che ti permette di includere o escludere selettivamente le pagine dalla modalità di manutenzione.
Ciò è utile in molte situazioni in cui potrebbe essere necessario consentire ad alcuni utenti di accedere a determinate pagine.
Ad esempio, se il tuo sito web utilizza una pagina di login personalizzata, allora vorrai escluderla dalla modalità di manutenzione. Se fornisci assistenza clienti via e-mail, potresti voler escludere anche la pagina del modulo di contatto.
Puoi includere o escludere pagine specifiche aggiungendo qualsiasi URL nelle impostazioni Includi/Escludi URL.

Dopo aver inserito le pagine che desideri escludere o includere, non dimenticare di fare clic sul pulsante “Salva tutte le modifiche” per salvare le impostazioni.
Finito. Ora sai come mettere il sito web WordPress in manutenzione con SeedProd.
2. Impostare la modalità manutenzione usando il plugin WP Maintenance Mode
Un’altra opzione per mettere il sito in manutenzione su WordPress è utilizzare il plugin gratuito WP Maintenance Mode.
Questa è un’ottima scelta se desideri creare una pagina di sito in manutenzione semplice.
La prima cosa che devi fare è installare e attivare il plugin WP Maintenance Mode. Se non sai come fare, consulta la nostra guida su come installare un plugin per WordPress.
Al momento dell’attivazione, puoi scegliere tra il modello di “sito in manutenzione” e “coming soon“. Poiché vogliamo mettere il sito in manutenzione, fai clic sul modello “Sito Web in manutenzione” e quindi selezionare il pulsante “Continua“.

Dopodiché ti verrà offerta la possibilità di unirti alla mailing list del plugin. Puoi semplicemente andare avanti e fare clic su “Salto per ora, grazie”.

WP Maintenance Mode ora andrà avanti e creerà una pagina semplice utilizzando il suo modello integrato.
Per visualizzare questa pagina, fai semplicemente clic su “Visualizza pagina“.

Questo apre il modello nell’editor dei post standard di WordPress.
Nota: se non sei soddisfatto di questo modello predefinito puoi trovare altri modelli di pagina andando su Impostazioni »WP Maintenance Mode nella dashboard di WordPress. Quindi, fai clic sulla scheda “Progettazione“.
Ora puoi apportare modifiche al design esattamente nello stesso modo in cui modifichi una pagina o un post.

Il modello ha alcune icone di social media che ti consigliamo di collegare alle tue pagine.
Basta fare clic su ciascuna di queste icone e quindi digitare l’URL nella piccola barra che appare.

Quando sei soddisfatto dell’aspetto della pagina di manutenzione, fai clic sul pulsante “Aggiorna” nell’editor di contenuti per salvare le modifiche.
Ora che hai progettato la tua pagina, è il momento di configurare le impostazioni della modalità di manutenzione andando su Impostazioni »WP Maintenance Mode nella dashboard di WordPress.
È quindi possibile fare clic sulla scheda “Generale“.

Per impostazione predefinita, i robot dei motori di ricerca non possono vedere il tuo sito mentre è in modalità di manutenzione. Questo può danneggiare il SEO di WordPress e può influire sulla posizione del tuo sito nelle classifiche dei motori di ricerca, soprattutto se il tuo sito WordPress starà in manutenzione per un po’ di tempo.
Ecco perché ti consigliamo di aprire il menu a discesa “Ignora i bot di ricerca (Bypass for search bots)” e scegliere “Sì“. Ciò consentirà a tutti i crawler dei motori di ricerca di ignorare la pagina di manutenzione.

In qualità di amministratore del sito, puoi accedere alla dashboard e al sito Web di WordPress mentre è in modalità di manutenzione. Tuttavia, potresti voler concedere l’accesso ad altri ruoli utente.
Puoi consentire agli utenti di accedere alla dashboard di WordPress aprendo il menu a discesa “Backend” e quindi scegliendo un ruolo utente dall’elenco.

Per consentire ai visitatori di accedere al tuo sito pubblico, utilizza invece il menu a discesa “Frontend“.
Simile a SeedProd, puoi escludere determinate pagine dalla modalità di manutenzione in modo che siano sempre accessibili ai visitatori. Ad esempio, se disponi di un modulo di prenotazione, potresti voler rendere disponibile questa pagina anche quando il resto del sito è inattivo per manutenzione.
Per escludere una pagina, aggiungi semplicemente il suo slug alla casella “Escludi“.

Se utilizzi Google Analytics per monitorare i visitatori del tuo sito Web WordPress, assicurati di fare clic sulla scheda “Moduli“.
Puoi quindi aprire il menu a discesa “Utilizza Google Analytics ” e selezionare “Sì“.

Quindi, aggiungi semplicemente il tuo ID di monitoraggio nel campo “Codice di monitoraggio“.
Ci sono molte altre impostazioni che vale la pena guardare e la maggior parte si spiega da sé. Quando sei soddisfatto dell’impostazione della modalità di manutenzione, fai clic sul pulsante “Salva impostazioni” per memorizzare le modifiche.
Ora puoi attivare la modalità di manutenzione in qualsiasi momento. Basta selezionare la scheda “Generale” e fare clic sul pulsante di opzione “Attivato“.

È quindi possibile scorrere fino alla fine della pagina e fare clic su “Salva impostazioni“. Ora, se visiti il tuo sito mentre sei in una scheda del browser in incognito, vedrai la pagina di manutenzione.
Quando sei pronto per disattivare la modalità di manutenzione dal tuo sito, torna semplicemente alla scheda “Generale” e seleziona “Disattivato“. Quindi, fai semplicemente clic sul pulsante “Salva modifiche” e il tuo sito Web sarà di nuovo disponibile per chiunque lo visiti.
Come aggiungere un chatbot alla pagina della modalità di manutenzione
I chatbot ti consentono di interagire con i visitatori, registrare informazioni su di loro e persino generare lead in WordPress.
Il plug-in WP Maintenance Mode ha un semplice live chatbot pre-programmato che puoi utilizzare per chiedere ai visitatori se desiderano iscriversi alla tua mailing list e ricevere una notifica quando il tuo sito uscirà dalla modalità di manutenzione oppure per iscriversi alla tua newsletter email.

Per vedere come è configurato il chatbot, fai clic sulla scheda “Gestisci bot“.
Per impostazione predefinita, questo bot si chiama Admin, ma puoi cambiarlo digitando un nuovo nome nel campo “Bot Name“.

Potresti anche voler aggiungere un avatar, che apparirà nel popup del chatbot.
Successivamente, puoi vedere la conversazione pre-programmata in “Personalizza messaggi“.

Puoi modificare uno qualsiasi di questi messaggi, ma le impostazioni predefinite dovrebbero essere adatte alla maggior parte dei siti Web WordPress.
Per attivare il chatbot, vai nella parte superiore dello schermo e fai clic sul pulsante “Attivato“.

Come sempre, non dimenticare di fare clic su “Salva impostazioni” per memorizzare le modifiche.
Ora, se visiti la pagina di manutenzione in una scheda in incognito, puoi parlare con il chatbot.

E’ tutto. Speriamo che questo articolo ti abbia aiutato a imparare come mettere sito in manutenzione su WordPress. Potresti anche voler vedere come mettere in manutenzione solo Woocommerce, lasciando navigabile il resto del sito.
Dichiarazione sulla trasparenza: il contenuto di B-Fast è supportato dal lettore, il che significa che se fai clic su alcuni dei collegamenti in questo post, potremmo guadagnare una piccola tassa di riferimento. Tieni presente che raccomandiamo solo prodotti che utilizziamo noi stessi e / o che riteniamo possano aggiungere valore ai nostri lettori.
Condividi questo contenuto!
Related Posts



