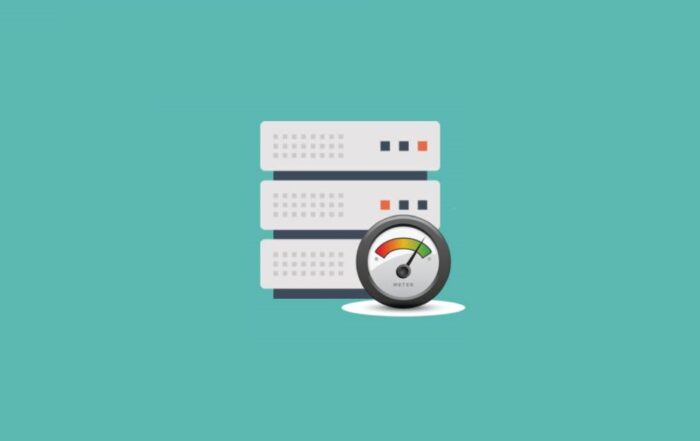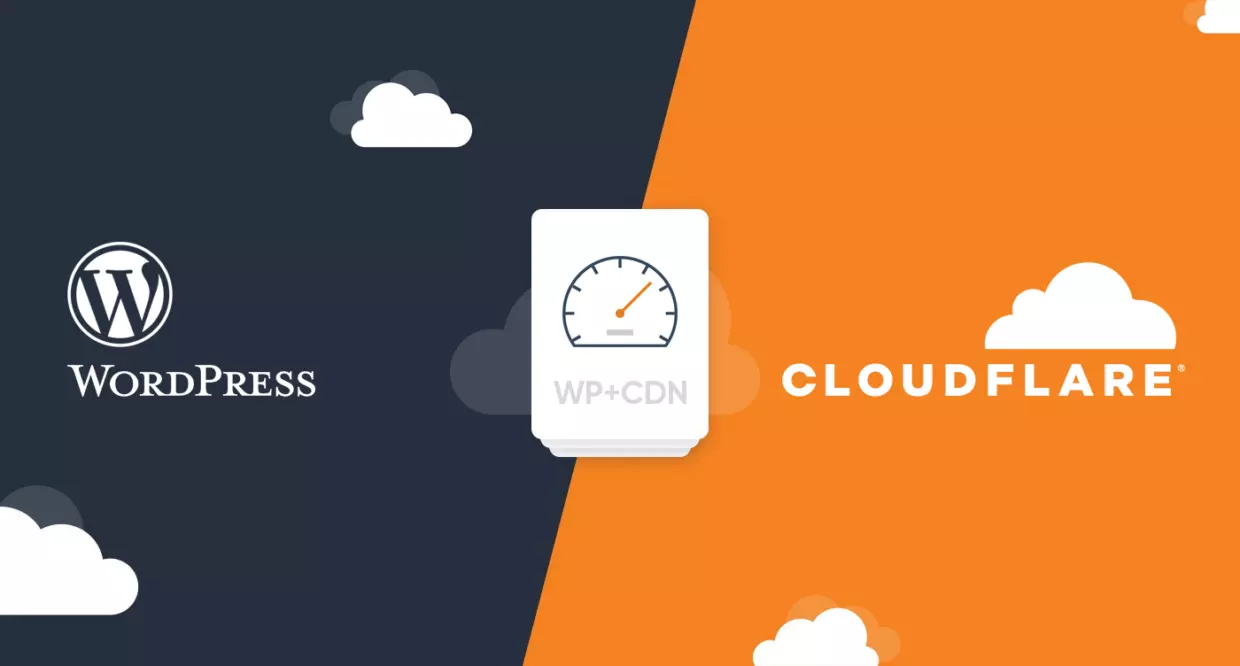
Condividi questo contenuto!
In questa guida ti spiegheremo cos’è CloudFlare CDN e come installare su WordPress la versione free attraverso una configurazione Cloudflare completa in WordPress per aiutarti a migliorare la velocità del tuo sito web.
Cloudflare è uno dei migliori servizi WordPress CDN e firewall disponibili sul mercato. Offrono un CDN gratuito che accelera il tuo sito Web insieme a una serie di potenti funzionalità di sicurezza per i siti Web di piccole imprese.
Il problema è che molti utenti principianti non sono in grado di utilizzare Cloudflare perché pensano che sia difficile da configurare. In questa guida su che cos’è CloudFlare CDN ti spiegheremo anche come installare e configurare l aversione free in WordPress.
Sommario :
- Cos’è la CDN? Perché ne hai bisogno?
- Che cos’è Cloudflare CDN?
- MaxCDN vs Cloudflare
- Impostazione di Cloudflare CDN in WordPress
- Metodo 1: Installazione Cloudflare dall’host Web cPanel (SiteGround)
- Metodo 2: impostazione manuale di Cloudflare
- Configurazione delle impostazioni più importanti di Cloudflare
- Ottimizzazione di Cloudflare per WordPress
Cos’è la CDN? Perché hai bisogno di una CDN per il tuo sito?
Una rete CDN, acronimo di Content Delivery Network, è un sistema di server distribuiti che aiuta a consegnare i file del tuo sito Web più velocemente agli utenti in base alla loro posizione geografica.
In genere, un servizio di web hosting serve i visitatori del tuo sito Web da un’unica posizione. Tutti gli utenti accedono allo stesso server, indipendentemente da dove si trovino. Ciò può comportare un ritardo nella consegna dei contenuti per gli utenti che vivono più lontano dal server di hosting centrale del tuo sito Web.
CDN risolve questo problema configurando server edge multipli in diverse posizioni in tutto il mondo. Questi server CDN memorizzano nella cache i contenuti statici dal server centrale / di origine del tuo sito, li archiviano e li presentano agli utenti dopo che sono stati richiesti.
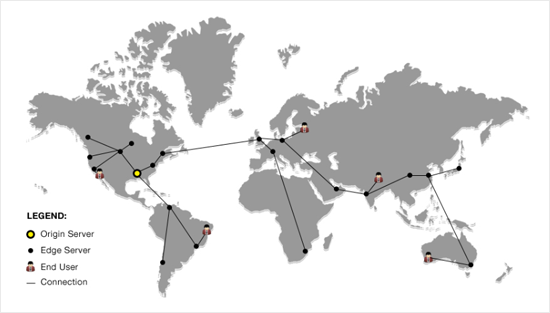
Quando c’è una richiesta dell’utente, la gestirà il server CDN più vicino alla posizione dell’utente. Ad esempio, se qualcuno negli Stati Uniti desidera accedere a un sito Web ospitato nel Regno Unito, un server CDN negli Stati Uniti servirà tale richiesta, non il server principale nel Regno Unito.
Con CDN, tutte le richieste dell’utente vengono gestite dai server CDN più vicini. Ciò mitiga la distanza fisica tra i visitatori e il server del tuo sito web. Di conseguenza, il tuo sito Web si carica più velocemente per tutti gli utenti indipendentemente dalla loro posizione geografica.
Un sito Web più veloce migliora anche l’esperienza dell’utente e dà al tuo sito Web un leggero aumento delle classifiche SEO .
L’uso di una rete CDN riduce anche il carico sul server primario e lo protegge dagli arresti anomali durante i picchi di traffico.
Che cos’è Cloudflare CDN?

Cloudflare è il provider di CDN gratuito più popolare disponibile su Internet. È una grande rete di server distribuiti a livello globale che memorizza automaticamente nella cache i contenuti statici e fornisce rapidamente contenuti dinamici.
Oltre a un servizio CDN, Cloudflare è anche un firewall per siti Web basato su cloud e un server proxy distribuito. Monitora tutto il traffico in entrata sul tuo sito Web e blocca il traffico sospetto anche prima che raggiunga il tuo server.
Offrono un piano di base gratuito adatto a siti Web e blog di piccole imprese . Offrono anche piani a pagamento a partire da $ 20 al mese.
Cloudflare è una scelta eccellente per le piccole imprese che cercano una CDN gratuita. Tuttavia, se si desidera utilizzare appieno tutte le funzionalità di Cloudflare, sarà necessario il piano aziendale che costa $ 200 al mese.
MaxCDN vs. Cloudflare – Qual è la differenza?
MaxCDN e Cloudflare sono servizi piuttosto diversi in realtà. Mentre MaxCDN si concentra sulla pubblicazione dei tuoi contenuti attraverso la loro rete CDN, Cloudflare si concentra maggiormente sulla sicurezza e sul controllo dello spam.
Entrambi usano tecnologie diverse per servire i contenuti attraverso le loro reti. MaxCDN offre contenuti dal DNS del tuo sito Web tramite pullzone. Cloudflare, d’altro canto, serve il contenuto attraverso il proprio DNS e ti viene chiesto di cambiare il DNS del tuo sito Web in modo che punti ai loro server.
Cloudflare funge da proxy tra te e i visitatori del tuo sito Web, il che significa che rinunci a un sacco di controllo. MaxCDN funge da proxy inverso, il che significa che hai tutto il controllo.
Cloudflare è in grado di ottimizzare la velocità della tua pagina impedendo l’accesso al tuo sito di bot, aggressori e crawler sospetti. MaxCDN è in grado di migliorare la velocità del tuo sito web offrendo i tuoi contenuti statici attraverso i loro server in tutto il mondo.
Contro dell’utilizzo di Cloudflare
Il più grande reclamo degli utenti con Cloudflare è che mentre accelera il tuo sito Web, a volte aggiunge una seconda schermata di caricamento a fini di verifica della sicurezza che sostanzialmente ne rende inutile l’utilizzo allo scopo di migliorare la velocità perché gli utenti spesso devono attendere 5 secondi prima di poter vedere il tuo sito Web.
A volte può anche visualizzare una pagina CAPTCHA che chiede agli utenti di dimostrare di essere umani. Questo crea una brutta esperienza per i visitatori che potrebbero non visitare nuovamente il sito.
Come configurare Cloudflare in WordPress
Configurare Cloudflare su un sito WordPress è abbastanza semplice. Esistono due metodi diversi:
- Usando un’opzione di configurazione Cloudflare one-clic nel pannello di controllo del tuo host (se presente)
- Registrandosi manualmente sul sito Web di Cloudflare
Il primo metodo è il modo più semplice per abilitare Cloudflare CDN sul tuo blog WordPress. Alcuni dei migliori servizi di hosting WordPress come SiteGround hanno stretto una partnership con Cloudflare per offrire un’opzione di configurazione semplice tramite il loro pannello di controllo.
Se il tuo host web non offre un’opzione di configurazione Cloudflare integrata, puoi aggiungere manualmente il servizio sul tuo sito. Mostreremo entrambi questi metodi nei dettagli di seguito.
1. Installare Cloudflare CDN con l’opzione di installazione one-clic in cPanel
Come accennato in precedenza, alcuni provider di hosting WordPress come SiteGround offrono un’opzione semplice per configurare Cloudflare CDN in WordPress.
Questi host web forniscono un’app di integrazione Cloudflare integrata nel tuo cPanel di hosting per abilitare il servizio con pochi clic.
Questa opzione di installazione di Cloudflare funziona in modo simile con la maggior parte dei provider di hosting che hanno l’integrazione. Per tuo riferimento, mostreremo il processo di installazione sull’hosting SiteGround .
Installare Cloudflare CDN su SiteGround
Se stai utilizzando SiteGround come società di hosting WordPress, puoi configurare Cloudflare CDN sul tuo sito in pochi minuti.
Per iniziare, accedi al tuo cPanel e vai alla sezione “Strumenti di miglioramento del sito (Site Improvement Tools)“. Successivamente, fai clic sull’icona “Cloudflare“.
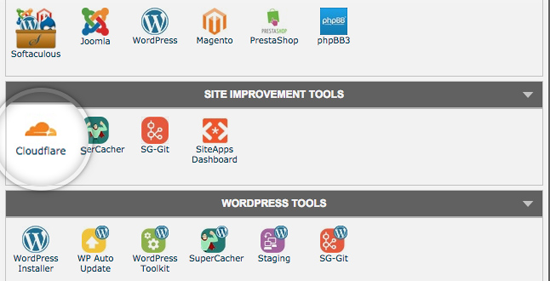
SiteGround ha recentemente iniziato a passare a un nuovo pannello di controllo. Se stai usando il nuovo pannello, vedrai Cloudflare elencato nella scheda Velocità (Speed). Ad esempio, dai un’occhiata allo screenshot qui sotto.
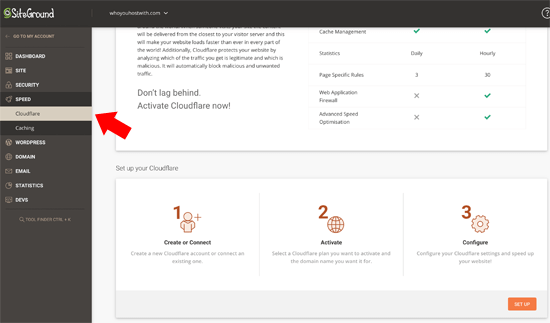
Per abilitare la rete CDN gratuita di Cloudflare sul tuo sito Web, fai clic sul pulsante “Imposta (Set Up)” per continuare.
Successivamente, vedrai un popup che ti chiede di creare un account Cloudflare o collegarti a quello esistente.
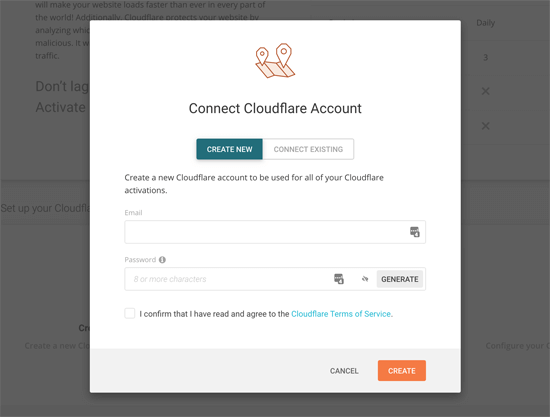
Successivamente, vedrai un messaggio che indica che l’attivazione della CDN è in corso. Una volta completato, il CDN Cloudflare sarà attivo sul tuo sito WordPress.
2. Installare Cloudflare CDN in WordPress manualmente
Se il tuo web hosting non ha un’opzione di configurazione Cloudflare one-clic, puoi usare questo metodo. Potrebbero essere necessari alcuni minuti, ma è semplice e intuitivo anche questo metodo.
Per iniziare, è necessario visitare il sito Web CloudFlare e fare clic sul pulsante “Iscriviti (Sign Up)“.

Nella pagina successiva, è necessario inserire l’indirizzo e-mail e la password per creare un account Cloudflare. Inserisci semplicemente le informazioni richieste, quindi fai clic sul pulsante “Crea account“.

Successivamente, devi inserire l’URL del tuo sito web.
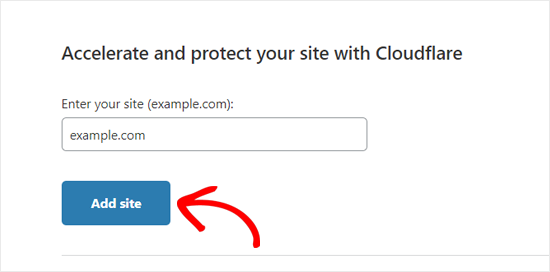
Nella schermata successiva, ti verrà chiesto di scegliere un piano. Per questo tutorial, selezioneremo il piano gratuito.
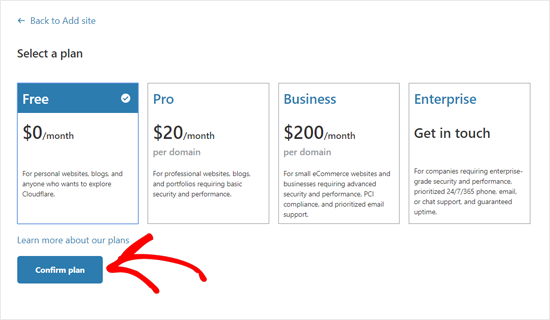
Successivamente, Cloudflare ti mostrerà un elenco di tutti i record DNS trovati dai loro sistemi. Ciò includerà anche i tuoi sottodomini.
I record DNS che vuoi far passare attraverso Cloudflare avranno l’icona della nuvola arancione. I record DNS che ignoreranno Cloudflare avranno un’icona nuvola grigia.
È necessario rivedere l’elenco per assicurarsi che il dominio principale sia attivo su Cloudflare con un’icona a forma di nuvola arancione.
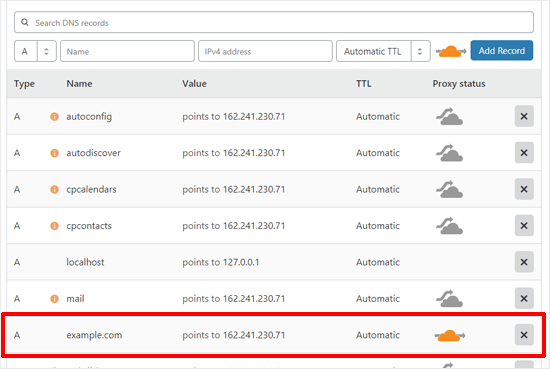
Dopo aver verificato i tuoi record DNS, fai clic sull’opzione Continua in basso.
Nel passaggio successivo e finale della configurazione, Cloudflare ti chiederà di aggiornare i tuoi nameserver. Ti verrà chiesto di modificarli e di indirizzarli ai nameserver Cloudflare.
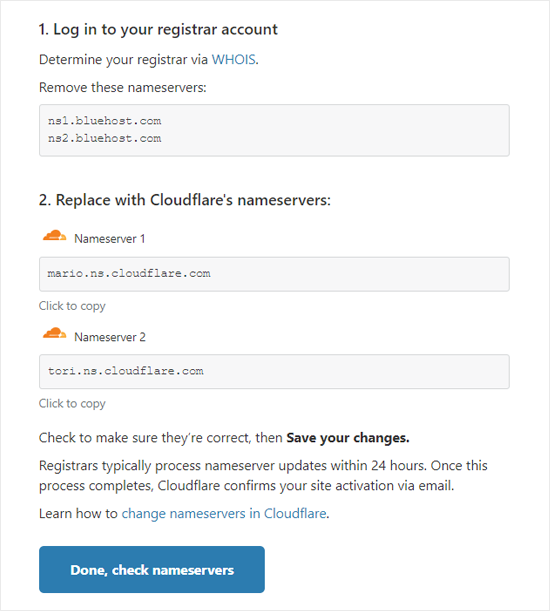 Avviso: la modifica dei nameserver può richiedere del tempo per propagarsi attraverso Internet (ossia per attivarsi). Durante questo periodo, il tuo sito Web potrebbe diventare inaccessibile per alcuni utenti.
Avviso: la modifica dei nameserver può richiedere del tempo per propagarsi attraverso Internet (ossia per attivarsi). Durante questo periodo, il tuo sito Web potrebbe diventare inaccessibile per alcuni utenti.
Puoi cambiare i nameserver dal tuo account registrar di dominio come Domain.com o, se hai ottenuto un dominio gratuito dal tuo provider di hosting web come Bluehost, dovrai cambiare il nameserver accedendo al tuo account di hosting.
Per questo tutorial, ti mostreremo come modificare i nameserver dal pannello di controllo di Bluehost. Sebbene il processo sia simile tra le società di hosting, puoi sempre chiedere al tuo provider di hosting istruzioni dettagliate per il suo pannello di controllo.
Dopo aver effettuato l’accesso alla dashboard cPanel di Bluehost , vai alla sezione “Domini (Domains)” e seleziona il nome del tuo dominio. Successivamente, fai clic sulla scheda “Nameserver” e sull’opzione “Modifica (Edit)“.
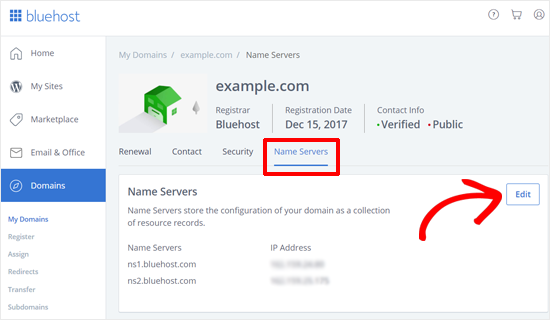
Successivamente, è necessario selezionare “Personalizzato (Custom)” e inserire i nameserver forniti da Cloudflare.
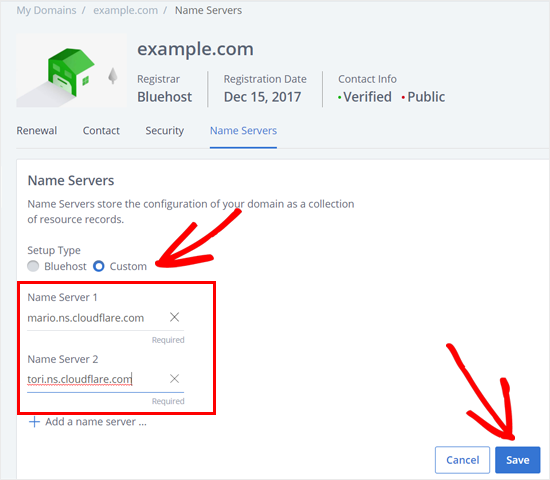
Successivamente, è necessario tornare alla pagina di configurazione di Cloudflare e fare clic sul pulsante “Fine, controllare i nameserver” per completare la configurazione.
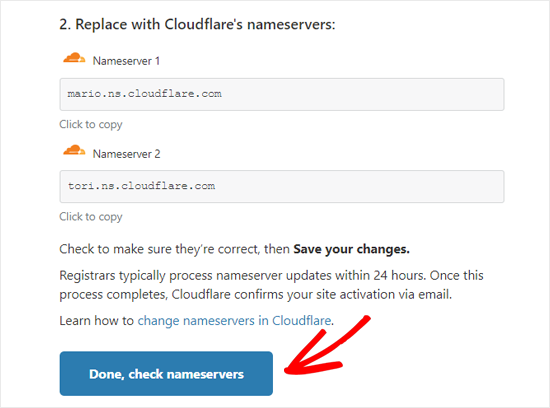
Questo è tutto! Ora ci vorranno alcuni minuti per aggiornare i nameserver del tuo dominio e attivare Cloudflare.
Una volta attivato, vedrai il messaggio di successo sulla dashboard di Cloudflare.

Ora puoi personalizzare le impostazioni di Cloudflare da questa dashboard. Ti mostreremo le impostazioni più importanti nella prossima sezione.
Nota : le schermate sopra mostrano il pannello di controllo di Bluehost . Le impostazioni del tuo nameserver potrebbero apparire diverse se stai utilizzando un provider di hosting diverso.
Configurazione delle impostazioni più importanti di Cloudflare
La configurazione di base di Cloudflare è completa, ma ci sono alcune impostazioni essenziali che devi configurare per proteggere il tuo sito WordPress.
1. Configura le regole della pagina specifiche di WordPress
Impostando le regole della pagina (page rules), puoi personalizzare il funzionamento di Cloudflare su pagine specifiche del tuo sito. È particolarmente utile per proteggere pagine critiche come la pagina di accesso, l’area wp-admin, ecc.
L’account gratuito Cloudflare ti consente di impostare tre regole di pagina. Se desideri aggiungere più regole di pagina, devi pagare $ 5 al mese per cinque regole aggiuntive.
Innanzitutto, devi fare clic sull’opzione Regole pagina (Page Rules) nella parte superiore e quindi fare clic sul pulsante Crea regola pagina (Create Page Rule).
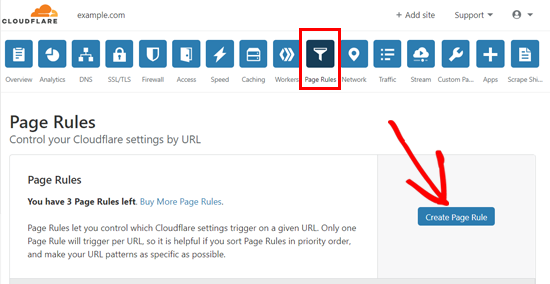
Successivamente, puoi impostare le seguenti tre regole di pagina.
a) Proteggi la tua pagina di accesso di WordPress
URL della pagina: esempio.com/wp-login.php*
Impostazione: livello di sicurezza: alto (high)
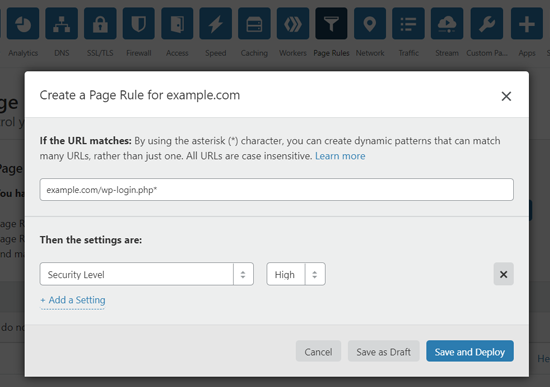
b) Escludere WordPress Dashboard da Cloudflare e abilitare High Security
URL della pagina: esempio.com/wp-admin*
Impostazioni:
livello di sicurezza: alto (high)
Livello di cache: Bypass
Disable Performance
Disabilita le app
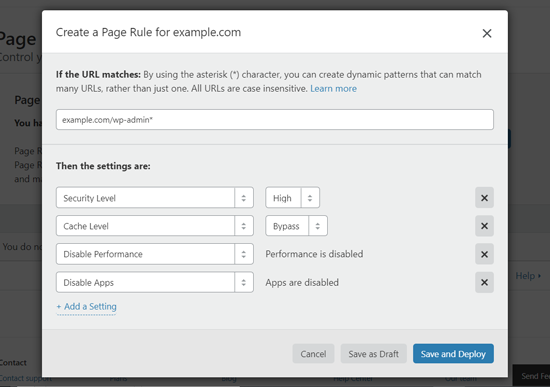
c) Forzare HTTPS
URL della pagina: http: //*example.com/*
Impostazione: utilizzare sempre HTTPS (Always use https)
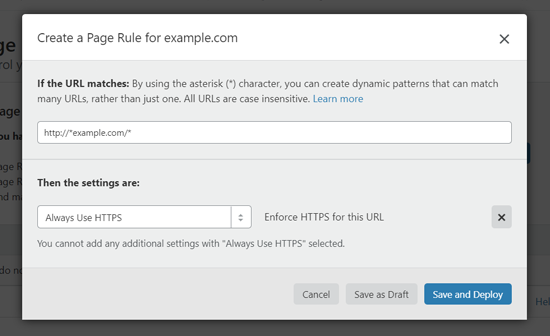
2. Configurare le impostazioni del certificato SSL
Un’altra impostazione importante è il certificato SSL disponibile nel menu “SSL / TSL” in alto.

Assicurati di scegliere “Completo (Full)” se stai già utilizzando SSL sul tuo sito web.
Se non disponi di un certificato SSL, consulta la nostra guida su come ottenere un certificato SSL gratuito per il tuo sito Web.
Una volta fatto, Cloudflare fornirà un ambito lucchetto verde per indicare che il tuo sito Web è sicuro.
Ottimizzazione di Cloudflare per WordPress usando un plugin
Cloudflare offre un plug-in WordPress dedicato per impostazioni ottimizzate per WordPress one-clic. Il plug-in ti consente di configurare rapidamente Cloudflare sul tuo sito WordPress, aggiungere set di regole web application firewall (WAF), eliminare automaticamente la cache e altro ancora.
Per iniziare, installa e attiva il plug-in Cloudflare sul tuo sito web. Per maggiori dettagli, consulta la nostra guida passo passo su come installare un plugin WordPress .
Al termine, è necessario visitare Impostazioni (Settings) »Cloudflare dal pannello di amministrazione per configurare le impostazioni di Cloudflare.
Nella pagina delle impostazioni, vedrai il pulsante Crea il tuo account gratuito e l’opzione Accedi (Sign in) per account già esistenti. Basta fare clic sull’opzione di accesso.
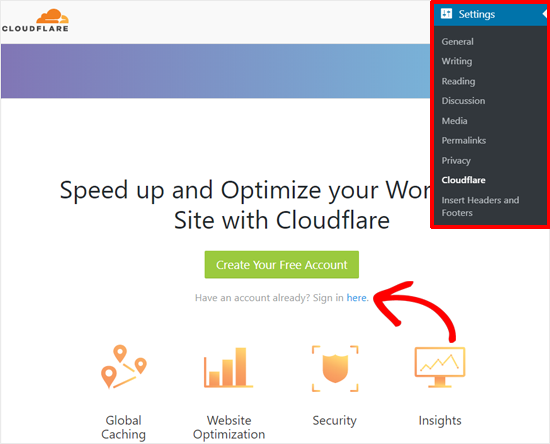
Nella schermata successiva, dovrai inserire l’e-mail e la chiave API Cloudflare.
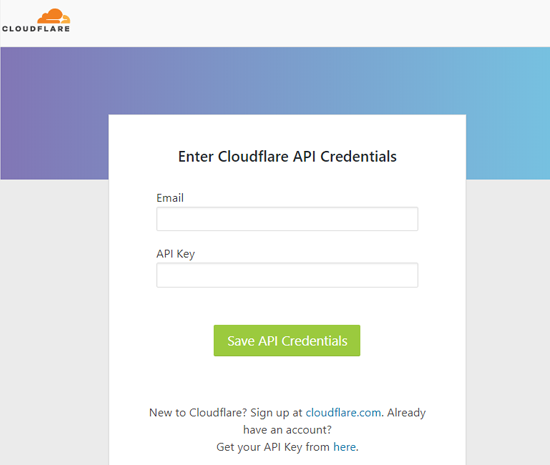
Puoi trovare la tua chiave API nell’area del tuo account sul sito Web di Cloudflare.
Apri semplicemente la pagina “Il mio profilo (My Profile)” e fai clic su API tokens. Successivamente, vai alla sezione Global API Key e fai clic sul pulsante Visualizza (View).
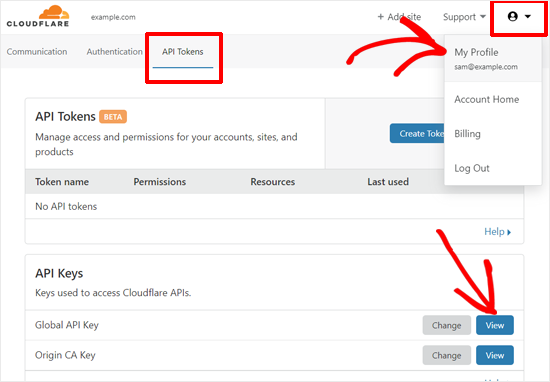
Questo aprirà un popup e mostrerà la tua chiave API. Devi copiare la chiave.
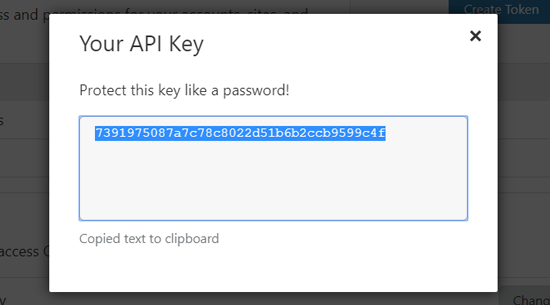
Quindi, torna alla dashboard di WordPress e inserisci il tuo indirizzo email e la chiave API.
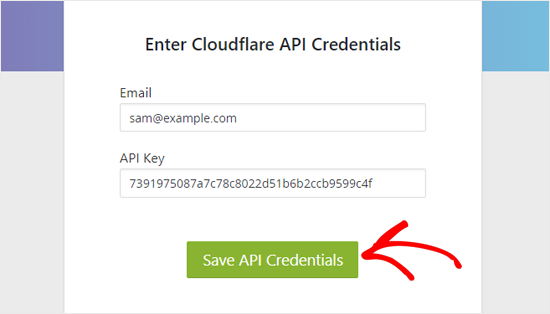
Successivamente, la home page di Cloudflare apparirà sulla tua dashboard. Da lì, puoi applicare un’ottimizzazione di WordPress one-clic, eliminare la cache, abilitare la cache automatica, ecc.
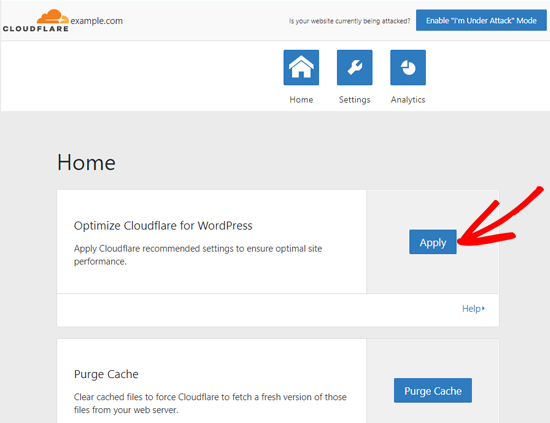
Puoi trovare più opzioni Cloudflare facendo clic sull’opzione Impostazioni (Settings).

Mostra anche statistiche come visitatori, larghezza di banda salvata, minacce bloccate, ecc. Dall’opzione Analytics.
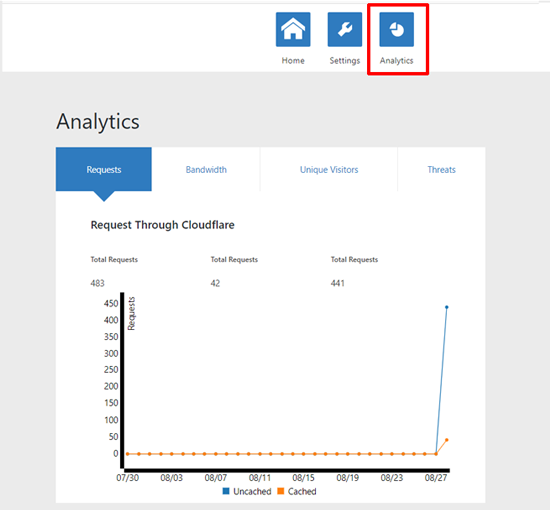
E’ tutto! Speriamo che questo articolo ti abbia aiutato a imparare cos’è CloudFlare CDN e come installare su WordPress la versione free e impostare la CDN gratuita di Cloudflare in WordPress. Puoi anche consultare la nostra guida completa alla sicurezza in WordPress.
Dichiarazione sulla trasparenza: il contenuto di B-Fast è supportato dal lettore, il che significa che se fai clic su alcuni dei collegamenti in questo post, potremmo guadagnare una piccola tassa di riferimento. Tieni presente che raccomandiamo solo prodotti che utilizziamo noi stessi e / o che riteniamo possano aggiungere valore ai nostri lettori.
Condividi questo contenuto!
Related Posts