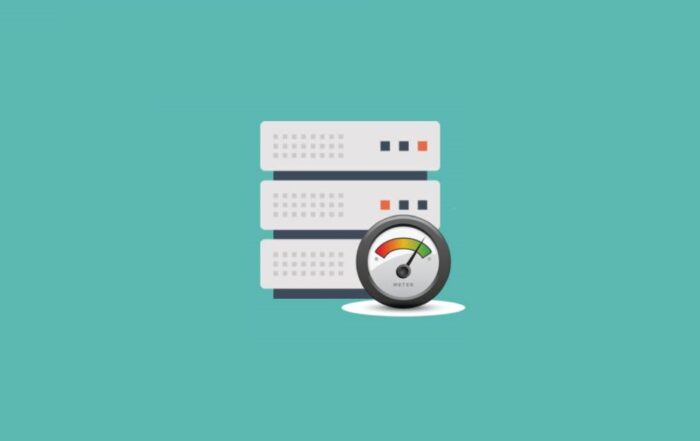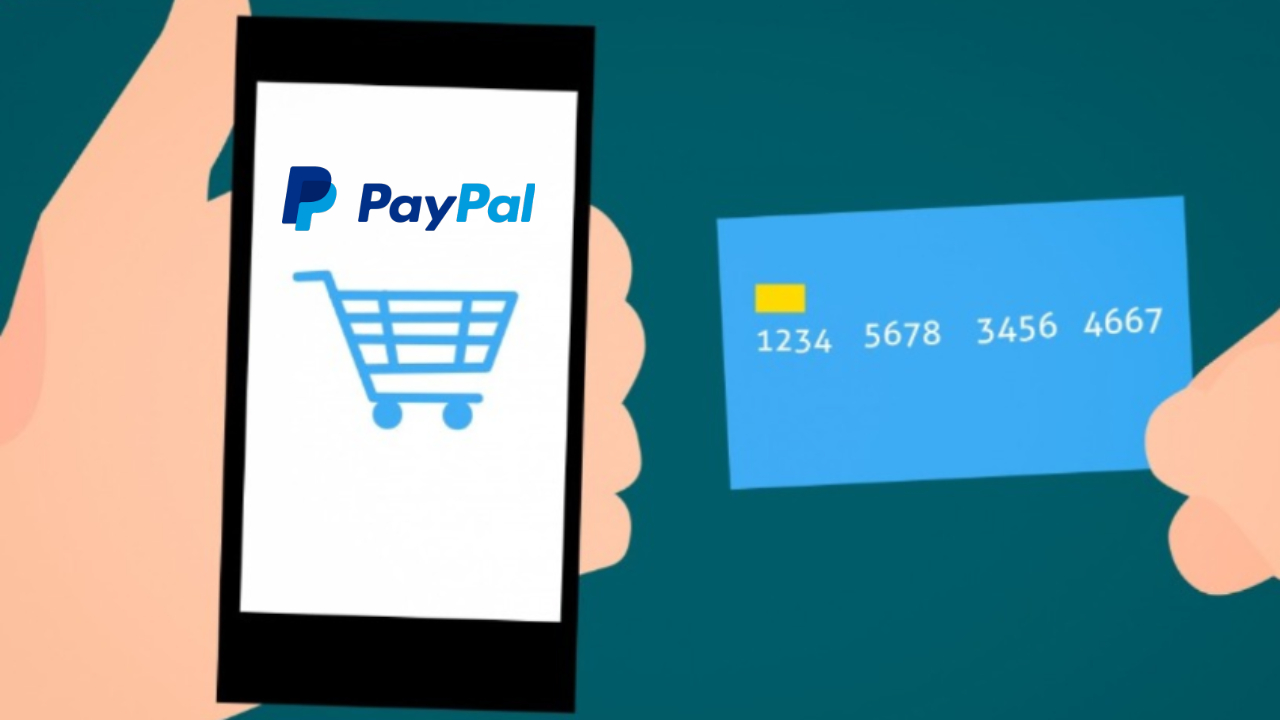
Condividi questo contenuto!
In questa guida ti spiegheremo come creare un modulo di pagamento PayPal in WordPress, per raccogliere pagamenti PayPal sul tuo sito, grazie a WPForms.
WPForms semplifica l’integrazione di PayPal nei form per pagamenti di moduli d’ordine, donazioni e altro.
In questo tutorial, ti mostreremo come installare e utilizzare il componente aggiuntivo PayPal di WPForms per ricevere pagamenti dai tuoi moduli.
Requisiti: per accedere al componente aggiuntivo PayPal è necessario un livello di licenza Pro o superiore del plugin WPForms .
Cominciamo.
1. Installa il componente aggiuntivo PayPal e crea un modulo
Prima di iniziare, assicurati di installare e attivare il plug-in WPForms sul tuo sito WordPress.
Una volta installato WPForms, puoi anche andare avanti e installare il componente aggiuntivo PayPal andando su WPForms>>Addons.
Con il componente aggiuntivo PayPal installato e attivato, siamo pronti per aggiungere PayPal a un modulo. Per fare ciò, crea un nuovo modulo o modifica un modulo esistente.
Per questo esempio, creeremo un nuovo modulo utilizzando il modello Modulo fatturazione / ordine (Billing/Order Form) . Tuttavia, puoi iniziare con qualsiasi modulo desideri.
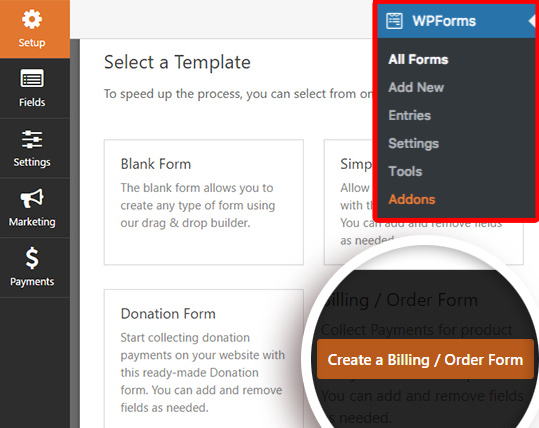
Per impostazione predefinita, il modello di modulo di fatturazione / ordine viene fornito con i campi che di solito sono usati in un modulo di pagamento. Se preferisci includere meno campi, tuttavia, PayPal ha bisogno di un solo campo per funzionare correttamente: un campo articoli/prodotti (che può essere un singolo oggetto, più articoli, caselle di controllo o campi a discesa).
Anche con più di un campo articoli, non è necessario un campo totale affinché PayPal funzioni. Tuttavia, includere un totale può essere utile per gli utenti per vedere facilmente quanto pagheranno.
Nota: quando si utilizza PayPal, non è necessario utilizzare un campo Carta di credito . Tutti i dettagli sensibili del pagamento verranno raccolti sul sito di PayPal, dopo l’invio del modulo.
2. Aggiungere pagamenti PayPal al tuo modulo in WordPress
Ora che il modulo è stato creato, il passaggio successivo è collegarlo a PayPal.
Con il generatore di moduli ancora aperto, vai su Pagamenti (Payments) »PayPal standard. Qui, dovrai selezionare la casella Abilita pagamenti PayPal standard (Enable PayPal Standard payments) .
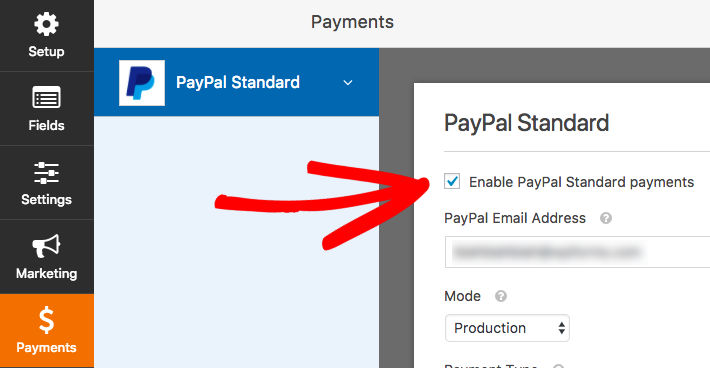
Ecco le impostazioni PayPal aggiuntive da compilare:
- Indirizzo e-mail PayPal: l’e-mail per il tuo conto PayPal, a cui verrà inviato il pagamento
- Modalità (Mode): le opzioni sono Produzione o Test / Sandbox (la prima per i pagamenti reali, la seconda se si vuole fare un test per controllare che funzioni prima di andare live).
- Tipo di pagamento (Payment Type): le opzioni sono Prodotti e servizi o Donazione
- Annulla URL (Cancel URL): se gli utenti non completano il pagamento su PayPal, questo è l’URL a cui verranno reindirizzati
- Spedizione (Shipping): se stai spedendo un prodotto all’utente, puoi scegliere di richiedere e rendere obbligatorio un campo indirizzo durante la procedura di pagamento di PayPal
Inoltre, ci sono due opzioni nella parte inferiore di queste impostazioni. Il primo è Non chiedere all’acquirente di includere una nota con il pagamento ( Don’t ask buyer to include a note with payment). Se non hai bisogno di chiedere agli utenti di aggiungere una nota nel checkout di PayPal, puoi selezionare questa casella per disabilitarla.
La seconda casella di spunta è abilitare la logica condizionale (conditional logic) . Questo è utile se desideri consentire ai tuoi utenti di scegliere tra il pagamento con Stripe o PayPal nel tuo modulo.
Quando sei pronto, assicurati di fare clic sul pulsante Salva per memorizzare le impostazioni di pagamento.
3. (Facoltativo) Impostazione della logica condizionale per i pagamenti
Le impostazioni del componente aggiuntivo PayPal di WPForms includono anche l’opzione per impostare la logica condizionale. La logica condizionale consente di creare “moduli intelligenti”, modificando automaticamente il contenuto o il comportamento nel modulo in base alle selezioni di un utente.
Esistono molti modi per utilizzare la logica condizionale con i pagamenti PayPal, ad esempio:
- Consentire ai tuoi utenti di scegliere se pagare con PayPal o Stripe
- Effettuare il pagamento opzionale
Per impostare la logica condizionale per i pagamenti PayPal, devi aprire il generatore di moduli e andare su Pagamenti (Payments)»PayPal standard . Sotto le opzioni impostate in precedenza, selezionare la casella Abilita logica condizionale (Enable conditional logic).
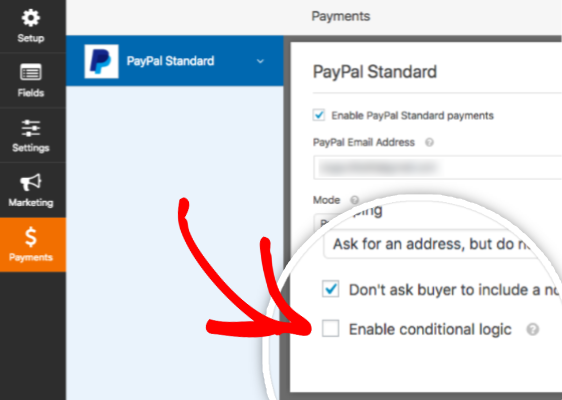
Una volta selezionata questa casella, verranno visualizzate alcune opzioni aggiuntive. All’interno di queste opzioni, sarai in grado di impostare le tue regole su quando l’utente deve essere inviato a PayPal per completare il processo di pagamento.
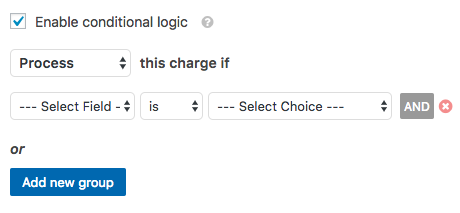
Le opzioni includeranno:
- Elaborazione (Process): consente di determinare cosa deve accadere se vengono soddisfatte le condizioni impostate (le opzioni includono Elabora e Non elaborare ).
- Seleziona campo (Select Field): scegli il campo nel modulo in cui desideri applicare questa regola.
- è (is): scegli il tipo di confronto che desideri utilizzare (le opzioni includono is , is not , empty , not empty , contiene (contain) , non contiene (not contain) , inizia con (start with) , termina con (end with) , maggiore di (greater than) e minore di (less then) ).
- Seleziona scelta (Select Choice): determina quale valore desideri che il campo contenga per applicare questa condizione.
Ad esempio, impostiamo alcune logiche per eseguire un pagamento PayPal solo se l’utente sceglie di iscriversi al nostro workshop.
Innanzitutto, aggiungeremo un campo Elementi a discesa (Dropdown Items field) che verrà utilizzato nella nostra regola di logica condizionale. In questo campo, consentiremo agli utenti di scegliere se iscriversi o meno al workshop.
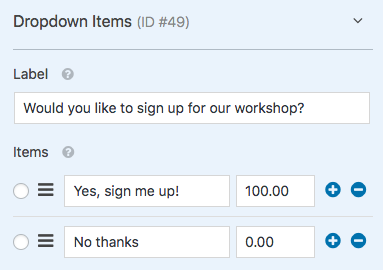
Dopo aver impostato questo campo, andiamo su Pagamenti (Payments)»PayPal Standard e selezioneremo la casella Abilita logica condizionale (enable conditional logic) .
Dovremo elaborare un pagamento solo se scelgono di registrarsi. Per configurare la regola per questo, imposteremo i menu a discesa in modo da leggere: Elabora questo addebito se desideri iscriverti al nostro laboratorio? è impostato su Sì, registrami! (Process this charge if Would you like to sign up for our workshop? is set to Yes, sign me up!)
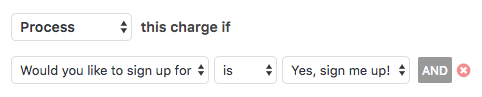
Ora quando un utente invia questo modulo, verrà portato su PayPal solo se sceglie di iscriversi al nostro laboratorio.
Domande frequenti
Come testare i pagamenti PayPal nei miei moduli?
Il modo migliore per testare i moduli è inviare una voce e seguire gli stessi passaggi degli utenti. Ti consigliamo di impostare la Modalità test di PayPal prima di aggiungere il modulo a una pagina live, che ti consente di testare le transazioni prima di accettare pagamenti effettivi.
Cosa succede quando viene inviato un modulo di pagamento PayPal?
Quando un utente invia un modulo con l’integrazione di PayPal, verrà immediatamente indirizzato al sito Web PayPal per completare il pagamento.
Allo stesso tempo, le email di notifica del modulo verranno inviate non appena il modulo viene inviato.
Come faccio a sapere quando l’utente completa il pagamento sul sito di PayPal?
Fino al completamento del pagamento PayPal, nella pagina Voci (Entries) verrà visualizzato lo stato In sospeso per quella voce. Una volta effettuato il pagamento, questo stato cambierà in Completato .
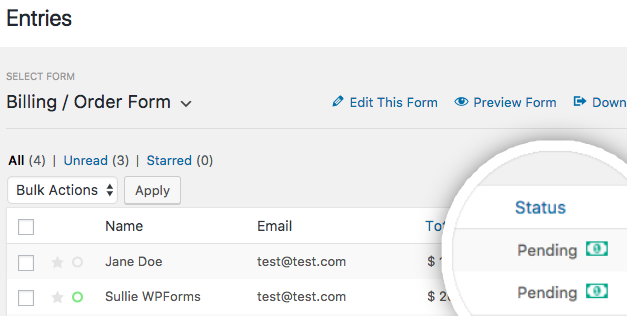
Questo è tutto! Ora puoi aggiungere pagamenti PayPal nei moduli del tuo sito WordPress grazie a WPForms. Speriamo che questa guida ti sia stata utile per imparare come creare un modulo di pagamento PayPal in WordPress.
Dichiarazione sulla trasparenza: il contenuto di B-Fast è supportato dal lettore, il che significa che se fai clic su alcuni dei collegamenti in questo post, potremmo guadagnare una piccola tassa di riferimento. Tieni presente che raccomandiamo solo prodotti che utilizziamo noi stessi e / o che riteniamo possano aggiungere valore ai nostri lettori.
Condividi questo contenuto!
Related Posts