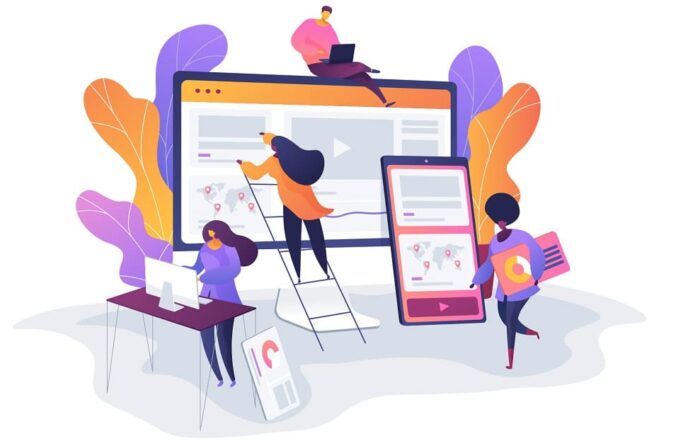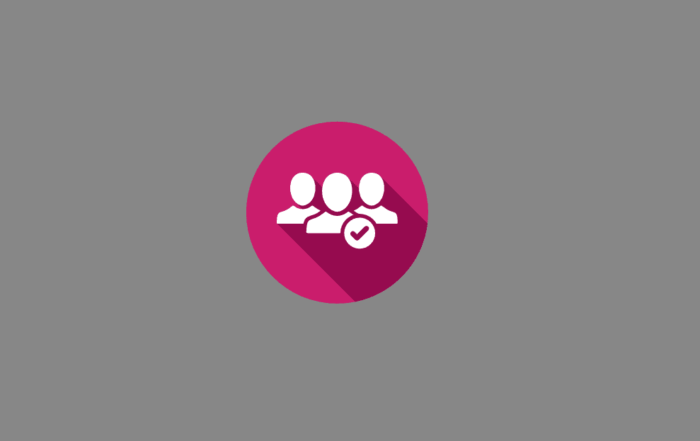Condividi questo contenuto!
In questa guida ti mostreremo come monitorare gli eventi personalizzati di Google Analytics in WordPress. L’aggiunta del monitoraggio personalizzato degli eventi consente di tenere traccia e misurare i risultati dei collegamenti più importanti e dei pulsanti di invito all’azione del tuo sito WordPress.
Tuttavia, il processo di installazione è un po ‘complicato per i principianti. Ti mostreremo quindi ti mostreremo come monitorare gli eventi personalizzati di Google Analytics in WordPress sia tramite la funzione di attribuzione del collegamento personalizzata del plug-in MonsterInsights, sia tramite il processo tradizionale (senza l’aiuto di MonsterInsights) in modo da poter decidere quale metodo è il migliore per te.
Che cosa sono gli eventi personalizzati di Google Analytics?
Gli eventi sono interazioni dell’utente con contenuti del tuo sito come download, riproduzioni video, clic di pulsanti, elementi flash, ecc. Gli eventi possono essere monitorati indipendentemente dal caricamento di una pagina o da un hit di visualizzazione di pagina.
Il monitoraggio degli eventi ti consente di tenere traccia di come i visitatori del tuo sito interagiscono con i contenuti del tuo sito. Il monitoraggio dei tuoi eventi ti aiuta a comprendere i tuoi contenuti più importanti e a misurare le conversioni. Inoltre, una volta che hai i dati giusti, puoi ottimizzare i tuoi contenuti meno efficaci e aumentare le tue conversioni.
Ad esempio, se hai aggiunto un banner della barra laterale con un pulsante Acquista ora e vuoi sapere come gli utenti interagiscono con esso, puoi saperlo grazie al monitoraggio degli eventi. Il monitoraggio eventi personalizzato ti consente di tenere traccia di quanti utenti hanno visualizzato e fatto clic sul pulsante.
Un evento ha 3 componenti principali:
- Categoria evento (Event Category): in genere il nome dell’oggetto con cui gli utenti interagiscono. Per esempio. “CTA” per i pulsanti di invito all’azione.
- Azione evento (Event Action): in genere il nome del tipo di interazione. Per esempio. “Click” per fare clic sui pulsanti.
- Etichetta evento (Event Label): informazioni aggiuntive sugli eventi che desideri monitorare. Per esempio. “Pulsante Acquista” per il pulsante della barra laterale.
Pertanto, se si desidera impostare il tracciamento degli eventi del pulsante di invito all’azione (come nell’esempio soprariportato), è possibile aggiungere condizioni di evento come quelle seguenti:
- Categoria (Category): “CTA”
- Azione (Action): “click”
- Etichetta (Label): “Pulsante Acquista”
Una volta impostato, Google Analytics registra i clic sul pulsante di invito all’azione come eventi personalizzati con i valori sopra indicati.
Detto questo, vediamo come impostare il monitoraggio degli eventi di Google Analytics in WordPress.
Come monitorare gli eventi personalizzati di Google Analytics in WordPress
Per impostazione predefinita, Google Analytics tiene traccia solo degli hit di visualizzazione di pagina (dimensioni e metriche principali). Pertanto, è necessario impostare il monitoraggio eventi personalizzato per misurare i risultati degli eventi (interazioni degli utenti con il contenuto).
Puoi impostare il monitoraggio degli eventi personalizzati di Google Analytics in WordPress utilizzando 2 metodi:
- Utilizzo dell’attribuzione del collegamento personalizzato MonsterInsights (MonsterInsights Custom Link Attribution) – Metodo PIÙ FACILE
- Aggiunta manuale del parametro onclick sul link
Il primo metodo è un processo molto più semplice rispetto al secondo metodo. Il plug-in Google Analytics di MonsterInsights semplifica l’intero processo di impostazione del monitoraggio degli eventi personalizzati in WordPress al punto che occorrono solo pochi minuti per la configurazione. Senza dubbio, è il metodo più semplice disponibile. Chiunque può farlo, anche se non ha conoscenze di codifica.
Il secondo metodo prevede invece l’aggiunta manuale di un parametro onclick sul collegamento. Per eseguire questo metodo, è necessario disporre di alcune abilità di codifica.
Ora, vediamo come aggiungere il tracciamento personalizzato degli eventi in WordPress da questi 2 metodi uno per uno.
1. Impostare il tracking dei collegamenti personalizzati con MonsterInsights
MonsterInsights è il miglior plug-in di Google Analytics per WordPress sul mercato. Ti aiuta a utilizzare Google Analytics con WordPress nel modo più semplice possibile.
MonsterInsights ha introdotto una nuova funzione di attribuzione di collegamenti personalizzati (Custom Link Attribution) per consentire di aggiungere facilmente il tracciamento degli eventi personalizzato ai collegamenti personalizzati.
Con questa funzione di attribuzione di link personalizzati, puoi tenere traccia dei pulsanti di invito all’azione (CTA) e scoprire quanto sono rilevanti per le conversioni del tuo sito. Allo stesso modo, puoi aggiungere il monitoraggio degli eventi ad altri link importanti come i tuoi sottodomini e vedere come gli utenti interagiscono con tali link.
È facile aggiungere il tracciamento personalizzato degli eventi ai collegamenti WordPress personalizzati con MonsterInsights. Tutto quello che devi fare è aggiungere i seguenti tag di variabili di dati all’HTML del tuo link:
<a href="https://www.example.com" data-vars-ga-category="Custom Category" data-vars-ga-action="Custom Action" data-vars-ga-label="Custom Label" >Example</a>
Una volta aggiunti i tag, MonsterInsights monitorerà i tuoi collegamenti WordPress e ti fornirà report dettagliati.
Facciamo ora un esempio pratico: ti mostreremo come aggiungere il monitoraggio degli eventi personalizzato su un pulsante di invito all’azione della barra laterale. Supponiamo che il pulsante di invito all’azione della barra laterale sia un collegamento alla tua pagina dei prezzi: https://www.example.com/pricing
Qui utilizzeremo le seguenti condizioni di evento:
- Categoria (Category): “cta”
- Azione (Action): “click”
- Etichetta (Label): “buy button”
Ora dovrai sostituire la categoria, l’azione e l’etichetta dell’evento con le condizioni dell’evento. Quindi il tuo link di monitoraggio eventi personalizzato sarà simile a quello qui sotto:
<a href="https://www.example.com/pricing" data-vars-ga-category="cta" data-vars-ga-action="click" data-vars-ga-label="Buy button" >Buy Now</a>
Questo è tutto!
Ora per visualizzare i dati dal tuo link di tracciamento eventi personalizzato, vai al rapporto Publisher in MonsterInsights.
Vai su Approfondimenti (Insights) »Rapporti (Reports)» Editore (Publisher) . Successivamente, scorri verso il basso e visualizza il rapporto Collegamenti in uscita principali (Top Outbound Links) se hai creato un collegamento personalizzato come quello per i prezzi nell’esempio.
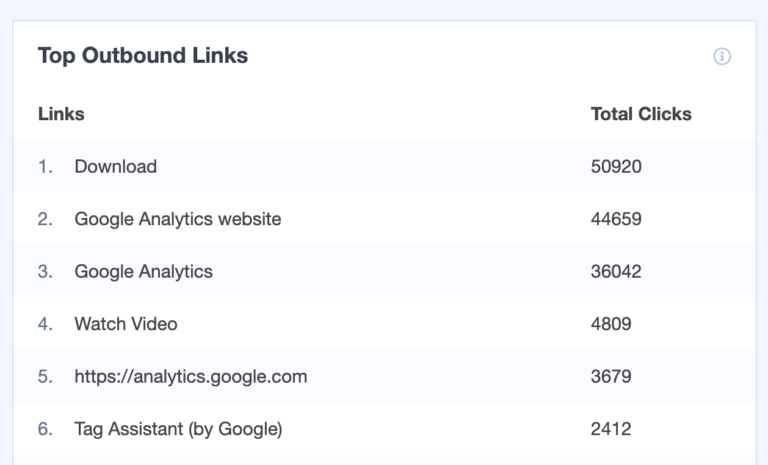
E se hai creato un link di affiliazione personalizzato, puoi anche usare il monitoraggio degli eventi personalizzati di Google Analytics in WordPress per visualizzare il rapporto Top link di affiliazione per vedere il numero di clic.
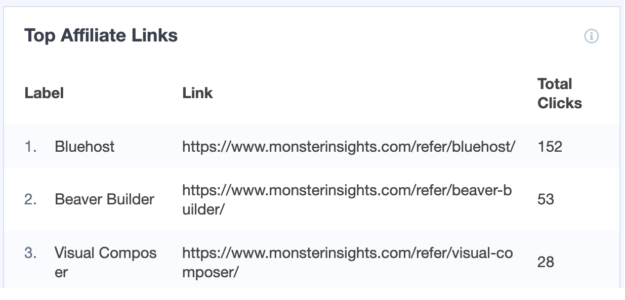
La funzione di attribuzione di collegamenti personalizzati supporta anche le pagine AMP di Google, in modo da poter monitorare con precisione i collegamenti personalizzati ottimizzati AMP.
2. Aggiungere il parametro onclick sul tuo collegamento per monitorare gli eventi personalizzati
In alternativa al primo metodo per monitorare gli eventi personalizzati di Google Analytics con MonsterInsights, puoi aggiungere il tracciamento personalizzato degli eventi di WordPress usando il parametro onclick. Tuttavia, avrai bisogno di alcune abilità Javascript per implementarlo.
Il parametro onclick va nel seguente formato:
onclick="__gaTracker('send', 'event', 'category', 'action', 'label', 'value');"
Per aggiungere il parametro onclick nel nostro esempio, sostituiremo categoria (category), azione (action) e valore (value) con le condizioni dell’evento impostate in precedenza. Infine, il link del pulsante di invito all’azione sarà simile a quello seguente:
<a href="http://yoursite.com/pricing" onclick="__gaTracker('send', 'event', 'cta', 'Click', 'Buy button', '0');" >Buy Now</a>
Ora Google Analytics monitorerà i tuoi eventi personalizzati quando gli utenti del tuo sito visualizzano o fanno clic sul pulsante.
E’ tutto. Speriamo che questo articolo ti abbia aiutato a imparare come monitorare gli eventi personalizzati di Google Analytics in WordPress.
Potresti anche consultare la nostra guida su come tenere traccia del coinvolgimento degli utenti in WordPress utilizzando Google Analytics .
Inoltre, non dimenticare di seguirci su Twitter e Facebook per ulteriori tutorial di Google Analytics.
Dichiarazione sulla trasparenza: il contenuto di B-Fast è supportato dal lettore, il che significa che se fai clic su alcuni dei collegamenti in questo post, potremmo guadagnare una piccola tassa di riferimento. Tieni presente che raccomandiamo solo prodotti che utilizziamo noi stessi e / o che riteniamo possano aggiungere valore ai nostri lettori.
Condividi questo contenuto!
Related Posts