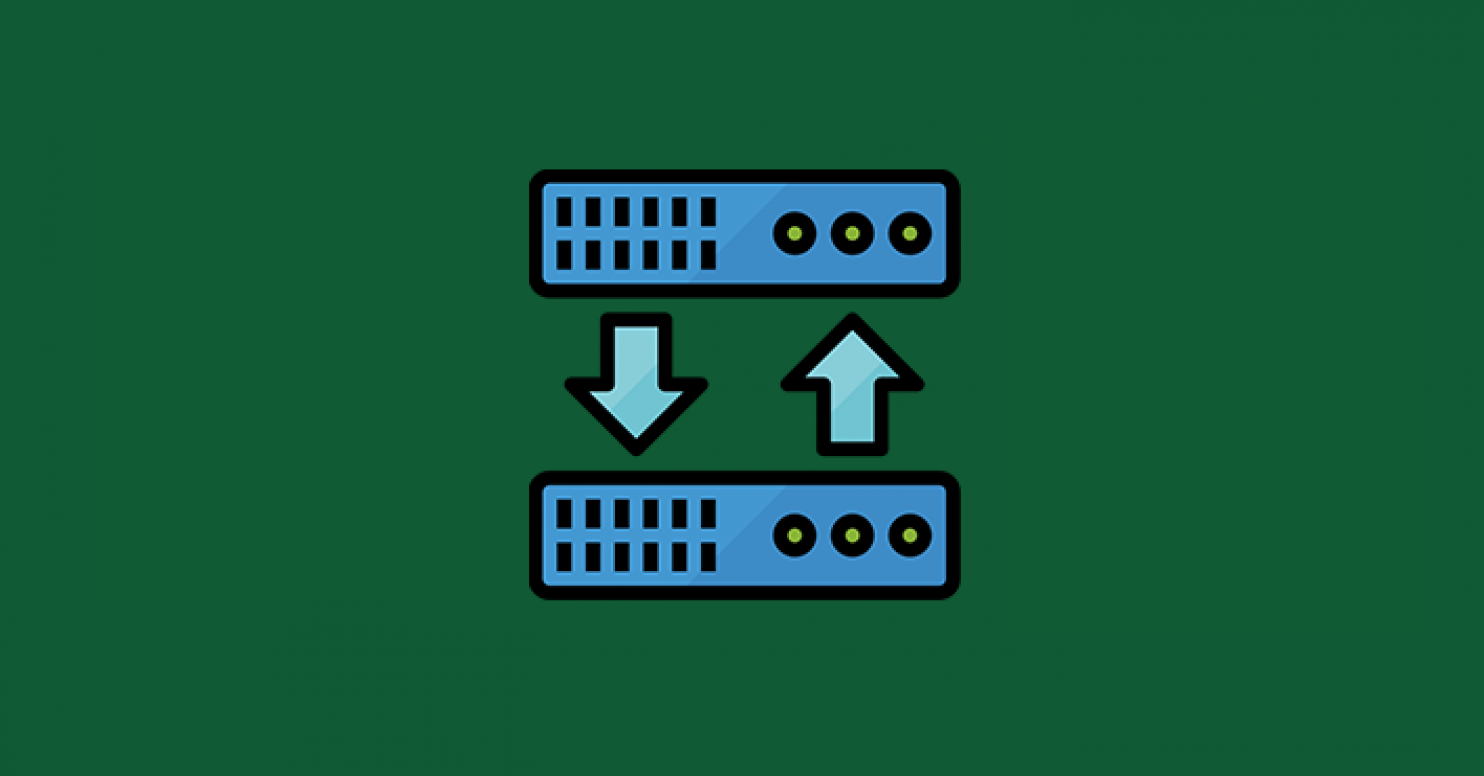
Condividi questo contenuto!
In questa guida ti mostreremo come eseguire il backup di un database WordPress manualmente.
Conoscere il metodo manuale consente di creare rapidamente un backup del database ogni volta che è necessario.
Quando e perché eseguire manualmente il backup di un database WordPress
Devi sempre installare e configurare un sistema di backup WordPress per il tuo sito. Ciò ti consente di ripristinare il tuo sito qualora qualcosa dovesse andare storto.
Molti utenti perdono l’accesso all’area di amministrazione di WordPress dopo un tentativo di hacking o un errore del plug-in. In questi casi, la maggior parte dei tutorial consiglia di creare un backup completo di WordPress.
Tuttavia, poiché non è possibile accedere all’area di amministrazione, sarebbe difficile utilizzare un plugin per i backup. Qui è dove diventa utile sapere come eseguire il backup di un database WordPress manualmente.
Un backup manuale del database è esattamente uguale ai backup del database creati da un plug-in.
Detto questo, diamo un’occhiata a come eseguire facilmente un backup del database WordPress manualmente.
Eseguire il backup manuale del database di WordPress utilizzando phpMyAdmin
Per questo metodo useremo PhpMyAdmin . È un software open source che ti consente di gestire il tuo database MySQL utilizzando un’interfaccia web. Viene preinstallato sulla maggior parte dei provider di hosting WordPress.
Per prima cosa devi accedere al tuo pannello di controllo di hosting WordPress . All’accesso, fare clic su phpMyAdmin nella sezione del database.
Questo avvierà la finestra di phpMyAdmin. Assicurati che il tuo database WordPress sia selezionato all’interno di phpMyAdmin. In caso contrario, fai clic sul nome del tuo database WordPress per selezionarlo. Sarai in grado di vedere l’elenco delle tabelle del database WordPress quando è selezionato.
Una volta selezionato il database, fare clic sul collegamento Esporta dalla barra dei menu in alto.
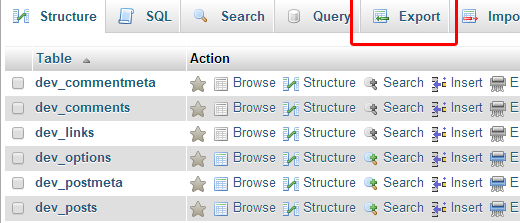
Ti verrà chiesto di selezionare il metodo di esportazione. Devi selezionare personalizzato (custom) in quanto ti darà più opzioni da esplorare.
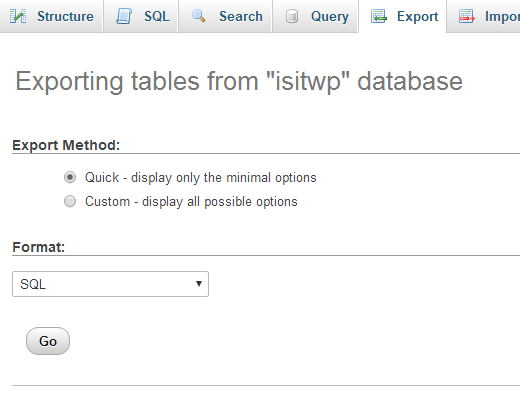
Fare clic su personalizzato (custom) mostrerà più opzioni. Innanzitutto mostrerà tutte le tue tabelle nel tuo database WordPress come selezionato.
A volte i plugin di WordPress aggiungono le proprie tabelle al database. Se ci sono delle tabelle che desideri escludere dall’esportazione, puoi deselezionarle. Se non sei sicuro, è meglio tenerli tutti selezionati.

Scorri verso il basso fino alla sezione di output. Per impostazione predefinita, phpMyAdmin mostrerà l’output del processo di esportazione come testo. È necessario modificarlo selezionando l’opzione “Salva output in un file (Save output to a file)“. Per la compressione è necessario selezionare l’opzione zip o gzip.
Ora devi scorrere fino alla fine della pagina e fare clic sul pulsante “Vai (Go)“.
PhpMyAdmin ora ti invierà l’esportazione del database come file zip o gzip.
Questo è tutto, hai eseguito correttamente un backup del database di WordPress.
Creazione di un backup manuale del database WordPress da cPanel
La maggior parte delle buone società di hosting WordPress offre anche modi più semplici per scaricare backup su richiesta. Ecco come puoi usarlo per fare un backup manuale del database di WordPress.
Accedi al pannello di controllo dell’hosting e scorri verso il basso fino alla sezione dei file in cui vedrai il pulsante Backup. Bluehost , SiteGround e HostGator hanno tutti opzioni simili.
Nella pagina dei backup, scorrere fino alla sezione dei backup parziali e fare clic sul nome del database per scaricare il file di backup del database.
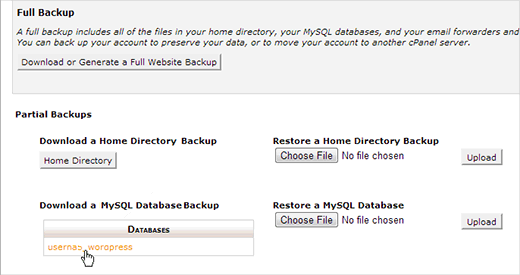
Puoi anche scaricare il backup dei tuoi file WordPress da questa pagina, se necessario.
Ricorda comunque che scaricare manualmente il backup del database WordPress non è la soluzione migliore, tranne in casi particolari.
Ci sono situazioni in cui potresti non avere affatto accesso al tuo database WordPress. Come se la tua società di hosting sospendesse il tuo account o perdesse i tuoi dati.
Un altro possibile scenario è quando alcuni hacker hanno iniettato dati nel database di WordPress, pulire un database infetto sarebbe molto più difficile.
Utilizza un plug-in di backup adeguato per archiviare automaticamente i backup del database di WordPress sul cloud. Ti consigliamo di utilizzare BackupBuddy , crea e archivia automaticamente i tuoi backup su un servizio di archiviazione cloud come Google Drive, DropBox o Stash.
Questo è tutto, speriamo che questa guida ti abbia aiutato a imparare come eseguire il backup di un database WordPress manualmente.
Dichiarazione sulla trasparenza: il contenuto di B-Fast è supportato dal lettore, il che significa che se fai clic su alcuni dei collegamenti in questo post, potremmo guadagnare una piccola tassa di riferimento. Tieni presente che raccomandiamo solo prodotti che utilizziamo noi stessi e / o che riteniamo possano aggiungere valore ai nostri lettori.
Condividi questo contenuto!
Related Posts




