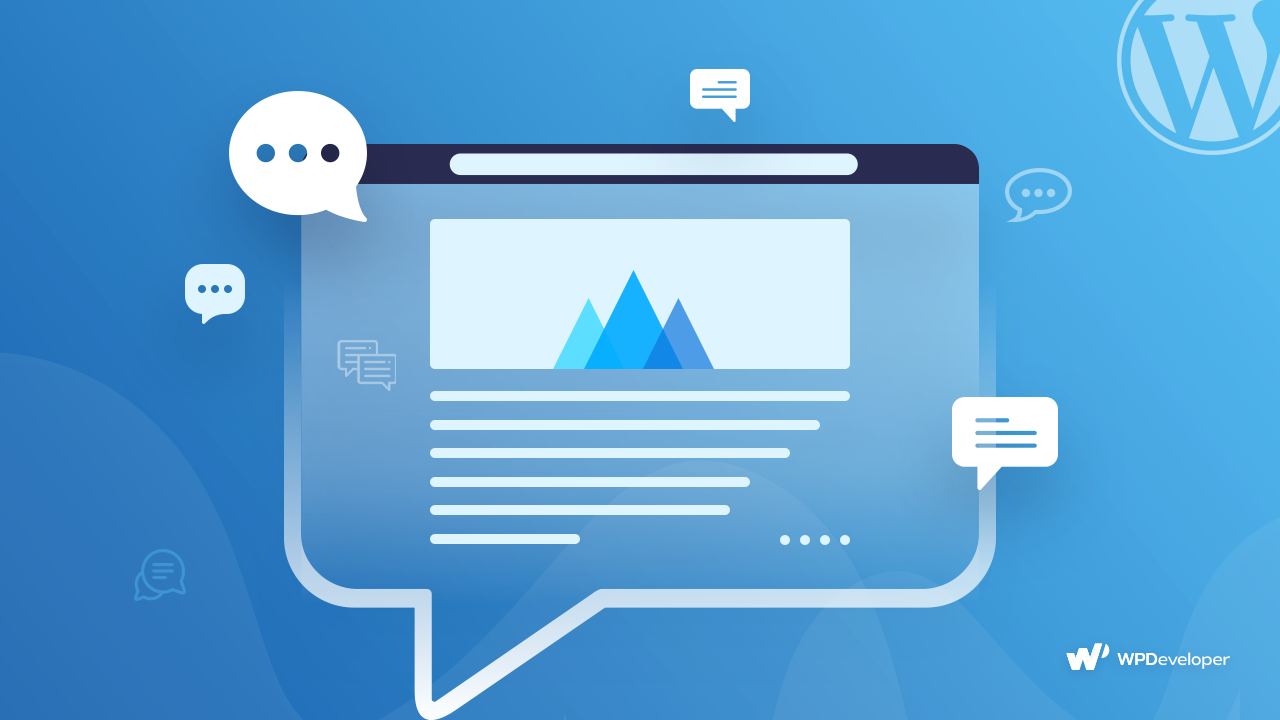
Condividi questo contenuto!
In questa guida ti mostreremo come moderare i commenti in WordPress, gestire lo spam nei commenti e tutto ciò che riguarda i commenti.
WordPress è dotato di un sistema di commenti integrato che consente l’interazione della comunità attorno ai tuoi contenuti.
Cosa sono i commenti?
I commenti consentono ai visitatori del tuo sito Web di comunicare con te e altri lettori. Possono aggiungere il loro contributo su un articolo specifico che hai scritto, porre domande e fornire feedback.
Sulla maggior parte dei siti WordPress, chiunque abbia un nome e un’e-mail validi può lasciare un commento senza verificare la propria identità. Per impostazione predefinita, i commenti sono attivati, quindi a seconda del tema utilizzato, verrà visualizzato un modulo di commento nella parte inferiore di ogni post e pagina del tuo sito Web.
Una volta che qualcuno ha inviato un commento, questo verrà messo in sospeso (ossia non pubblicato) in attesa dell’approvazione o eliminazione. Ciò ti consente di controllare ciò che appare sul tuo sito web.
Vediamo quindi come moderare i commenti in WordPress.
Moderare i commenti in WordPress
Puoi vedere tutti i commenti sul tuo sito Web WordPress facendo clic sul menu dei commenti in WordPress.

Nella pagina dei commenti vedrai quattro diverse schede (tutti i commenti, in sospeso, approvati, spam e cestino). I commenti che richiedono la tua approvazione appariranno nella scheda In sospeso.
Per approvare un commento, passa con il mouse sul commento e vedrai i link delle azioni visualizzati sotto il commento. Fai clic su Approva per rendere un commento pubblicamente visibile sul tuo sito web. Puoi anche rispondere a un commento facendo clic sul link di risposta. La risposta a un commento approva automaticamente anche il commento.
Se vedi un commento che sembra spam, puoi contrassegnarlo come Spam. Probabilmente ti starai chiedendo che aspetto ha un commento spam?
Bene, ci sono alcuni diversi indicatori che puoi usare per capire se un commento è spam:
- Commenti con un sacco di collegamenti, parole chiave e caratteri strani – Questo è il tipo più ovvio di commento spam e non dovresti avere difficoltà a distinguerlo da un commento reale.
- Commento con un nome falso – Se vedi un commento che viene lasciato da una persona denominata “Migliori tariffe ipotecarie” o “Inchiostro per stampante economico”, puoi chiaramente dire che è un marketer che cerca di inviare spam al tuo sito per un backlink.
- Commenti generici : spesso gli spammer si basano su commenti generici per aggirare il filtro antispam. Questi commenti generici sono “Grazie”, “Articolo davvero carino”.
WordPress viene preinstallato con Akismet, ma è necessario attivare il plug-in e registrarsi per questo servizio antispam per aiutarti a ridurre lo spam.
Dopo aver contrassegnato un commento come spam, Akismet imparerà a catturare commenti simili in futuro. Tutti i commenti contrassegnati come spam appariranno nella scheda spam. Non sarà necessario visitare questa scheda così spesso. Tuttavia, se un utente si lamenta che i suoi commenti non vengono visualizzati sul tuo sito Web, questo è il primo posto in cui dovresti cercare. Se trovi un commento che viene erroneamente catturato da Akismet come spam, fai semplicemente clic sul link Non spam per spostarlo dallo spam al sospeso.
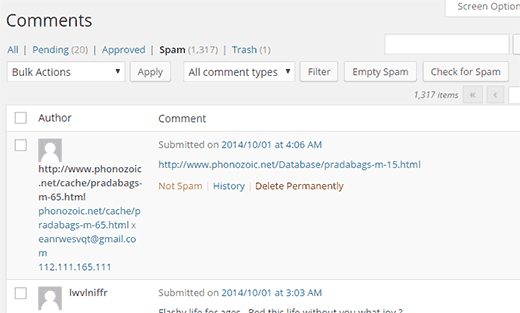
Se per qualche motivo hai accidentalmente fatto apparire centinaia di commenti spam nella cartella In sospeso, vai semplicemente nella scheda Spam e fai clic sul pulsante Controlla lo spam. Ciò attiverà un controllo dello spam sui commenti esistenti sul tuo sito Web e Akismet sposterà i commenti spam dalla scheda In sospeso a Spam.
Puoi anche fare clic sul pulsante Svuota spam per eliminare contemporaneamente tutti i commenti spam. Anche se non lo fai, i commenti spam verranno automaticamente cancellati da WordPress dopo 15 giorni. Ricorda che l’eliminazione simultanea di migliaia di commenti spam può rallentare un po’ il tuo sito. Se stai cercando di eliminare migliaia di commenti spam, è meglio provare il metodo descritto nella nostra guida su come eliminare rapidamente i commenti spam in WordPress.
Se desideri rimuovere un commento senza contrassegnarlo come spam, fai semplicemente clic sul link Cestino sotto il commento. I commenti eliminati verranno inviati nel cestino e rimarranno lì per i prossimi 30 giorni. Trascorso questo tempo WordPress li cancellerà automaticamente per sempre. Se hai eliminato per errore un commento, visita semplicemente la scheda cestino e fai clic sul link Ripristina sotto il commento.
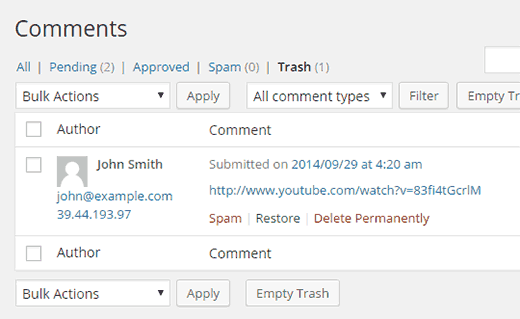
L’area di moderazione dei commenti mostra i commenti per tutti i post e le pagine. Tuttavia, puoi visualizzare individualmente i commenti lasciati su un determinato post visitando quel post sul tuo sito o attraverso la tua area di amministrazione.
Vediamo quindi come moderare i commenti in WordPress per un singolo post.
Visualizzare i commenti per un singolo post nell’area di amministrazione di WordPress
Per moderare i commenti in WordPress per un singolo post puoi visualizzare tutti i commenti di un post approvati e in attesa di approvazione aprendo il post interessato nel post editor. Basta andare su Post »Tutti i post e fare clic sul collegamento Modifica sotto il post che si desidera aprire. Nella schermata dell’editor dei post, scorri verso il basso e vedrai tutti i commenti fatti per il post.
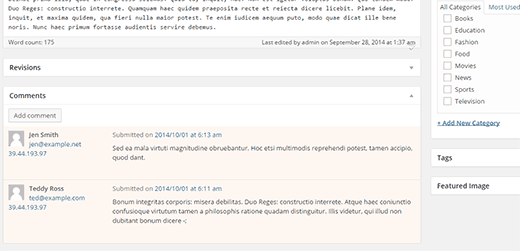
Puoi modificare, eliminare, rispondere e moderare i commenti direttamente da qui. Nel caso in cui non vedi i commenti nell’editor dei post, fai clic sul pulsante Opzioni schermo nell’angolo in alto a destra dello schermo. Verrà visualizzato un menu a discesa in cui è necessario selezionare la casella accanto a Commenti. Dopodiché, scorri verso il basso e vedrai i commenti per quel post sotto l’editor dei post.

Attivare o disattivare i commenti per post specifici in WordPress
A volte ci sono casi in cui non vuoi abilitare i commenti su alcuni post. WordPress ti consente di disattivare i commenti per singoli post o pagine. Modifica semplicemente un post e nella schermata dell’editor dei post scorri verso il basso fino alla Metabox discussione. Lì puoi deselezionare la casella accanto all’opzione “Consenti commenti (Allow comments)” .
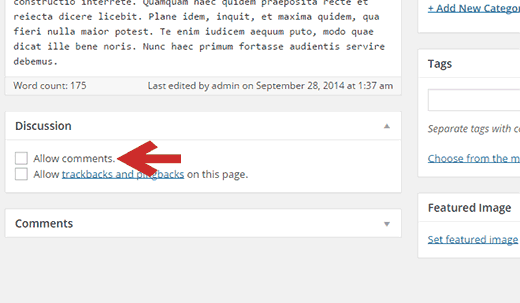
Se non riesci a trovare la metabox discussione nella schermata di post editing, devi fare clic sul pulsante Opzioni schermo nell’angolo in alto a destra dello schermo. Verrà visualizzato un menu a discesa in cui è necessario selezionare la casella accanto a discussione. Dopodiché scorri verso il basso e vedrai la metabox discussione sotto l’editor dei post.
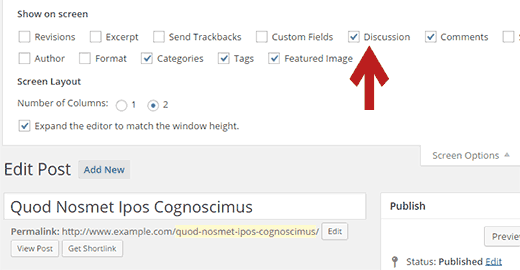
Configurazione delle impostazioni dei commenti
WordPress ti consente di modificare la configurazione dei commenti per l’intero sito. La pagina delle impostazioni dei commenti si trova in Impostazioni »Discussione . Esistono diverse sezioni nella pagina delle impostazioni della discussione e ti guideremo attraverso ciascuna opzione della pagina.
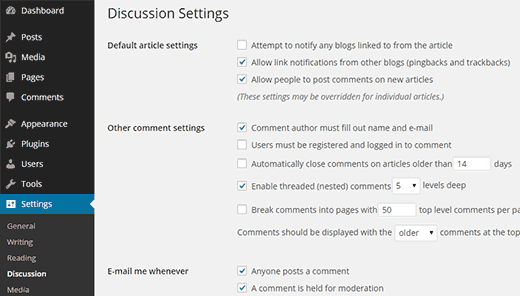
La sezione superiore della schermata delle impostazioni di discussione controlla le impostazioni predefinite dell’articolo. La prima opzione in questa sezione consente al tuo blog di avvisare altri blog quando li colleghi in un articolo. La seconda opzione consente di accettare notifiche simili da altri blog sul tuo sito. Questi sono chiamati pingback e trackback e ti consigliamo di deselezionare entrambe queste opzioni. La prima opzione può rallentare l’intero sito e la seconda opzione ti porterebbe molti commenti spam.
La terza opzione nella schermata delle impostazioni dei commenti è “Consenti alle persone di pubblicare commenti su nuovi articoli”. Abilita i commenti per tutti i nuovi articoli che scrivi sul tuo sito WordPress. È importante notare che è possibile attivare e disattivare i commenti per singoli articoli come mostrato in precedenza in questo articolo.
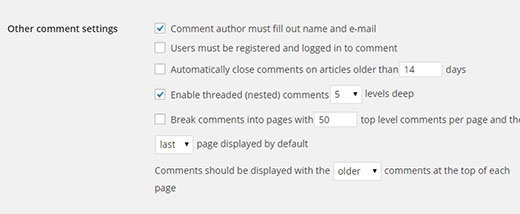
Nella sezione delle altre impostazioni dei commenti (Other comment settings), noterai la prima opzione come “L’autore del commento deve inserire nome ed e-mail”. Questa opzione rende obbligatorio per gli autori dei commenti fornire un nome e un indirizzo e-mail con i loro commenti. È necessario selezionare questa opzione se non si desidera consentire commenti anonimi sul proprio sito Web.
C’è anche un’opzione per richiedere agli utenti di registrarsi al tuo sito prima di lasciare un commento, tuttavia a nostro avviso non è necessario per la maggior parte dei siti.
Vedrai anche l’opzione per chiudere i commenti sugli articoli più vecchi. Alcuni proprietari di siti Web lo usano per prevenire lo spam, ma è completamente una preferenza personale.
WordPress consente agli utenti di rispondere ai commenti. Tali risposte appariranno nidificate sotto il commento originale solo se si seleziona la casella accanto a “Abilita commenti nidificati” . È possibile specificare la profondità di questi commenti nidificati. L’aspetto di questi commenti nidificati è gestito dal tema WordPress. Avere troppi livelli può distorcere la leggibilità dei commenti. L’impostazione predefinita di 5 livelli è abbastanza buona per la maggior parte dei temi WordPress.
Se uno dei tuoi articoli diventa popolare e inizia a ricevere troppi commenti, noterai che la sezione dei commenti diventerà troppo lunga. Gli utenti dovranno scorrere molto per leggere gli ultimi commenti sull’articolo. Per risolvere questo problema, è possibile selezionare l’opzione per suddividere i commenti in pagine. Per impostazione predefinita questa opzione consente 50 commenti di livello superiore, è possibile aumentare o diminuire questo. La scelta di questa opzione mostrerà prima anche l’ultima pagina di commenti.
Per impostazione predefinita, WordPress mostra il commento più recente in fondo. Puoi invertire questo per mostrare i commenti più vecchi in alto.
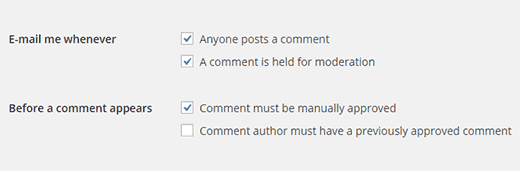
La sezione successiva ti consente di ricevere e-mail ogni volta che un utente lascia commenti sul tuo sito o ogni volta che un commento viene trattenuto per moderazione. Questa opzione è eccitante solo per i primi giorni del tuo sito web. Man mano che ricevi più commenti, queste e-mail diventano fastidiose, quindi ti consigliamo di disattivarle.
Nella sezione “Prima che appaia un commento”, la prima opzione è approvare manualmente ogni commento. Assicurati che questa casella sia selezionata in modo che nessun commento possa apparire sul tuo sito senza la tua approvazione.
Sotto questo vedrai l’opzione ‘L’autore del commento deve avere un commento precedentemente approvato’. Se questa opzione è selezionata, i commenti degli autori che hanno un commento precedentemente approvato appariranno senza l’approvazione esplicita. Deseleziona questa opzione per assicurarti che tutti i commenti vengano approvati manualmente.
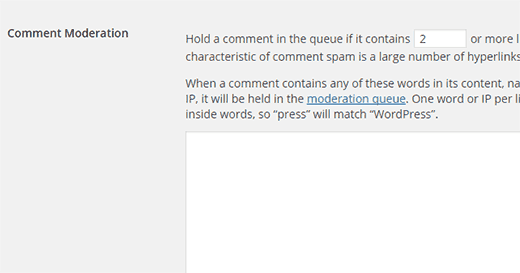
Una caratteristica molto comune tra i commenti automatici di spam è che contengono molti collegamenti. Poiché hai già impostato i tuoi commenti affinché vengano approvati manualmente, tutti i tuoi commenti andranno nella coda di moderazione indipendentemente dal numero di link che hanno.
Vedrai un’area di testo più grande in cui puoi inserire parole, indirizzi IP e e-mail o URL a cui vuoi fare attenzione. Qualsiasi commento corrispondente alle cose inserite qui verrà inviato alla coda di moderazione. Non è necessario che tu inserisca nulla qui poiché hai già impostato tutti i commenti affinché vengano approvati manualmente e tutti andranno comunque nella coda di moderazione.
![]()
L’ultima sezione della schermata delle impostazioni dei commenti è per gli Avatar. Queste sono le immagini che appaiono accanto al nome dell’autore del commento sul tuo sito web. WordPress utilizza Gravatar, che è un servizio gratuito che consente agli utenti di avere lo stesso avatar su tutti i blog che visitano. Quando un autore di commenti non ha un’immagine Gravatar associata al suo indirizzo e-mail, WordPress utilizza Mystery Man come gravatar predefinito. Puoi cambiarlo, selezionando un avatar predefinito dall’elenco o persino aggiungendo il tuo gravatar predefinito personalizzato in WordPress.
Questo è tutto, hai configurato le impostazioni dei tuoi commenti. Non dimenticare di fare clic sul pulsante Salva modifiche per memorizzare le impostazioni.
Speriamo che questo articolo ti abbia aiutato a imparare come moderare i commenti in WordPress e impostarli correttamente.
Dichiarazione sulla trasparenza: il contenuto di B-Fast è supportato dal lettore, il che significa che se fai clic su alcuni dei collegamenti in questo post, potremmo guadagnare una piccola tassa di riferimento. Tieni presente che raccomandiamo solo prodotti che utilizziamo noi stessi e / o che riteniamo possano aggiungere valore ai nostri lettori.
Condividi questo contenuto!
Related Posts



