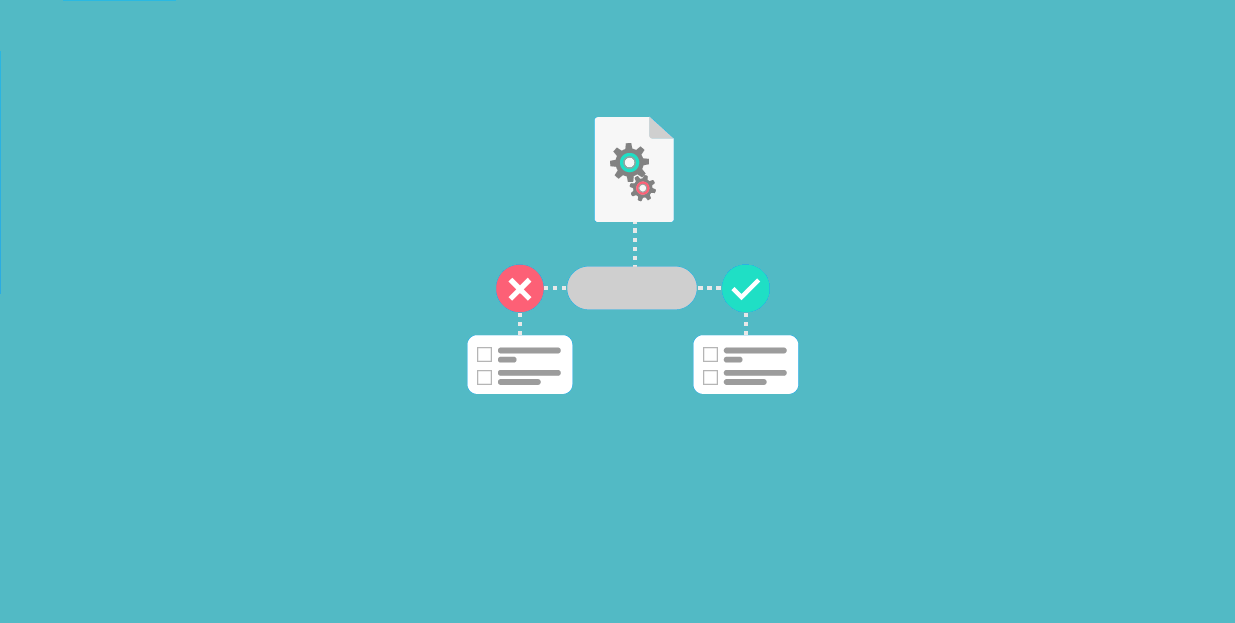
Condividi questo contenuto!
In questo tutorial ti mostreremo come mostrare contenuti personalizzati agli utenti in WordPress in base a condizioni specifiche con sostituzione dinamica del testo, personalizzazione del contenuto e altro.
A volte potresti voler mostrare contenuti personalizzati agli utenti da posizioni specifiche, in date specifiche o altre condizioni. Per fare ciò ci sono semplici strumenti di trascinamento della selezione che possono semplificarti la vita.
Perché mostrare contenuti personalizzati agli utenti in WordPress?
Normalmente, quando pubblichi contenuti sul tuo sito Web WordPress, diventano disponibili per tutti. E se volessi mostrare una versione diversa del contenuto a utenti specifici?
Ad esempio, potresti voler offrire la spedizione gratuita ai clienti in una posizione geografica specifica o mostrare contenuti diversi agli utenti provenienti da una particolare pagina di destinazione.
Un modo per risolvere questo problema è creare un sito di abbonamento e limitare l’accesso ai contenuti in base al profilo di un utente.
Ma non tutti vogliono richiedere l’accesso utente per offrire la personalizzazione, potrebbe servire mostrare contenuti diversi a diversi utenti senza l’obbligo di farli registrare.
È qui che le soluzioni di personalizzazione del sito Web di WordPress possono aiutare.
Puoi utilizzare le condizioni intelligenti (smart conditions) per aggiungere la personalizzazione dei contenuti sui tuoi blog, la personalizzazione dei prodotti sul tuo negozio online e la sostituzione dinamica del testo sulle tue pagine di destinazione.
Queste condizioni possono includere interazioni utente specifiche, la loro posizione geografica, l’ora del giorno, pagine specifiche che stanno visitando, sorgente di referrer di traffico specifica, comportamento passato e altro ancora.
Detto questo, diamo un’occhiata a come mostrare contenuti personalizzati agli utenti in WordPress.
Metodo 1. Visualizzazione di contenuti diversi agli utenti utilizzando OptinMonster
OptinMonster è il miglior strumento di ottimizzazione delle conversioni sul mercato. Viene fornito con potenti regole di targeting che ti consentono di mostrare campagne personalizzate agli utenti sulla base di un ampio set di regole di visualizzazione.
Questo metodo è consigliato a tutti gli utenti perché ti dà la possibilità di progettare i tuoi contenuti e include regole di targeting più potenti. Funziona anche con le tue integrazioni esistenti e le app di terze parti.
Innanzitutto, dovrai registrarti per un account OptinMonster . È uno strumento a pagamento e avrai bisogno almeno di un piano Pro o Growth per accedere a tutte le funzionalità di targeting.
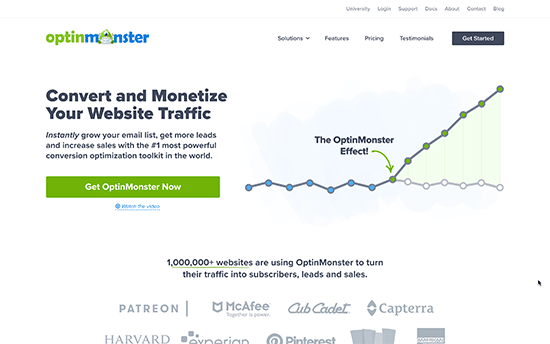
Successivamente, è necessario installare il plug-in OptinMonster sul tuo sito WordPress. Per maggiori dettagli, consulta la nostra guida passo passo su come installare un plugin per WordPress .
Dopo l’attivazione, è necessario fare clic sul menu OptinMonster nella barra laterale di amministrazione di WordPress.
Successivamente, è necessario fare clic sul pulsante “Collega il tuo account (Connect your account)” per collegare il tuo sito WordPress al tuo account OptinMonster.
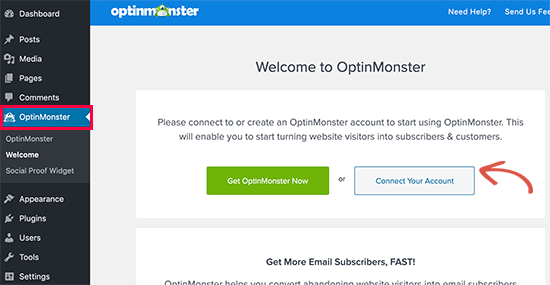
Progetta il contenuto che desideri mostrare agli utenti
Una volta connesso, è necessario fare clic sul pulsante “Crea nuova campagna” in alto.
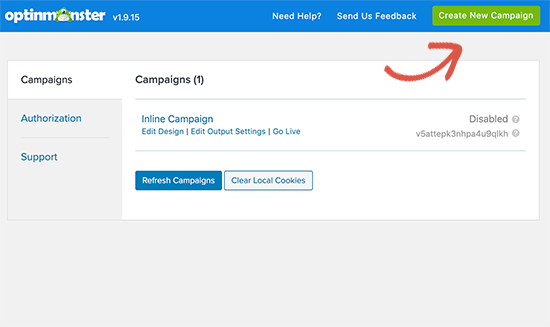
Questo ti porterà al sito web di OptinMonster dove ti verrà chiesto di scegliere un tipo e un modello di campagna.
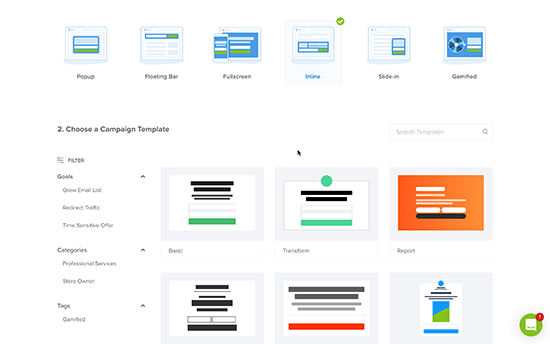
OptinMonster offre diversi tipi di campagna che puoi utilizzare per mostrare vari tipi di contenuti o messaggi mirati ai tuoi utenti. Ciò include popup lightbox, barra mobile, schermo intero, widget in linea, slide in e campagne ludiche.
Ad esempio, se desideri mostrare contenuti dinamici all’interno di un post o una pagina di WordPress, puoi scegliere il tipo di campagna Inline.
Ogni tipo di campagna ha dozzine di modelli tra cui scegliere. Basta fare clic per selezionare e utilizzare un modello.
Successivamente, ti verrà chiesto di inserire un nome per questa campagna e di selezionare o aggiungere il sito web in cui verrà eseguita.
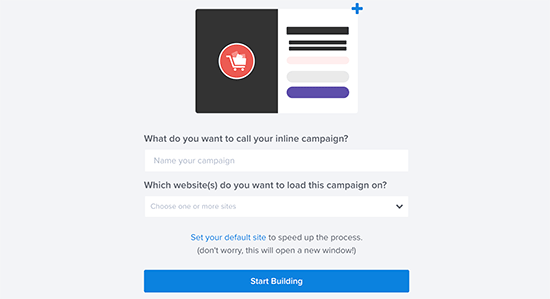
Successivamente, entrerai nell’interfaccia del generatore di campagne di OptinMonster. È uno strumento di trascinamento della selezione in cui puoi progettare la tua campagna con un’anteprima dal vivo.
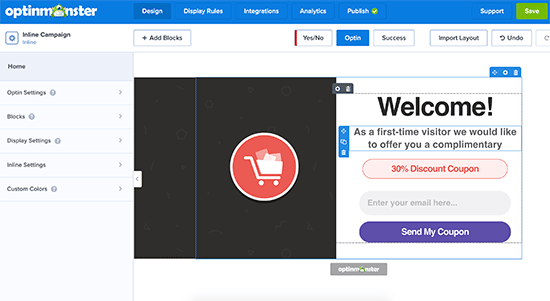
È sufficiente fare clic su un elemento nell’anteprima per modificarlo o aggiungere un nuovo elemento dal pannello di sinistra. OptinMonster si collega anche a tutti i principali servizi di email marketing in modo da poter mostrare un modulo di iscrizione via email.
Sebbene il software fosse inizialmente progettato per aiutarti a ottenere più abbonati e-mail, ora si è evoluto in una suite di ottimizzazione delle conversioni completa.
Puoi utilizzare il generatore di campagne per creare campagne per aggiungere qualsiasi tipo di contenuto come un codice coupon, un’offerta di spedizione gratuita, consigli sui prodotti o qualsiasi cosa tu voglia.
Una volta che hai finito con il design della tua campagna, puoi fare clic sul pulsante Salva in alto per memorizzare le modifiche.
Puoi sempre modificare il tuo design e cambiarlo in base alle tue regole di visualizzazione. Nel passaggio successivo ti mostreremo alcuni esempi di progettazione su misura per diversi scenari di visualizzazione.
Impostazione delle regole di visualizzazione per la campagna
Questa è la parte in cui imposti le regole di visualizzazione per decidere quando mostrare la tua campagna e quindi quando mostrare contenuti personalizzati agli utenti in WordPress.
All’interno dell’interfaccia del builder OptinMonster, passa alla scheda “Regole di visualizzazione (Display rules)“.
Ti consente di creare set di regole intelligenti e scegliere tra un sacco di opzioni di targeting.
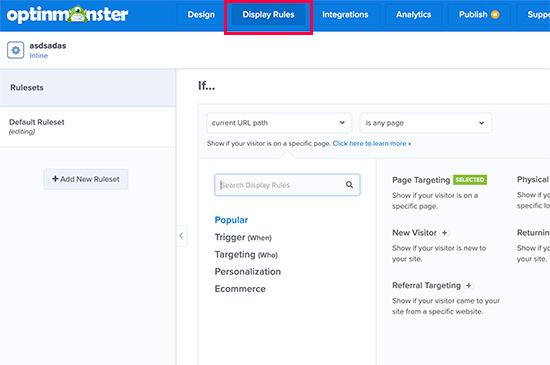
Innanzitutto, devi scegliere le condizioni da abbinare. Ci sono molte opzioni qui. Diamo una breve occhiata a ciascuno di esse.
1. Trigger basati sul tempo
Questi trigger (eventi) consentono di impostare regole di visualizzazione in base all’ora o alla data. Puoi mostrare il contenuto della tua campagna alla data, all’ora o al giorno della settimana specifici.
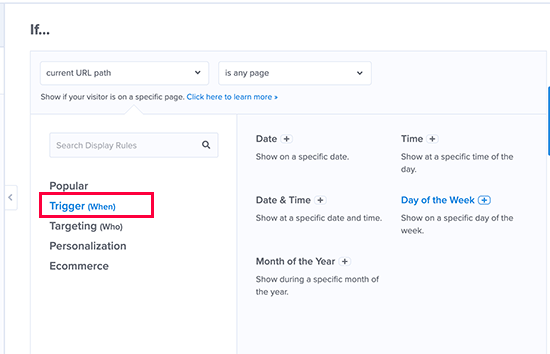
Questi trigger ti consentono di mostrare messaggi personalizzati progettati per date e orari specifici. Ad esempio, puoi mostrare un coupon di vendita lampo nei giorni festivi o visualizzare un messaggio per eventi speciali.
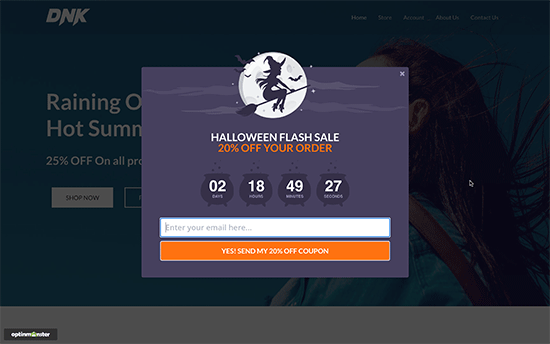
2. Targeting di utenti che corrispondono a criteri specifici
La sezione del targeting consente di impostare regole di visualizzazione basate sulla tecnologia di riconoscimento intelligente. Ad esempio, puoi mostrare la campagna agli utenti provenienti da un sito Web, referral, pagina di destinazione o posizione geografica specifici. Puoi anche scegliere come target i cookie, il blocco degli annunci e le variabili JavaScript.
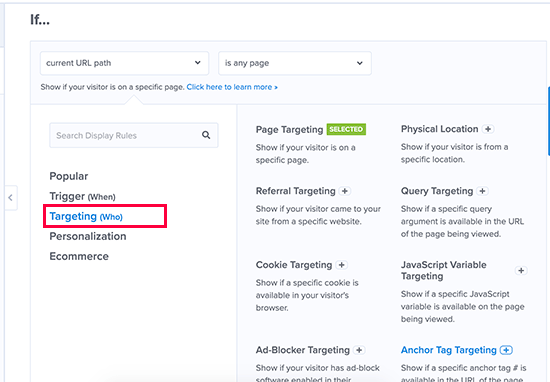
In qualità di editore indipendente, potresti chiedere ai visitatori di supportarti disabilitando il software adblock. Puoi mostrare un messaggio personalizzato agli utenti del tuo sito web con il software AdBlock installato.
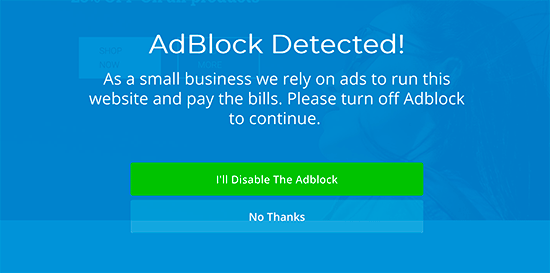
Un altro ottimo utilizzo è offrire offerte speciali ai visitatori provenienti da un URL specifico. Ad esempio, potresti voler offrire uno sconto esclusivo agli utenti provenienti da un sito web di un partner affiliato.
3. Targeting di personalizzazione
OptinMonster ti consente di impostare regole di visualizzazione personalizzate in base al comportamento dell’utente. Puoi mostrare campagne personalizzate a nuovi utenti, visitatori di ritorno, targeting per dispositivo, utenti che hanno già convertito, non convertito, hanno visto un’altra campagna, visitato una pagina e altro ancora.
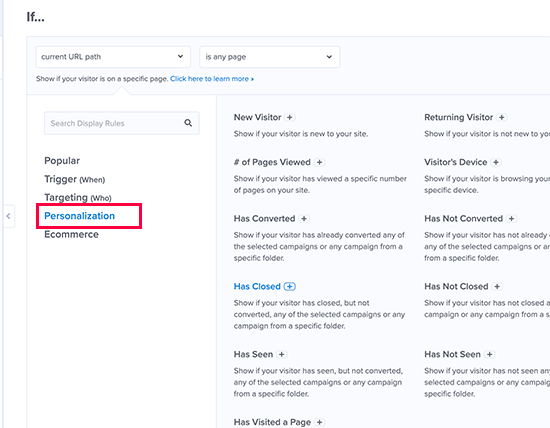
È inoltre possibile utilizzare la funzione smart tag di OptinMonster per visualizzare il nome, la posizione e altro ancora di un utente per mostrare loro contenuti ancora più personalizzati. Ciò consente di adattare il contenuto a utenti specifici.
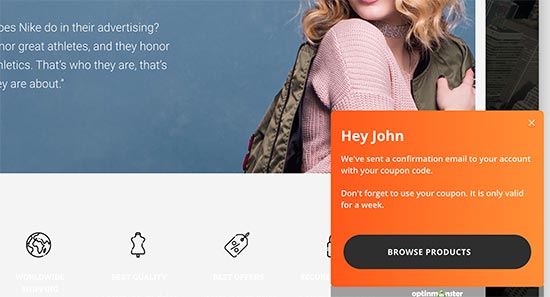
Ecco un altro esempio di come funzionano gli smart tag:
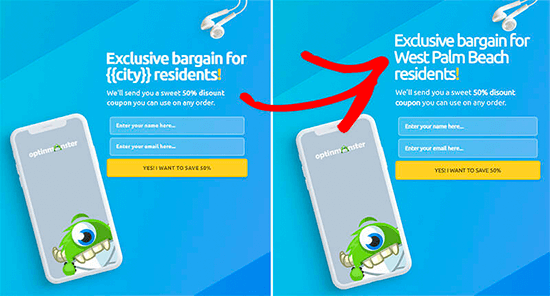
4. Regole di visualizzazione e-commerce
Questi trigger sono creati appositamente per aumentare le conversioni sui siti Web di e-commerce. Puoi mostrare i contenuti agli utenti in base al loro comportamento di acquisto. OptinMonster supporta le piattaforme di ecommerce WooCommerce , BigCommerce e Shopify .
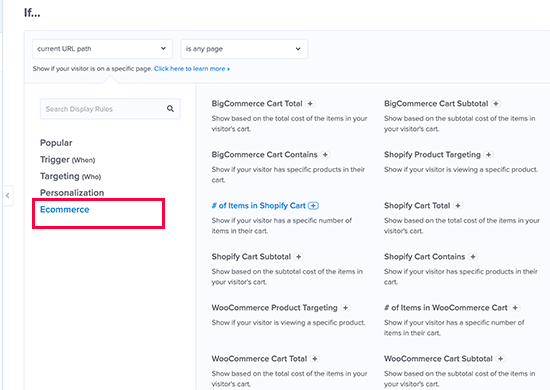
Il targeting per e-commerce ti consente di mostrare i contenuti in base ai prodotti visualizzati dagli utenti, al numero di prodotti nel carrello, all’importo totale del carrello e altro ancora.
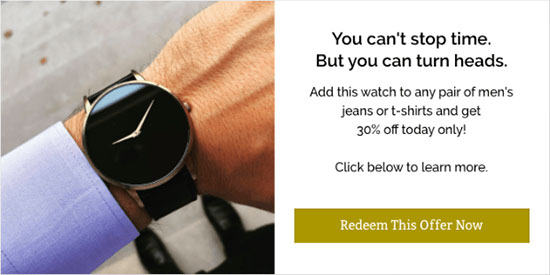
Bonus: hai bisogno di ulteriore aiuto per ridurre l’abbandono del carrello nel tuo negozio online? Consulta i nostri suggerimenti su come aumentare le vendite in WooCommerce per altre idee.
Dopo aver selezionato una condizione, ti verrà chiesto di selezionare cosa cercare. Ad esempio, se scegli una posizione geografica, ti verrà chiesto di selezionare le posizioni che devono essere abbinate.
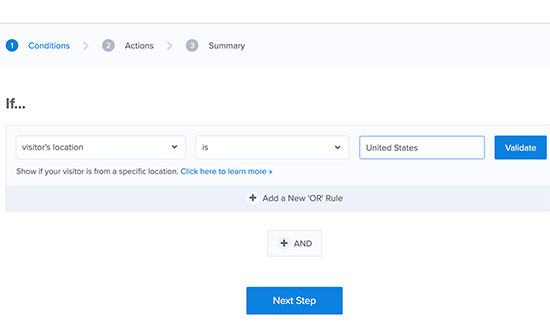
Dopo aver impostato la tua condizione, puoi convalidarla per assicurarti che sia impostata correttamente e quindi fare clic sul pulsante “Passaggio successivo (Next Step)“.
Successivamente, ti verrà chiesto di selezionare la visualizzazione della campagna. A seconda della vostra campagna è possibile scegliere tra la vista optin (quella preimpostata ), vista success, o vista Sì / No.
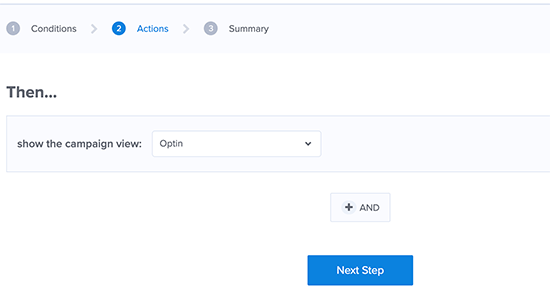
Fare clic sul pulsante del passaggio successivo per continuare.
Ora vedrai un riepilogo del set di regole di visualizzazione. Se lo desideri, puoi aggiungere più regole o semplicemente fare clic sul pulsante “Salva” in alto per memorizzare le modifiche.
Pubblica i tuoi contenuti e aggiungili al tuo sito web
OptinMonster semplifica anche la visualizzazione delle campagne sul tuo sito web. Passa semplicemente alla scheda di pubblicazione (Publish) all’interno del builder e imposta il pulsante Status su “Live“.
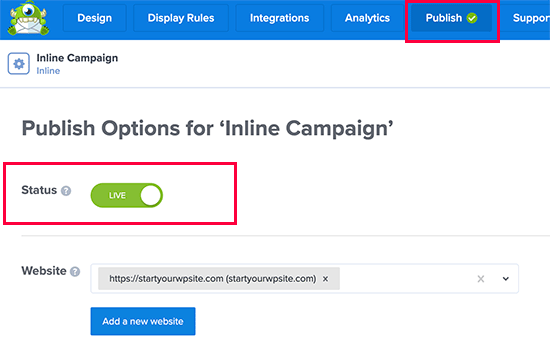
Non dimenticare di fare clic sul pulsante “Salva” per memorizzare le modifiche.
Ora puoi tornare al tuo sito WordPress e visitare la pagina OptinMonster »Campagne . Vedrai la tua nuova campagna elencata lì,in caso contrario, fai clic sul pulsante Aggiorna campagna (Refresh Campaigns) per ricaricare.
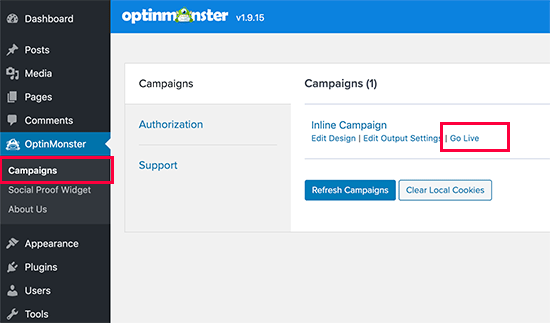
È sufficiente fare clic sul collegamento “Go Live” per iniziare a visualizzare la campagna.
Ora puoi testarlo visitando il tuo sito Web rispettando le condizioni impostate nelle regole di visualizzazione.
Ad esempio, se imposti la condizione che un utente deve provenire da un sito Web specifico, dovrai visitare il tuo sito facendo clic su un collegamento su quel sito Web di riferimento.
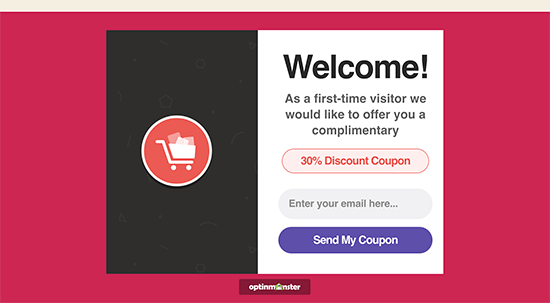
Suggerimento: svuota la cache di WordPress e la cache del browser per assicurarti di non caricare una pagina memorizzata nella cache. Potresti anche voler utilizzare la modalità di navigazione in incognito nel tuo browser per imitare il comportamento di un nuovo utente.
Le regole di visualizzazione di OptinMonster offrono molte potenti opzioni per mostrare contenuti diversi agli utenti in WordPress senza modificare i modelli e il codice del tuo sito.
In sostanza, ti consente di sfruttare ulteriori proprietà digitali sul tuo sito per aumentare le vendite e le conversioni.
Con la loro tecnologia di test A / B, puoi facilmente testare e migliorare le tue campagne per ottenere risultati migliori.
Molti clienti utilizzano OptinMonster insieme a potenti strumenti di test A / B come Optimizely, Google Optimize e altri.
Metodo 2. Come mostrare contenuti diversi agli utenti del tuo sito utilizzando un plug-in
Questo metodo è consigliato se desideri modificare l’intero contenuto di un articolo o di una pagina in WordPress o mostrare diverse varianti dello stesso contenuto ai tuoi utenti.
Innanzitutto, è necessario installare e attivare il plug -in If-So Dynamic Content. Per maggiori dettagli, consulta la nostra guida passo passo su come installare un plugin per WordPress.
Dopo l’attivazione, è necessario visitare la pagina If-So »All trigger e fare clic sul pulsante” Aggiungi nuovo (Add new)”.
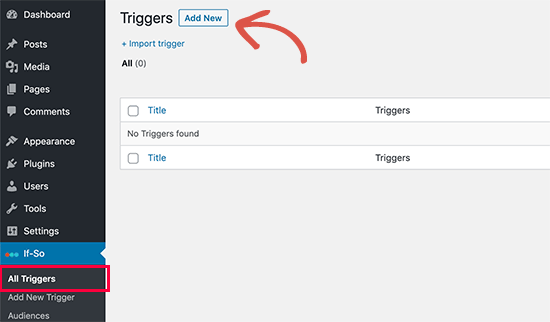
Questo ti porterà alla pagina in cui puoi creare un trigger (evento) e aggiungere il contenuto. Innanzitutto, hai una casella in cui puoi selezionare una condizione.
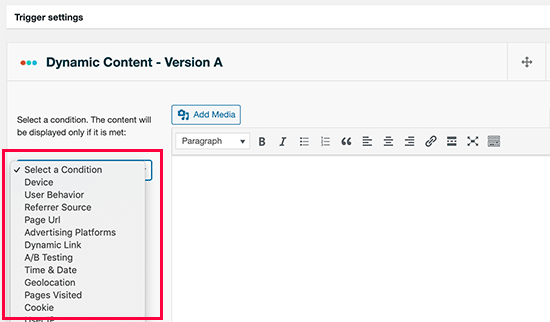
Il plugin offre una serie di condizioni basate su ora, data, URL, posizione geografica, indirizzo IP e altro.
Dopo aver scelto il trigger, è possibile aggiungere il contenuto che si desidera mostrare agli utenti quando viene soddisfatta tale condizione.
Di seguito, puoi aggiungere un’altra versione ancora e utilizzare un altro set di regole per visualizzare più contenuti diversi.
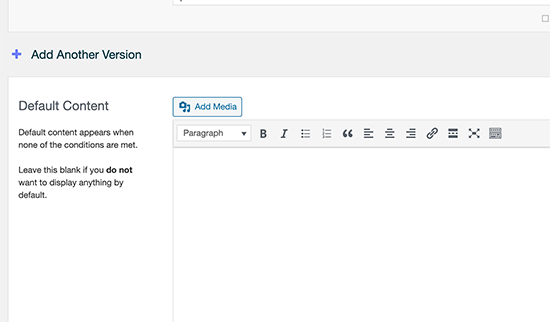
Infine, vedrai l’area dei contenuti predefinita (default content). Questo è il contenuto che vuoi mostrare agli utenti che non soddisfano le condizioni che hai impostato sopra.
Una volta terminato, non dimenticare di pubblicare il trigger e di copiare lo shortcode mostrato sullo schermo.
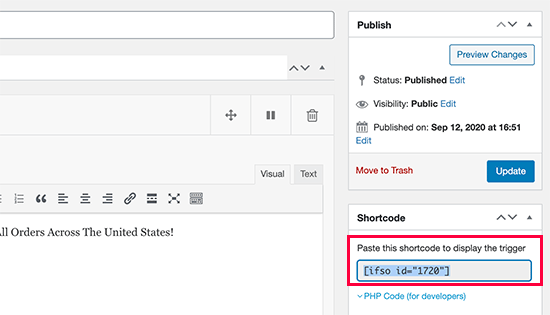
Ora puoi modificare il post o la pagina e aggiungere lo shortcode nel punto in cui desideri visualizzare il trigger.
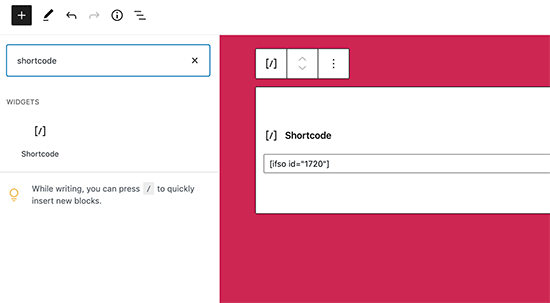
Ora puoi salvare e pubblicare il tuo post o la tua pagina.
Successivamente, vai avanti e visita il tuo sito web per vedere il trigger in azione. Se soddisfi le condizioni richieste, vedrai il messaggio che hai impostato per quelle condizioni. Altrimenti, vedrai il messaggio predefinito che hai aggiunto per il trigger.
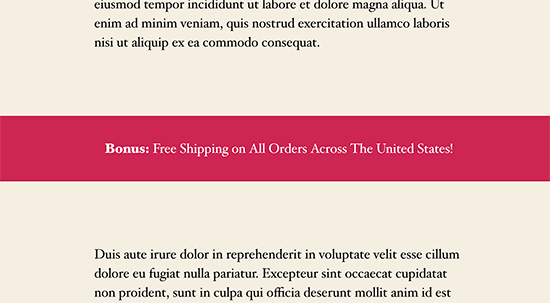
E’ tutto! Speriamo che questo tutorial ti abbia aiutato a imparare come mostrare contenuti personalizzati agli utenti in WordPress. Potresti anche consultare la nostra guida su come monitorare lo scorrimento della pagina da parte degli utenti sul tuo sito WordPress.
Dichiarazione sulla trasparenza: il contenuto di B-Fast è supportato dal lettore, il che significa che se fai clic su alcuni dei collegamenti in questo post, potremmo guadagnare una piccola tassa di riferimento. Tieni presente che raccomandiamo solo prodotti che utilizziamo noi stessi e / o che riteniamo possano aggiungere valore ai nostri lettori.
Condividi questo contenuto!
Related Posts



