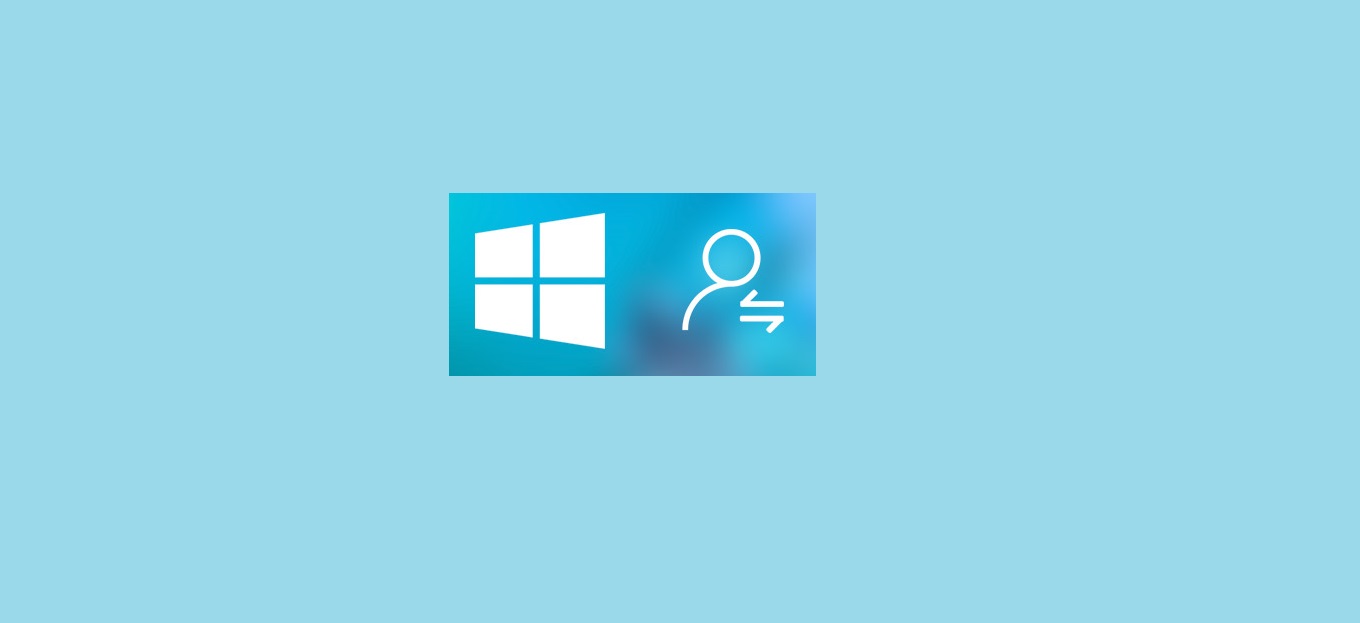
Condividi questo contenuto!
In questa guida ti spiegheremo come cambiare nome utente in Windows 10 attraverso i vari metodi per modificare il nome dell’account visualizzato nella schermata di accesso per un account locale o Microsoft.
Ci sono molti motivi per cui potresti dover cambiare nome utente in Windows 10. Ad esempio, hai recentemente cambiato il tuo nome e desideri mostrare le informazioni corrette. Stai utilizzando un account locale e desideri mostrare il tuo nome completo invece del nickname. Oppure potresti voler aggiornare il nome dell’account perché consideri un problema di privacy e vuoi rendere la tua esperienza un po’ più privata.
Qualunque sia la ragione, Windows 10 include diverse impostazioni per modificare il nome visualizzato nella schermata di accesso e nel sistema operativo. Tuttavia, non è un processo semplice. A seconda del tipo di account, le istruzioni saranno diverse.
Come modificare il nome utente in Windows 10 utilizzando le Impostazioni
Quando si utilizza un account Microsoft per accedere a Windows 10, il sistema estrae il nome dell’account dal cloud. Ciò significa che devi modificare le impostazioni online se desideri modificare il nome dell’account.
Per modificare nome utente Windows 10, segui questi passaggi:
- Apri Impostazioni .
- Fare clic su Account .
- Fare clic su Le tue info.
- Fai clic sull’opzione Gestisci il mio account Microsoft.
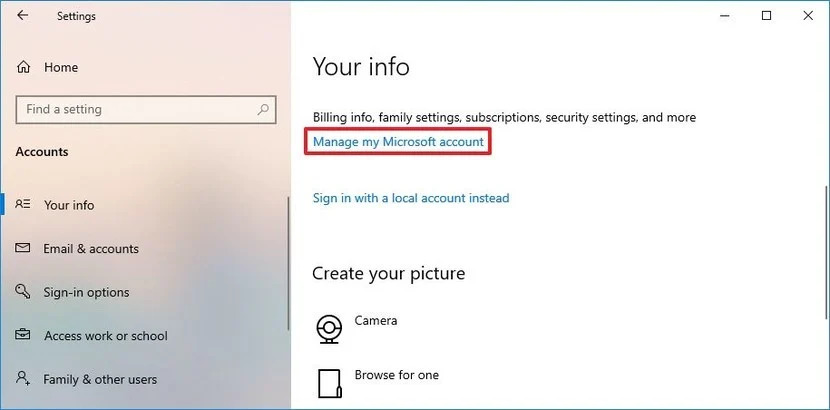
- Accedi al tuo account (se applicabile).
- Sotto l’immagine dell’account, in alto a sinistra, fai clic sul menu Altre azioni (More actions).
- Seleziona l’ opzione Modifica profilo (Edit profile).
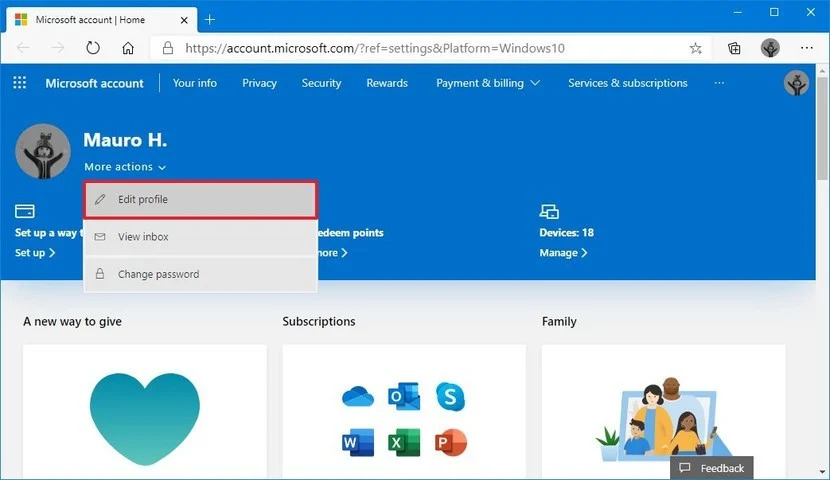
- Sotto il tuo nome attuale, fai clic sull’opzione Modifica nome (Edit name ).
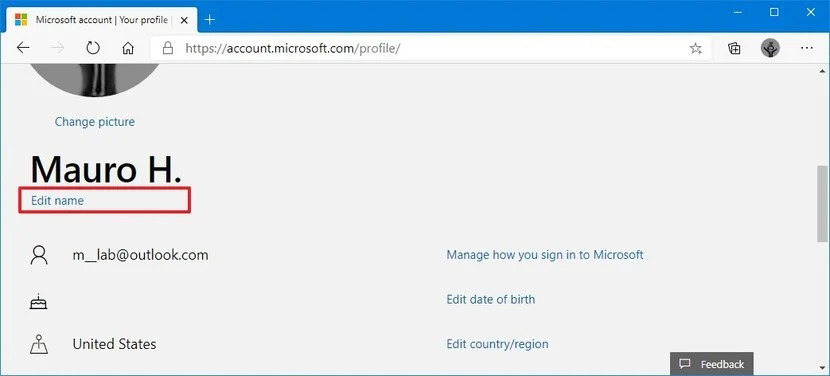
- Modificare il nome del nuovo account secondo necessità.
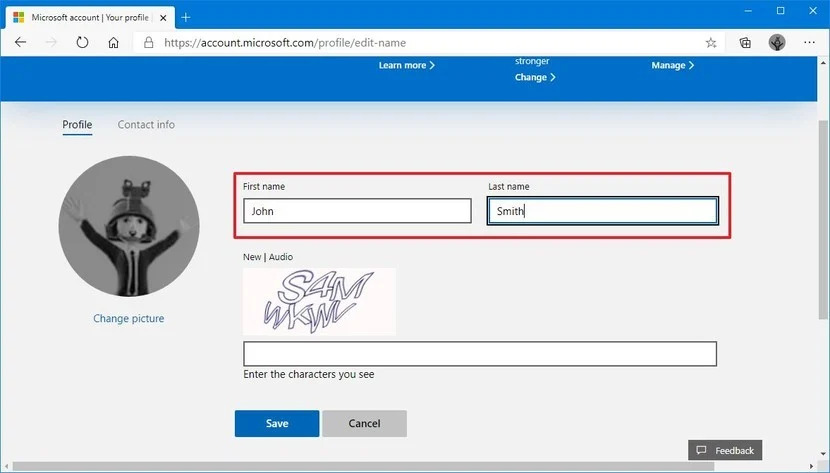
- Conferma la sfida per verificare che un robot non stia apportando le modifiche.
- Fare clic sul pulsante Salva.
- Riavvia il computer.
Una volta completati i passaggi, la schermata di accesso dovrebbe riflettere la nuova modifica del nome utente. Tuttavia, potrebbe essere necessario attendere un po’ di tempo prima che le modifiche vengano sincronizzate e applicate ai dispositivi.
Utilizzando questo metodo, l’unica avvertenza è che la modifica del nome online cambierà anche il nome e il cognome di tutti i servizi collegati al tuo account Microsoft, inclusi Xbox Live, Outlook e OneDrive, Microsoft 365 e altri.
Come cambiare nome utente in Windows 10 utilizzando il Pannello di controllo
Nel caso in cui utilizzi un account locale, puoi modificare il nome dell’account in diversi modi utilizzando il Pannello di controllo (ma stranamente, non dall’app Impostazioni).
Modificare nome utente con Account Utente
Per modificare il nome utente utilizzando le impostazioni Account utente, utilizzare questi passaggi:
- Apri il pannello di controllo .
- Nella sezione “Account utente“, fai clic sull’opzione Modifica tipo di account (Change account type).
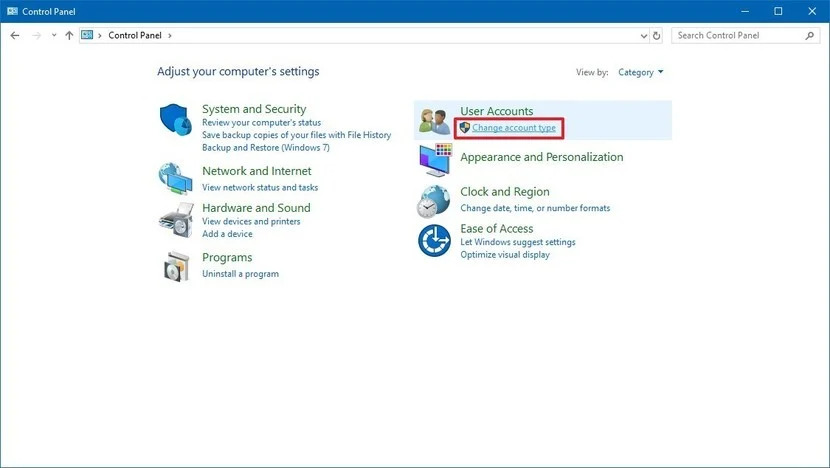
- Seleziona l’account locale per cambiarne il nome.
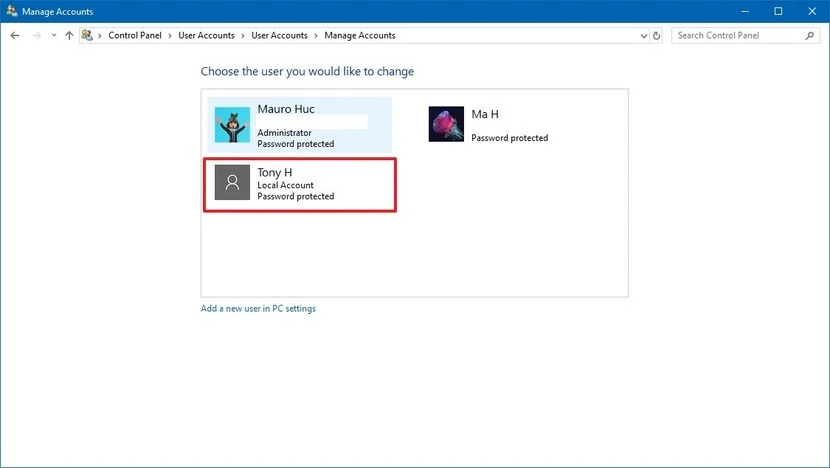
- Fare clic sull’opzione Modifica il nome dell’account (Change the account name).
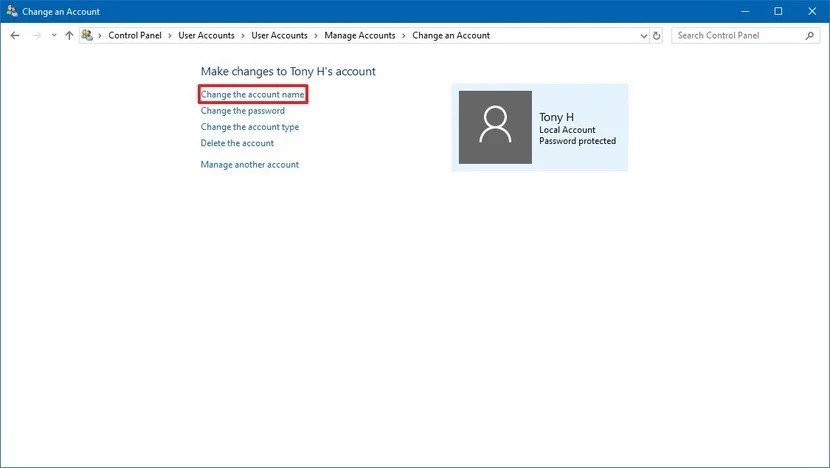
- Conferma il nome utente del nuovo account come desideri che appaia nella schermata di accesso.
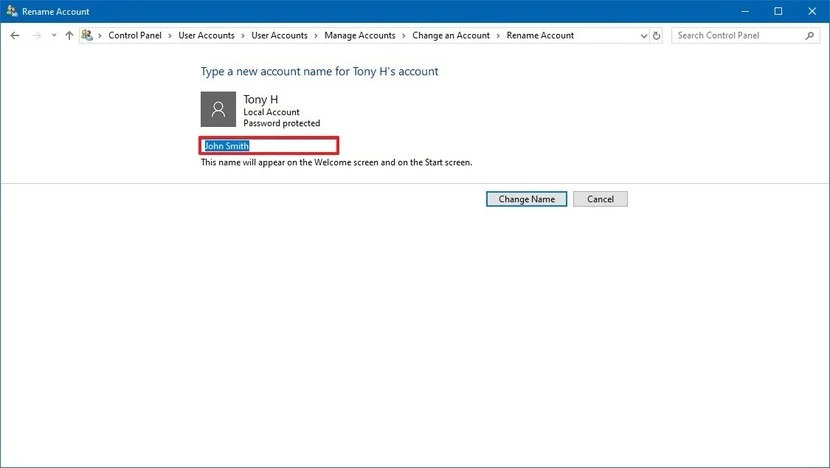
- Fare clic sul pulsante Modifica nome (Change name).
Dopo aver completato i passaggi, disconnettersi e la schermata di accesso dovrebbe ora mostrare il nuovo nome utente.
Cambiare nome utente con netplwiz
Puoi anche utilizzare lo strumento di gestione degli account legacy (netplwiz) per cambiare nome utente in Windows 10.
Per aggiornare il nome del tuo account con netplwiz, segui questi passaggi:
- Apri Start .
- Cerca netplwiz nella barra di ricerca e fai clic sul risultato principale per aprire lo strumento di gestione dell’account legacy.
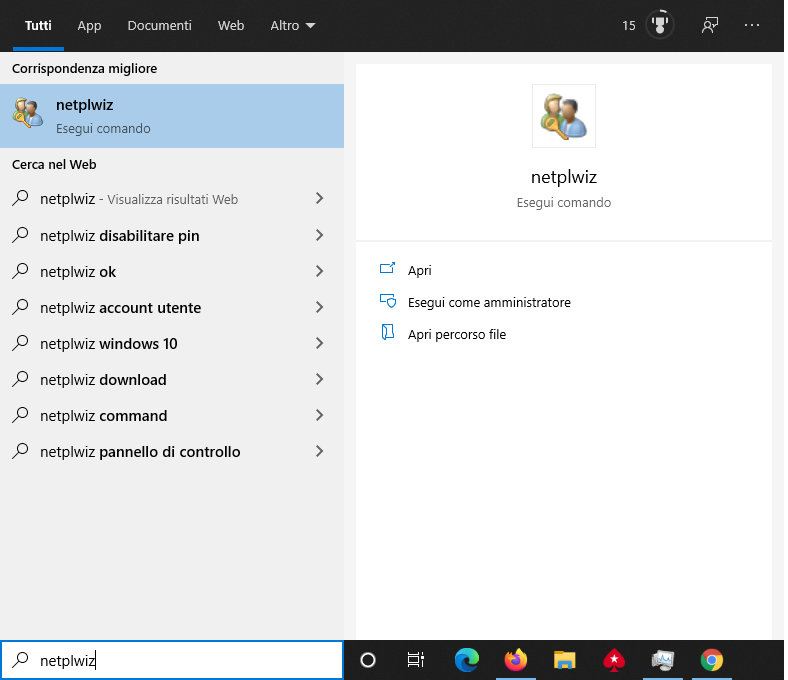
- Fare clic sulla scheda Utenti .
- Seleziona l’account per cambiarne il nome.
- Fare clic sul pulsante Proprietà .
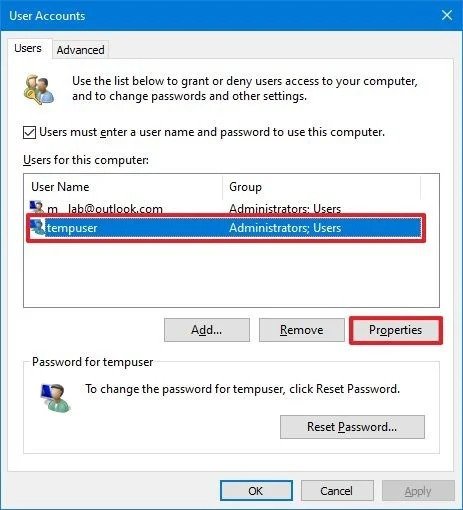
- (Facoltativo) Aggiorna il campo “Nome utente” per modificare il nickname dell’account.
- Conferma il nuovo nome utente compilando i campi. (Vedi figura)
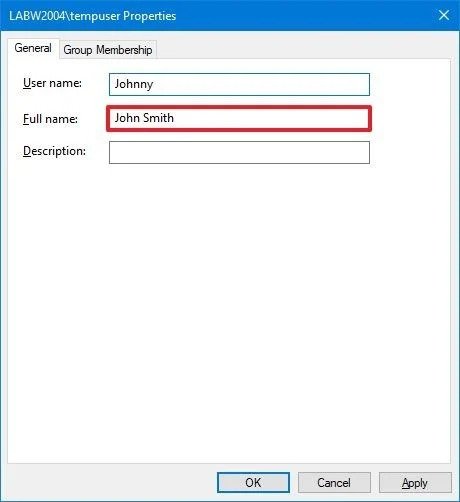 Attenzione: se desideri visualizzare un nickname al posto del tuo vero nome, lascia vuoto il campo “Nome completo”, se lo compili si vedrà il vero nome e non il nome scelto per username.
Attenzione: se desideri visualizzare un nickname al posto del tuo vero nome, lascia vuoto il campo “Nome completo”, se lo compili si vedrà il vero nome e non il nome scelto per username. - Fare clic sul pulsante Applica .
- Fare clic sul pulsante OK .
- Fare di nuovo clic sul pulsante OK .
Una volta completati i passaggi, disconnettersi e la schermata di accesso mostrerà il nome specificato nel campo “Nome completo” o nel campo “Username” se hai lasciato vuoto il campo Nome Completo.
Utilizzando queste istruzioni, puoi anche modificare gli account collegati a un account Microsoft, ma le informazioni verranno rapidamente sovrascritte dalle impostazioni del cloud. Di conseguenza, questi passaggi sono validi solo per gli account locali.
Cambiare il nome dell’account con Gestione computer
Per utilizzare un nome utente diverso sul tuo account Windows 10 utilizzando Gestione computer, segui questi passaggi:
- Apri Start .
- Cerca Gestione computer e fai clic sul risultato principale per aprire la console.
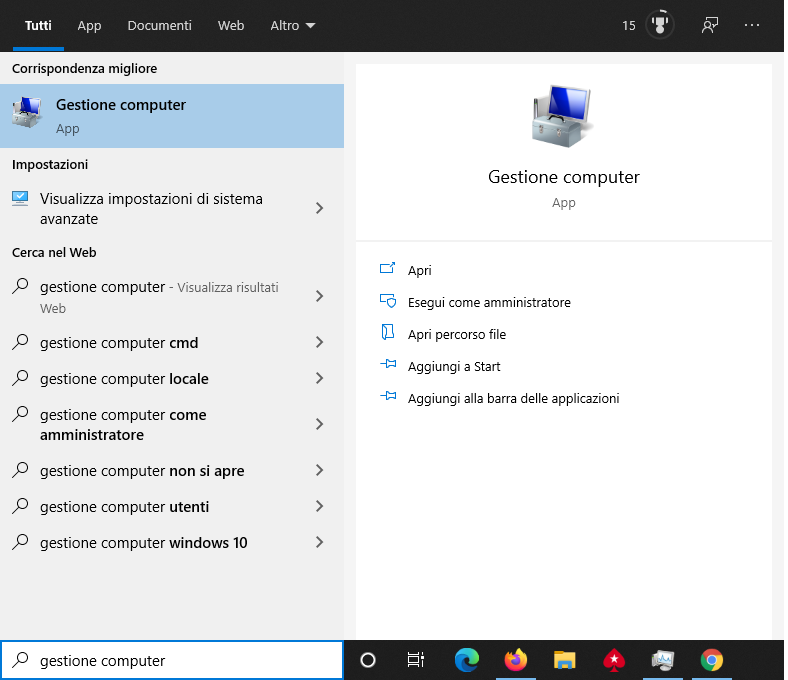
- Espandere il ramo Strumenti di sistema (System Tools).
- Fare doppio clic sul ramo Utenti e gruppi locali (Local Users and Groups).
- Fare clic su Utenti.
- Fare clic con il pulsante destro del mouse sull’account e selezionare l’opzione Proprietà .
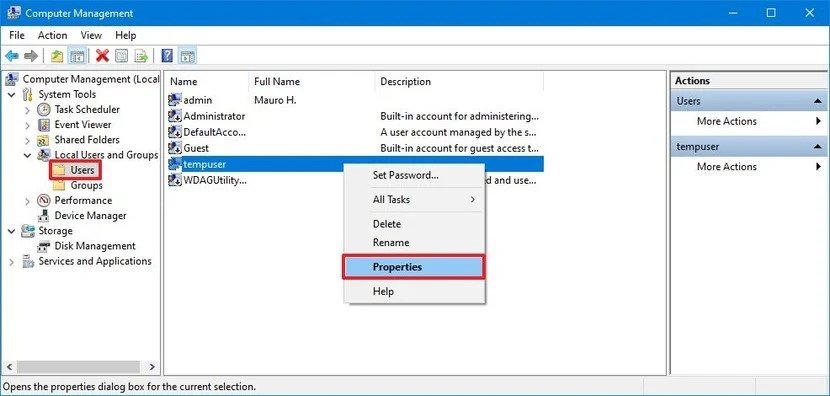 Suggerimento rapido: puoi usare l’ opzione Rinomina per cambiare il nickname del profilo.
Suggerimento rapido: puoi usare l’ opzione Rinomina per cambiare il nickname del profilo. - Fare clic sulla scheda Generale.
- Nel campo “Nome completo“, conferma un nuovo nome account.

- Fare clic sul pulsante Applica .
- Fare clic sul pulsante OK .
Dopo aver completato i passaggi, la prossima volta che accedi al tuo account, la schermata di accesso mostrerà il nuovo nome dell’account locale.
E’ tutto. Speriamo che questa guida ti abbia aiutato ad imparare come cambiare nome utente in Windows 10 e visualizzare il nuovo nome scelto all’avvio del pc. Potrebbe interessarti anche la nostra guida su come tornare rapidamente al desktop in Windows 10.
Dichiarazione sulla trasparenza: il contenuto di B-Fast è supportato dal lettore, il che significa che se fai clic su alcuni dei collegamenti in questo post, potremmo guadagnare una piccola tassa di riferimento. Tieni presente che raccomandiamo solo prodotti che utilizziamo noi stessi e / o che riteniamo possano aggiungere valore ai nostri lettori.
Condividi questo contenuto!
Related Posts



