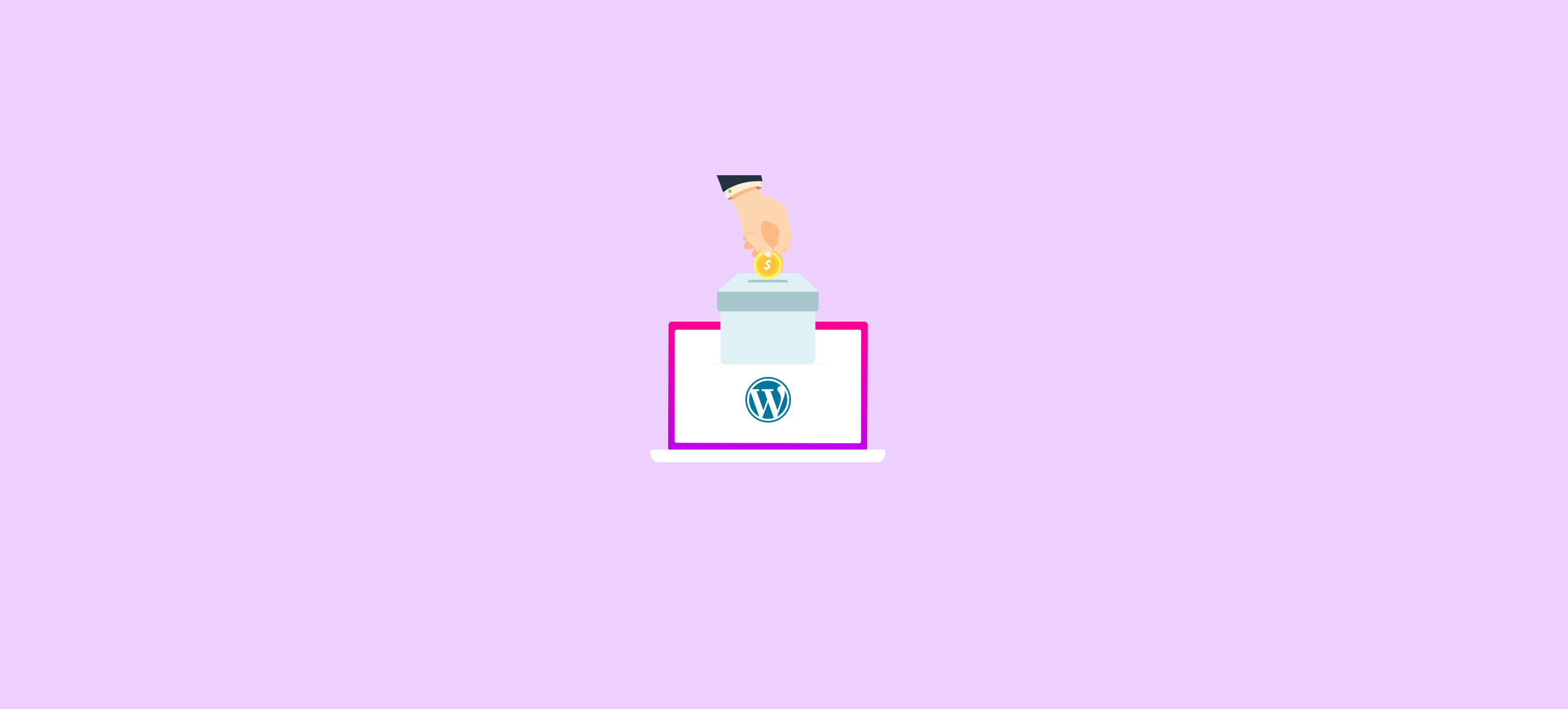
Condividi questo contenuto!
In questa guida ti mostreremo come creare un modulo di donazione in WordPress personalizzato, passo dopo passo.
WordPress rende facile per le organizzazioni non profit creare un modulo di donazione e accettare donazioni dal loro sito web.
Il modo più semplice per sollecitare donazioni sul tuo sito web è aggiungere un pulsante di donazione Paypal, ma non è la soluzione giusta per tutti.
La creazione di un modulo di donazione personalizzato sul tuo sito Web invece di utilizzare un pulsante di donazione ti consente di:
- personalizzare i campi del modulo per raccogliere le informazioni necessarie
- mantenere i donatori sul tuo sito web per un’esperienza più professionale
- chiedere ai donatori se vogliono iscriversi alla tua newsletter via email nella stessa forma
- utilizzare altri processori di pagamento oltre a Paypal, come le carte di credito (Stripe)
- integrarsi con altri software di terze parti come un CRM o un archivio cloud
Come puoi vedere, ci sono molti vantaggi nel mantenere i donatori sul tuo sito web invece di reindirizzarli a Paypal.
Detto questo, diamo un’occhiata a come creare un modulo di donazione in WordPress personalizzato.
Come creare un modulo di donazione personalizzato in WordPress
WPForms è uno dei miglior generatori di moduli drag and drop per WordPress. Ha un’interfaccia di facile utilizzo e include modelli di modulo predefiniti tra cui un modello di modulo per le donazioni per rendere il processo ancora più veloce.
Per creare un modulo di donazione in grado di elaborare i pagamenti, avrai bisogno del componente aggiuntivo Paypal o Stripe per WPForms. Entrambi i componenti aggiuntivi sono inclusi nelle licenze Pro e Ultimate.
1. Installa e attiva WPForms
La prima cosa che devi fare è scaricare il plug-in per la creazione di moduli WordPress di WPForms.
Puoi farlo accedendo al tuo account su WPForms e scaricando il plug-in.
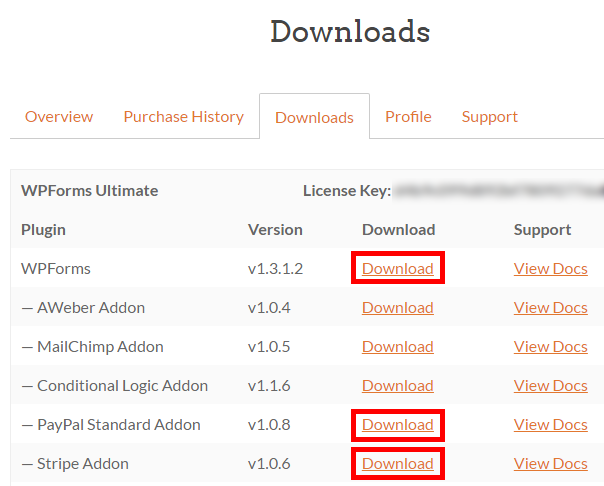
Quindi dovrai installare e attivare i plugin. Puoi vedere la nostra guida passo passo su come installare un plugin per WordPress se non sai come fare.
2. Creare il tuo modulo di donazione
Ora che WPForms è stato installato e attivato, puoi andare avanti e fare clic su WPForms »Aggiungi nuovo per iniziare.
Puoi assegnare un nome al modulo nella parte superiore della pagina. Chiameremo il nostro “Nonprofit Donation Form“.
Vedrai un elenco di modelli di modulo predefiniti tra cui puoi scegliere. Passa il mouse sul modello del modulo di donazione (donation form) e quindi fai clic su Crea un modulo di donazione (Create a donation form) per creare il tuo modulo.
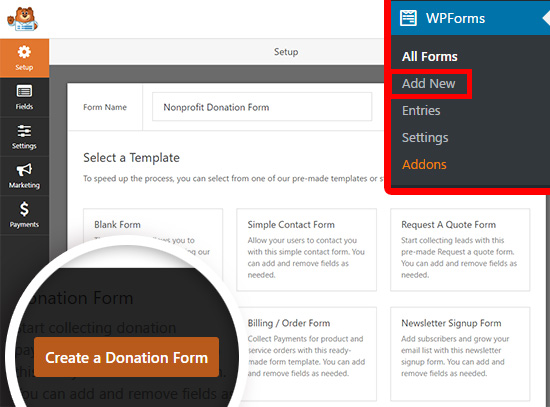
Verrà visualizzato un promemoria popup che dice “Non dimenticare: fai clic sulla scheda Pagamenti per configurare il tuo fornitore di servizi di pagamento (Don’t Forget: Click the Payments tab to configure your payment provider)“. Lo faremo nel passaggio successivo. Per ora, puoi fare clic su OK e dare un’occhiata al tuo modulo.
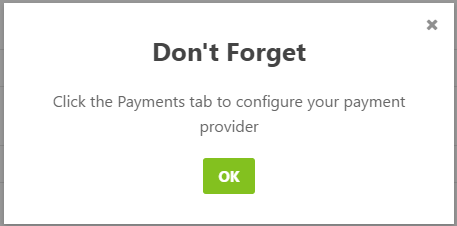
Il modello del modulo di donazione include campi per:
- Nome
- Ammontare della donazione
- Commento o messaggio
Il campo Ammontare della donazione (donation amount) è un campo Articolo singolo (Single Item) in cui gli utenti possono digitare qualsiasi importo che desiderano donare. È inoltre possibile utilizzare campi a scelta multipla o a discesa.
In questo tutorial, ti mostreremo come aggiungere un campo di pagamento a scelta multipla con diversi importi di donazione tra cui scegliere e un’opzione per inserire un importo diverso.
Per aggiungere il campo di pagamento a scelta multipla, fare clic sul pulsante Elementi multipli (Multiple Items) in Campi di pagamento (Payment Fields). Puoi trascinare e riordinare i campi in modo che il campo Elementi multipli si trovi direttamente sopra il campo Ammontare della donazione.
Ora puoi fare clic sul campo Elementi multipli (Multiple Items) nell’anteprima del modulo per modificare le opzioni.
Vai avanti e cambia l’etichetta (label) in “Ammontare della donazione”. Quindi puoi inserire qualsiasi importo desideri e un’opzione “Inserisci importo (enter amount)“.
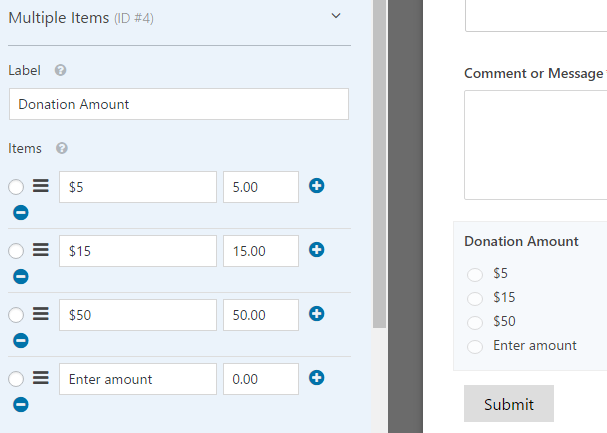
Ora è necessario modificare il campo Articolo singolo (Single Item) in modo che venga visualizzato solo quando è selezionata l’opzione “Inserisci importo“.
Fare clic sul campo Articolo singolo per modificare le opzioni. Assicurati che la casella di controllo “Obbligatorio (required)” non sia selezionata, altrimenti impedirà agli utenti di inviare il modulo se hanno selezionato un importo di donazione nel campo a scelta multipla sopra.

Ora puoi scorrere un po’ verso il basso e fare clic su Condizionali per inserire le impostazioni di visualizzazione per questo campo.
Quindi, seleziona la casella di controllo “Abilita logica condizionale (Enable conditional logic)“. Quindi seleziona l’opzione per mostrare questo campo se la scelta sul campo “Ammontare della donazione” è “Inserisci importo“.
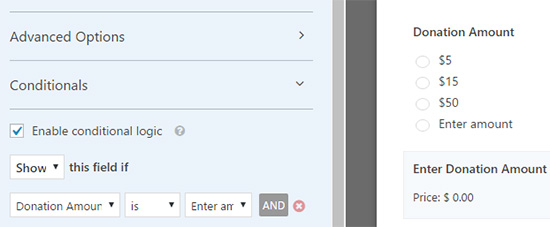
Assicurati di fare clic sul pulsante Salva in alto a destra per salvare le modifiche.
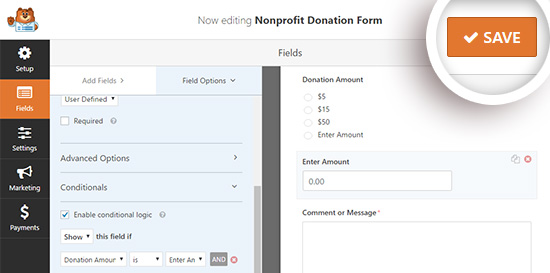
3. Impostare l’integrazione dei pagamenti
Successivamente, configureremo il processore di pagamento per le tue donazioni.
In questo tutorial, ti guideremo attraverso la configurazione di un’integrazione con Paypal.
L’impostazione dei pagamenti con carta di credito con Stripe è molto simile. Per maggiori dettagli, puoi consultare questo tutorial sull’utilizzo del componente aggiuntivo WPForms Stripe.
Dovresti essere ancora nella schermata di modifica del modulo. Da qui, puoi fare clic sulla scheda Pagamenti (Payments) a sinistra, quindi fare clic sull’opzione Paypal Standard .
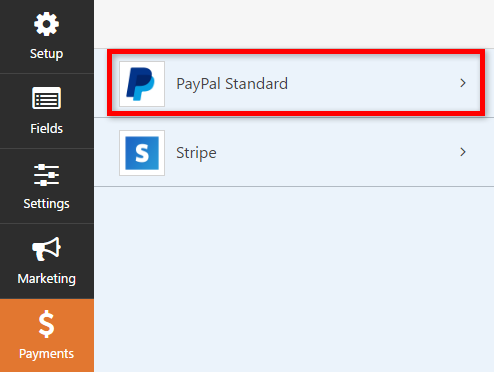
Ora puoi inserire le tue impostazioni nella parte destra dello schermo. Per prima cosa seleziona la casella di controllo Abilita pagamenti standard PayPal (Enable paymets standard PayPal) e inserisci il tuo indirizzo email Paypal. Quindi assicurati di selezionare Donazione nel menu a discesa Tipo di pagamento .
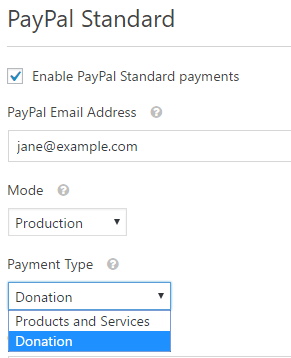
Di seguito, puoi inserire un URL da inviare ai visitatori se annullano il processo di checkout. Questa potrebbe essere una buona opportunità per provare a coinvolgere nuovamente gli utenti inviandoli a un post del blog pertinente o chiedendo loro di seguirti sui social media per rimanere in contatto.
Puoi anche personalizzare le opzioni dell’indirizzo di spedizione e scegliere se chiedere ai donatori di includere una nota durante il checkout di Paypal.
Per questo modulo di donazione, non è necessario utilizzare la logica condizionale. Ma potresti farlo se volessi aggiungere un’opzione di donazione a un altro modulo, come ad esempio un sondaggio. Quindi il pagamento verrà elaborato solo se l’utente seleziona l’opzione di donazione.
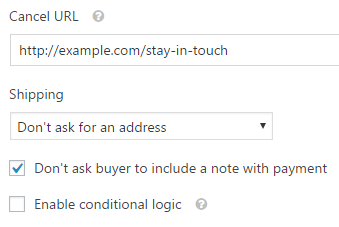
Assicurati di fare clic sul pulsante Salva dopo aver configurato tutte le opzioni.
4. Personalizzare le notifiche
Successivamente, dovremo assicurarci che i donatori ricevano un’email di conferma dopo la donazione.
Per personalizzare le notifiche e-mail per il modulo, puoi fare clic su Impostazioni »Notifiche .
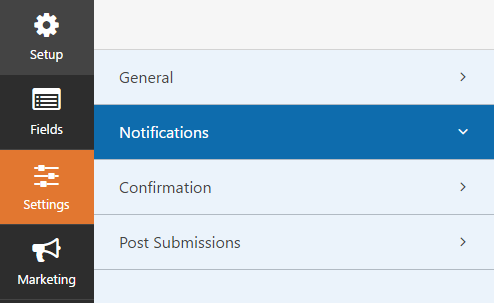
Vedrai che c’è una notifica predefinita che verrà inviata all’amministratore del sito per avvisarlo quando viene compilato un modulo di donazione sul sito web. È possibile fare clic sul pulsante Aggiungi nuova notifica per creare una notifica separata per il donatore.
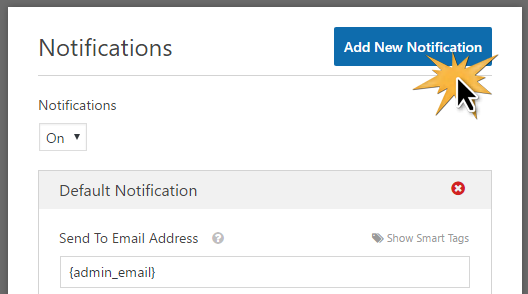
Assegna un nome alla nuova notifica nella finestra popup e fai clic su OK .
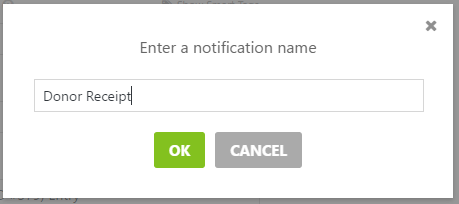
Dobbiamo assicurarci che questa notifica venga inviata all’indirizzo email del donatore che quest’ultimo ha inserito nel modulo. Accanto a Invia a indirizzo e-mail , fai clic su Mostra smart tag. Nell’elenco visualizzato, fai clic su Email. Vedrai uno smart tag come {field_id="1"}apparire.
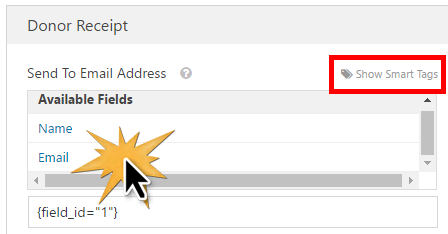
Ora puoi scorrere verso il basso per personalizzare il messaggio che riceverà il donatore.
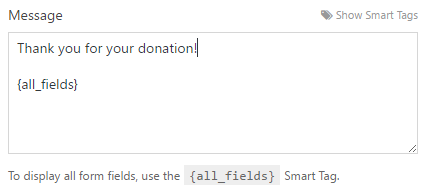
Non dimenticare di fare clic sul pulsante Salva quando hai finito di configurare le notifiche.
5. Inserire il modulo di donazione sul tuo sito
Ora che il tuo modulo di donazione è completo, dovrai inserirlo nel tuo sito web.
Con WPForms, puoi facilmente incorporare il tuo modulo in qualsiasi post o pagina utilizzando uno shortcode o persino inserire un widget per le donazioni nella barra laterale o nel footer.
Creeremo una pagina di donazione dedicata per visualizzare il tuo modulo.
Per prima cosa, fai clic su Pagine »Aggiungi nuovo . Puoi inserire un titolo per la tua pagina (abbiamo scelto “Donate“). Quindi fare clic sul pulsante Aggiungi modulo (Add form).
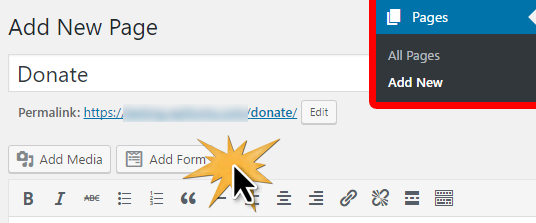
Seleziona il modulo dal campo a discesa. Quindi fare clic sul pulsante Aggiungi modulo.
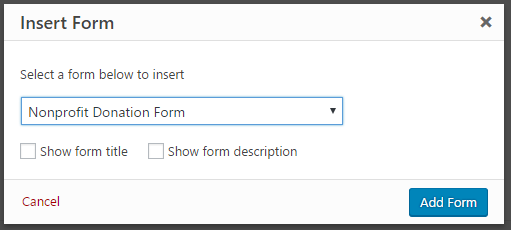
Vedrai apparire uno shortcode nella tua pagina. Puoi aggiungere qualsiasi testo o immagine che ti piace alla pagina. Quando sei pronto, fai clic sul pulsante Pubblica .
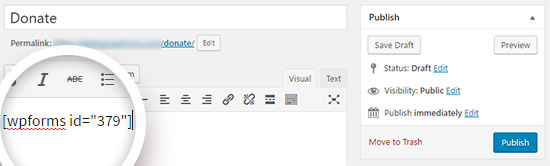
Non dimenticare di aggiungere la tua nuova pagina delle donazioni al menu di navigazione in modo che i visitatori possano trovarla facilmente.
E’ tutto. Speriamo che questo articolo ti abbia aiutato a imparare come creare un modulo di donazione in WordPress personalizzato.
Dichiarazione sulla trasparenza: il contenuto di B-Fast è supportato dal lettore, il che significa che se fai clic su alcuni dei collegamenti in questo post, potremmo guadagnare una piccola tassa di riferimento. Tieni presente che raccomandiamo solo prodotti che utilizziamo noi stessi e / o che riteniamo possano aggiungere valore ai nostri lettori.
Condividi questo contenuto!
Related Posts




