
Condividi questo contenuto!
In questa guida condivideremo le cose più importanti che devi fare dopo aver installato WordPress.
Dopo aver installato WordPress, ci sono ancora alcune cose che devi fare per configurare e avviare correttamente il tuo sito web.
Vediamole.
1. Aggiungi un modulo di contatto
Tutti i siti Web su Internet richiedono un modulo di contatto. Consente ai visitatori del tuo sito web di contattarti rapidamente semplicemente compilando un modulo sul tuo sito web.
Per impostazione predefinita, WordPress non viene fornito con un modulo di contatto integrato.
È qui che entra in gioco WPForms. È uno dei migliori plugin per moduli di contatto di WordPress e ti consente di creare facilmente moduli di contatto per il tuo sito web.
Hanno anche una versione gratuita di WPForms che puoi scaricare dal repository dei plugin di WordPress.org.
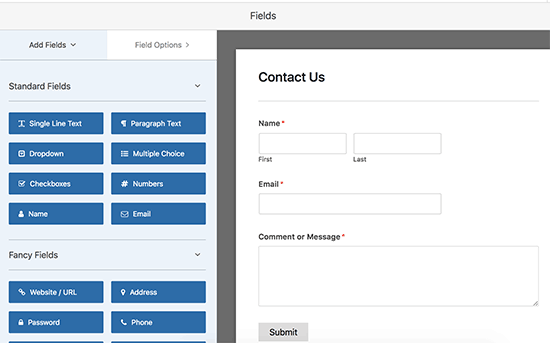
Consulta la nostra guida passo passo su come creare un modulo di contatto in WordPress .
2. Modificare il titolo del sito, lo slogan e il fuso orario
Successivamente, è necessario modificare il titolo del sito, lo slogan e le impostazioni del fuso orario. Basta andare su Impostazioni » Generale e modificare queste impostazioni.
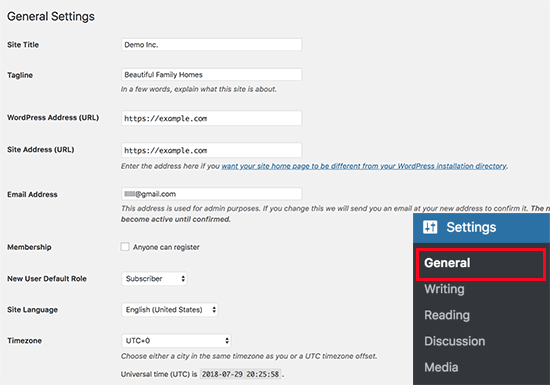
3. Imposta WordPress SEO
La SEO, abbreviazione di Search Engine Optimization, viene utilizzata dai proprietari di siti Web per ottenere più traffico da Google e altri motori di ricerca.
WordPress è abbastanza SEO friendly già di suo. Tuttavia, c’è molto di più che puoi fare per ottimizzare la tua SEO e ottenere più traffico sul tuo sito web.
Il momento migliore per impostare la SEO del tuo sito web è subito dopo l’installazione di WordPress.
Ti consigliamo di utilizzare il plugin Yoast SEO. È il plug-in SEO per WordPress più completo sul mercato e si prende cura di tutte le impostazioni SEO importanti.
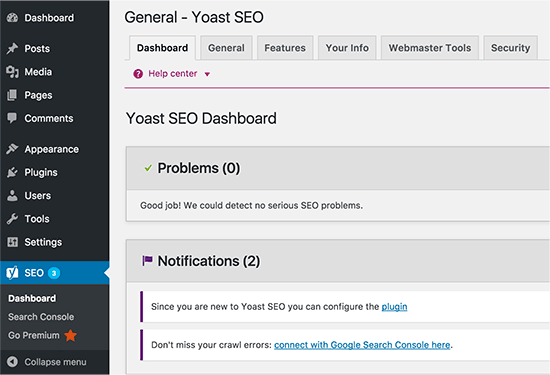
Per istruzioni dettagliate, consulta la nostra guida SEO definitiva per WordPress.
4. Installa Google Analytics
Come proprietario di un sito web, devi capire il tuo pubblico, cosa stanno cercando e come puoi aiutarli a trovarlo. Queste informazioni ti aiutano a prendere decisioni più intelligenti per far crescere la tua attività.
Qui è dove hai bisogno di Google Analytics. Ti mostra quante persone visitano il tuo sito web, da dove provengono e cosa hanno fatto sul tuo sito web.
Il modo più semplice per installare Google Analytics è utilizzare MonsterInsights . È uno dei migliori plug-in di Google Analytics per WordPress e mostra report di analisi direttamente all’interno di WordPress.
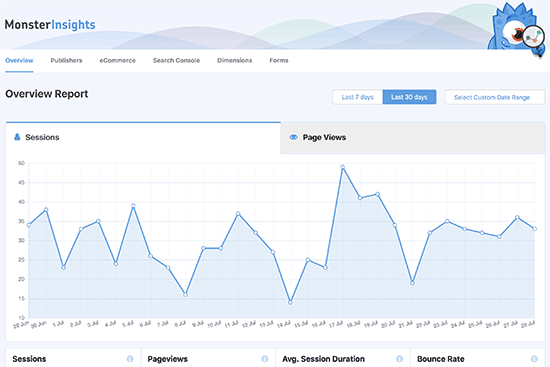
Per la configurazione completa, consulta la nostra guida su come installare Google Analytics in WordPress.
5. Installa la cache
Gli studi dimostrano che 1 secondo di ritardo nel tempo di caricamento della pagina può portare a una perdita del 7% nelle conversioni, all’11% in meno di visualizzazioni di pagina e al 16% nella soddisfazione del cliente.
Come proprietario di un sito web, devi assicurarti che il tuo sito web sia veloce e funzioni bene anche con traffico elevato.
È qui che entra in gioco la memorizzazione nella cache. Consente al tuo sito Web di fornire rapidamente copie cache delle tue pagine agli utenti invece di generarle al volo. Ciò riduce il carico del server sul tuo sito web e migliora la velocità di caricamento della pagina.
Sono disponibili molti plug-in di memorizzazione nella cache per WordPress, ma consigliamo di utilizzare il plug-in WP Super Cache. Consulta la nostra guida su come installare e configurare WP Super Cache per istruzioni dettagliate.
Il solo caching può migliorare in modo significativo la velocità del tuo sito web. Tuttavia, ci sono molte altre cose che puoi fare per renderlo più veloce. Consulta la nostra guida completa su come migliorare la velocità e le prestazioni di WordPress.
6. Imposta backup
Ogni anno milioni di dollari di danni sono causati dalla perdita di dati. La creazione di backup è l’unico modo per assicurarti di poter ripristinare facilmente il tuo sito Web in caso di disastro.
Alcune società di hosting WordPress offrono servizi di backup limitati con i loro piani di hosting. Tuttavia, questi backup non sono garantiti ed è tua responsabilità eseguire il backup del tuo sito web da solo.
Fortunatamente, ci sono molti ottimi plugin di backup di WordPress che puoi utilizzare per creare automaticamente i backup.
Ti consigliamo di utilizzare Updraft Plus. È uno dei migliori plug-in di backup per WordPress e ti consente di impostare programmi di backup automatici. Puoi anche archiviare i tuoi backup in modo sicuro su servizi di archiviazione remota come Google Drive, Amazone S3, Dropbox e altri.
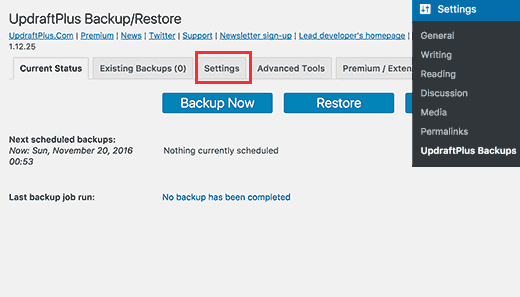
Per le istruzioni dettagliate, vedere il nostro tutorial passo passo su come eseguire il backup e il ripristino di WordPress utilizzando UpdraftPlus
7. Configurazione della sicurezza di WordPress
WordPress è abbastanza sicuro già di suo. Tuttavia, devi comunque seguire le migliori pratiche di sicurezza per mantenere il tuo sito web sicuro.
Alcune di queste best practice sono abbastanza facili da fare da soli, come usare password complesse, proteggere l’area di amministrazione di WordPress e installare gli aggiornamenti.
Per altre cose, avrai bisogno di un plugin. Ci sono alcuni ottimi plugin per la sicurezza di WordPress che puoi usare.
Per istruzioni complete, segui i passaggi nella nostra guida definitiva alla sicurezza di WordPress.
8. Configurazione della protezione dallo spam
Dopo aver installato WordPress, una delle cose da fare è prevenire i commenti spam, in quanto possono essere piuttosto problematici. La maggior parte di essi contiene collegamenti a siti Web dannosi noti per la distribuzione di malware. I commenti spam possono influenzare il posizionamento nelle ricerche e la reputazione del tuo sito web.
Puoi abilitare la moderazione dei commenti in WordPress per impedire che qualsiasi commento appaia senza approvazione. Tuttavia, man mano che la quantità di spam cresce, passerai molto tempo a moderare i commenti.
Per risolvere questo problema, è necessario installare e attivare il plug-in Akismet. È un plug-in anti-spam di WordPress e uno degli unici due plug-in preinstallati su ogni sito Web di WordPress.
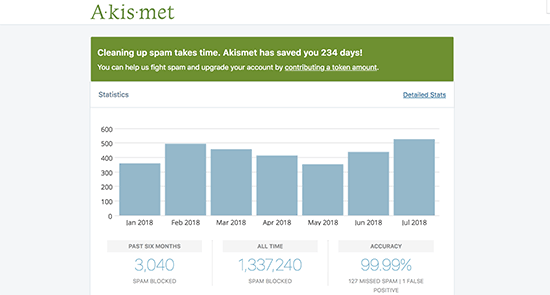
Per saperne di più, consulta la nostra guida su come configurare il plug-in anti-spam Akismet in WordPress.
9. Elimina i temi WordPress inutilizzati
La maggior parte degli utenti di WordPress installerà e testerà alcuni temi prima di decidere quale utilizzare. Invece di lasciare installati quei temi inutilizzati, assicurati di eliminarli. Il motivo è perché anche i temi inattivi avranno bisogno di aggiornamenti.
Si consiglia di mantenere installato almeno un tema predefinito. Questo tema fungerà da fallback nel caso in cui sia necessario cambiare tema durante la risoluzione dei problemi per gli errori.
Vai alla pagina Aspetto »Temi e fai clic su un tema inutilizzato che desideri eliminare. Questo farà apparire un popup che mostra i dettagli del tema. Nell’angolo in basso a destra del popup vedrai il collegamento per eliminare il tema.

Ripeti il processo per eliminare tutti i temi inutilizzati.
10. Imposta i commenti di WordPress
I commenti giocano un ruolo importante nella maggior parte dei blog. Sono un buon indicatore del coinvolgimento degli utenti e ti consentono di costruire una community attorno al tuo blog.
Basta andare su Impostazioni » Discussione per impostare i commenti. Da qui puoi abilitare o disabilitare i commenti, impostare le notifiche dei commenti e abilitare la moderazione dei commenti.
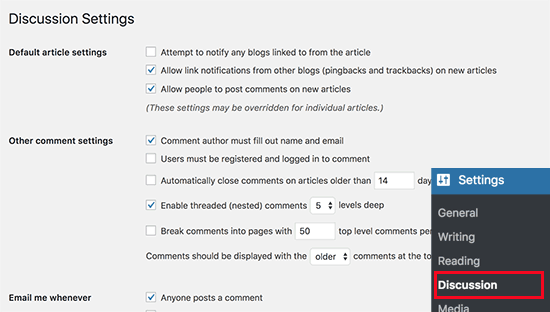
11. Elimina contenuto predefinito
WordPress viene fornito con alcuni contenuti predefiniti da utilizzare come elementi segnaposto. Ciò include un post sul blog intitolato “Hello World”, un commento di esempio e una pagina di esempio.
Una delle prime cose da fare dopo aver installato WordPress è eliminarli.
Vai semplicemente alla pagina Articoli (Post) »Tutti gli articoli (All Posts). Porta il mouse sul post “Hello World” e quindi fai clic sul link “Cestino“.
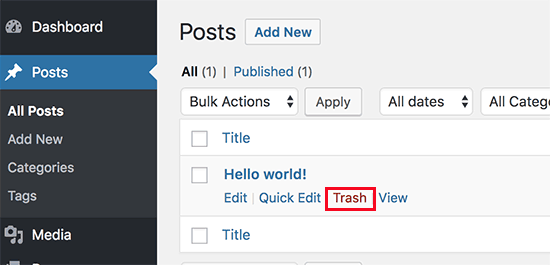
Successivamente, vai su Pagine »Tutte le pagine e quindi elimina “Pagina di esempio”.
Infine, vai su Commenti e quindi elimina il commento predefinito.
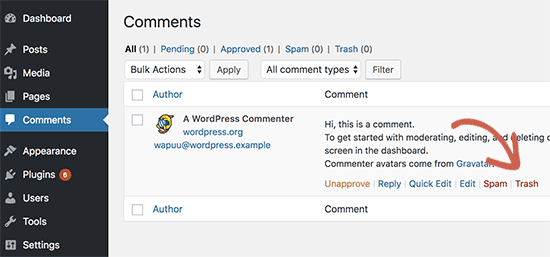
12. Imposta una categoria predefinita
I post di WordPress devono essere archiviati in almeno una categoria. Per impostazione predefinita, WordPress utilizza la categoria “Senza Categoria” come categoria predefinita. Se non modifichi la categoria durante la scrittura di un post sul blog, verrà automaticamente archiviato nella categoria predefinita.
Per cambiare la categoria predefinita, devi prima andare su Articoli (Post)»Categorie per creare una nuova categoria. Questa verrà utilizzata come nuova categoria predefinita.
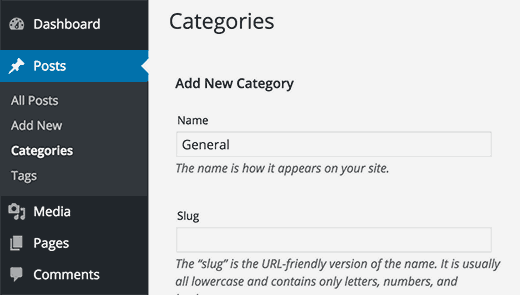
Successivamente, vai su Impostazioni » scrittura. Qui vedrai l’opzione di categoria predefinita, puoi andare avanti e selezionare la nuova categoria che hai creato in precedenza.
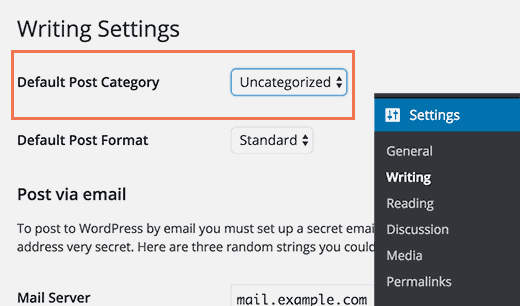
Infine, puoi andare alla pagina Post »Categorie ed eliminare la categoria “Senza Categoria“.
Per saperne di più, consulta la nostra guida su come modificare la categoria Senza Categoria predefinita in WordPress.
13. Configurazione della front page e del blog
Per impostazione predefinita, WordPress visualizza i post del tuo blog sulla home page. Tuttavia, se stai realizzando un sito web per piccole imprese, dovresti utilizzare una pagina statica come home page.
Anche la maggior parte dei blog desidera utilizzare una pagina iniziale statica come home page. Ciò consente loro di creare layout personalizzati per la loro home page.
Per configurare queste pagine, puoi semplicemente andare su Impostazioni » lettura e selezionare la pagina che desideri utilizzare come pagina principale e quella che desideri utilizzare come archivio del blog.
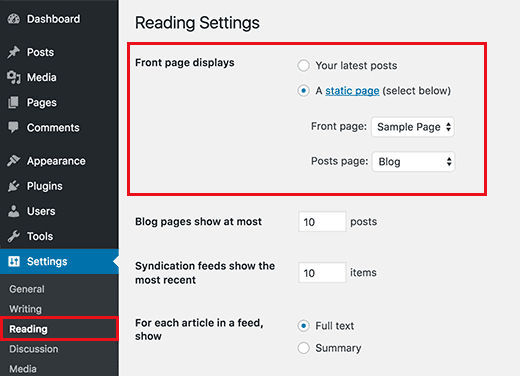
14. Carica il tuo Gravatar
WordPress utilizza Gravatar per visualizzare le foto degli utenti nella bio dell’autore e nei commenti di WordPress. Gravatar è un servizio di hosting di immagini del profilo che consente agli utenti di utilizzare la stessa foto della loro immagine del profilo su milioni di siti web.
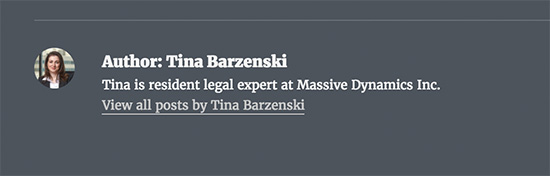
Basta andare sul sito Web di Gravatar e creare un account utilizzando l’indirizzo e-mail che hai utilizzato nel tuo account WordPress.
Successivamente, puoi utilizzare questo indirizzo email per commentare milioni di siti Web che utilizzano Gravatar, incluso il tuo sito.
Per maggiori dettagli, consulta il nostro articolo su come utilizzare Gravatar in WordPress.
15. Completa il tuo profilo utente
Successivamente, vorrai completare il tuo profilo utente WordPress. Vai semplicemente alla pagina Utenti »Il tuo profilo per aggiornare le informazioni del tuo profilo.
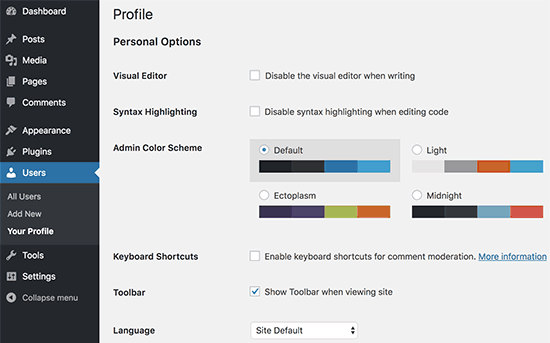
Per impostazione predefinita, WordPress utilizzerà il tuo nome utente accanto ai post e ai commenti del tuo blog. Dovresti sostituirlo con il tuo nome completo o soprannome.
Dovresti anche fornire il link al tuo sito web. Altri plugin possono anche aggiungere i propri campi personalizzati al tuo profilo utente come i link ai social media.
Infine, inserisci una breve biografia di te stesso. Ciò darà ai tuoi utenti una rapida introduzione e li aiuterà a saperne di più sull’autore dietro gli articoli.
16. Carica Favicon (Icona del sito)
Favicon o Icona del sito è la piccola immagine che appare accanto al titolo del tuo sito web nel browser. Aiuta i tuoi utenti a identificare il tuo sito web e aumenta il riconoscimento del marchio tra i tuoi visitatori più frequenti.
Innanzitutto, dovrai creare un’immagine di esattamente 512 × 512 pixel di dimensioni e salvarla in formato png, jpeg o gif.
Successivamente, è necessario visitare Aspetto »Personalizza e fare clic sulla scheda” Identità sito“. Nella sezione “Icona sito“, fai clic sul pulsante “Seleziona file” per caricare la tua favicon.
![]()
Per maggiori dettagli, consulta il nostro articolo su come aggiungere la favicon in WordPress per istruzioni passo passo.
17. Modifica l’indirizzo e-mail di WordPress
La maggior parte degli utenti aggiunge il proprio indirizzo e-mail durante l’installazione di WordPress. Ciò significa che il loro primo profilo utente e l’indirizzo email del loro sito web sono gli stessi.
Per cambiarlo puoi andare alla pagina Impostazioni »Generale e inserire il nuovo indirizzo email che vorresti usare per il sito web.
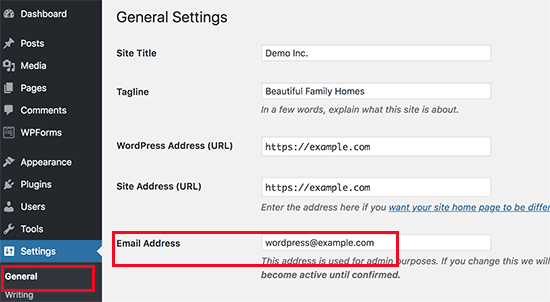
Assicurati che il nuovo indirizzo email sia attivo, poiché WordPress invierà un’e-mail di conferma a quell’indirizzo.
Puoi utilizzare qualsiasi indirizzo email qui. Tuttavia, sarebbe meglio utilizzare un indirizzo e-mail che mostri che questo indirizzo è per le e-mail automatiche inviate dal tuo sito web.
Se desideri utilizzare account e-mail utilizzando il tuo nome di dominio, consulta la nostra guida su come creare un indirizzo e-mail aziendale con Gmail e GSuite per il tuo sito Web WordPress.
18. Imposta il tuo tema WordPress
Il prossimo passo è configurare il tuo tema WordPress. La maggior parte dei temi WordPress sono dotati di diverse funzionalità e opzioni di personalizzazione. Tuttavia, ci sono alcune impostazioni di base che sono le stesse in tutti i temi di WordPress. In effetti, sono comuni nella maggior parte dei siti Web del pianeta.
Cominciamo con l’impostazione dei menu di navigazione. È il menu dei collegamenti che di solito appare nella sezione dell’intestazione. Contiene collegamenti a diverse aree del tuo sito web.
Per istruzioni dettagliate, consulta la nostra guida sulla configurazione dei menu di navigazione in WordPress.
Successivamente, vorrai aggiungere widget al tuo WordPress. I widget ti consentono di aggiungere diversi blocchi alla barra laterale del tuo sito web o alle aree pronte per i widget.
Per impostazione predefinita, WordPress mostrerà alcuni widget predefiniti nella barra laterale principale. Vorrai riorganizzarli o aggiungere altri widget. Il tuo tema potrebbe anche essere dotato di widget personalizzati per i social media e altre funzionalità che vorresti utilizzare.
Per istruzioni dettagliate, consulta la nostra guida per principianti su come aggiungere e utilizzare i widget in WordPress.
Il tuo tema può anche includere molte altre opzioni come combinazioni di colori, scelte di layout, stili di intestazione e altro. Esplora queste opzioni e impostale a tuo piacimento.
E’ tutto. Speriamo che questa guida ti abbia aiutato a imparare le cose più importanti che devi fare dopo aver installato WordPress. Potresti anche voler vedere questi suggerimenti utili per indirizzare il traffico al tuo nuovo sito WordPress.
Dichiarazione sulla trasparenza: il contenuto di B-Fast è supportato dal lettore, il che significa che se fai clic su alcuni dei collegamenti in questo post, potremmo guadagnare una piccola tassa di riferimento. Tieni presente che raccomandiamo solo prodotti che utilizziamo noi stessi e / o che riteniamo possano aggiungere valore ai nostri lettori.
Condividi questo contenuto!
Related Posts




