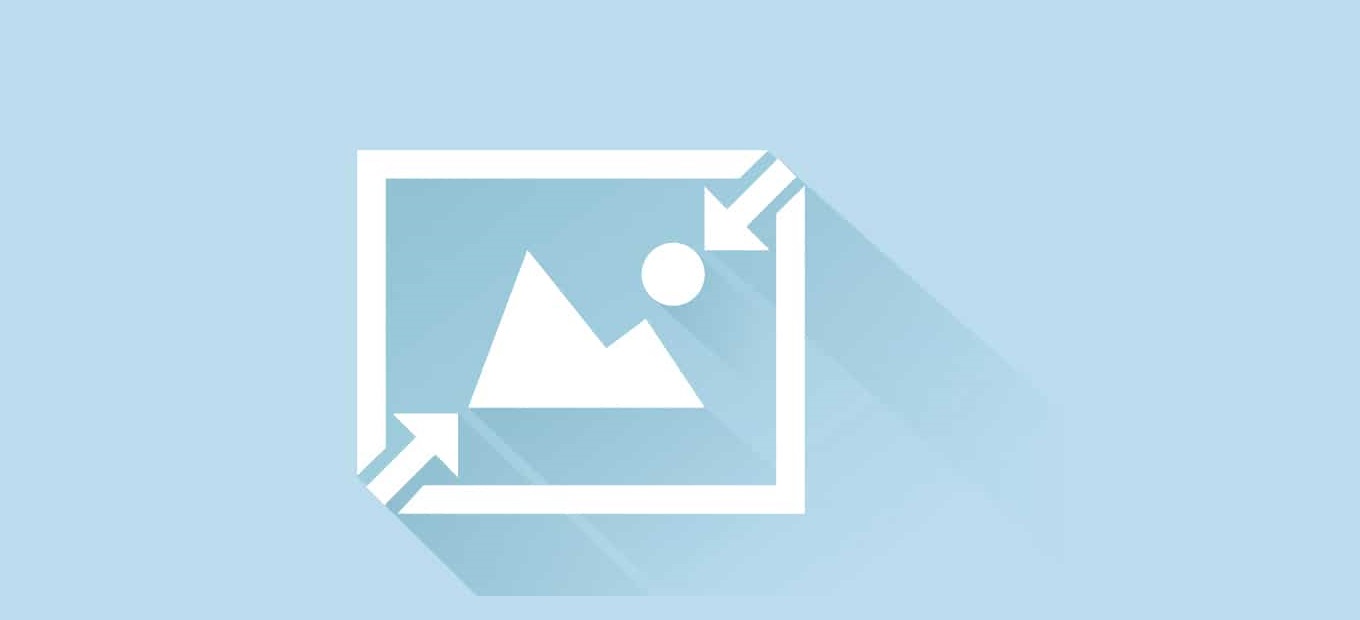
Condividi questo contenuto!
In questo tutorial ti mostreremo come utilizzare l’editor delle immagini di WordPress che ti consente di ritagliare, ruotare, ridimensionare e capovolgere le immagini.
Queste funzionalità sono utili quando sei lontano dal tuo computer principale e carichi immagini in movimento. WordPress ti consente di ridimensionare rapidamente le immagini senza utilizzare un software di modifica delle immagini.
Come modificare le immagini dall’area di amministrazione di WordPress
La prima cosa che devi fare è caricare la tua immagine su WordPress. Puoi caricare un’immagine tramite l’editor di post mentre scrivi un post o visitando la pagina Media »Aggiungi nuovo .
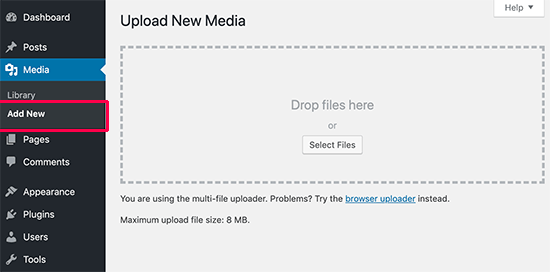
Dopo aver caricato un’immagine, è necessario visitare la pagina Media »Library . Ora individua l’immagine che hai appena caricato e fai clic su di essa.
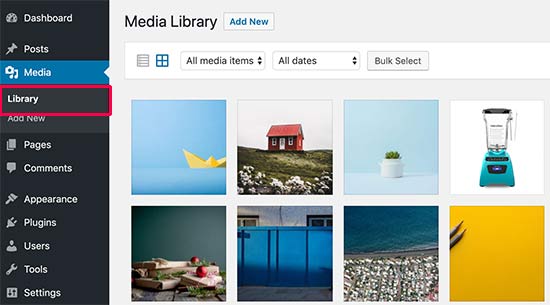
Questo aprirà l’immagine in una finestra popup. Vedrai i dettagli dell’immagine nella colonna di destra e l’anteprima dell’immagine a sinistra.
Ora ci sono due modi per aprire l’immagine con l’editor di immagini WordPress integrato.
La prima opzione è fare clic sul pulsante “Modifica immagine” sotto l’anteprima dell’immagine. Ciò aprirà l’editor di immagini di WordPress all’interno del popup. La seconda opzione è fare clic sul collegamento “Modifica dettagli immagine (Edit more details)”
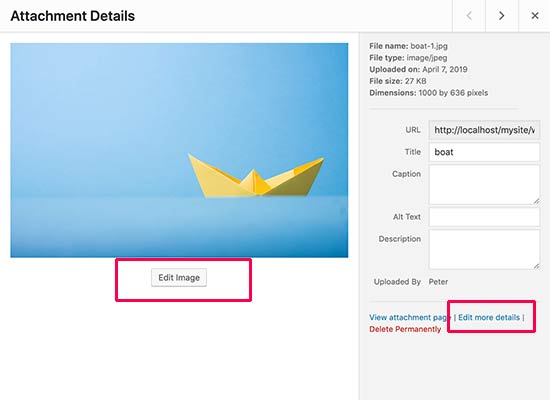
Facendo clic sul collegamento Modifica dettagli immagine si chiuderà il popup multimediale e si accederà alla pagina Modifica media (Edit Media).
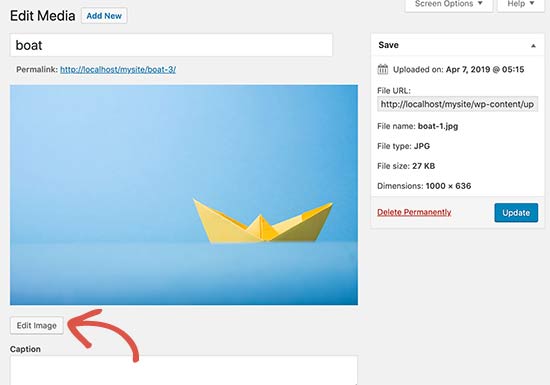
Da qui puoi fare clic sul pulsante “Modifica immagine (Edit Image)” sotto l’anteprima dell’immagine. Questo aprirà la schermata di modifica delle immagini.
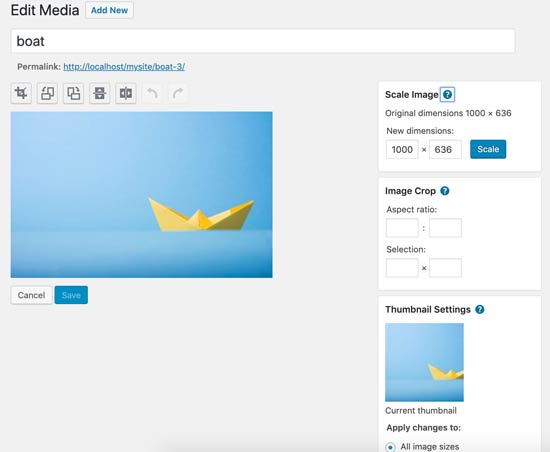
Vedrai una barra degli strumenti con alcuni pulsanti sopra la tua immagine. Nella colonna di destra, vedrai una serie di opzioni per ridimensionare l’immagine.
Diamo un’occhiata a cosa fa ciascuna di queste opzioni dell’editor di immagini di WordPress e come usarle per modificare la tua immagine in WordPress.
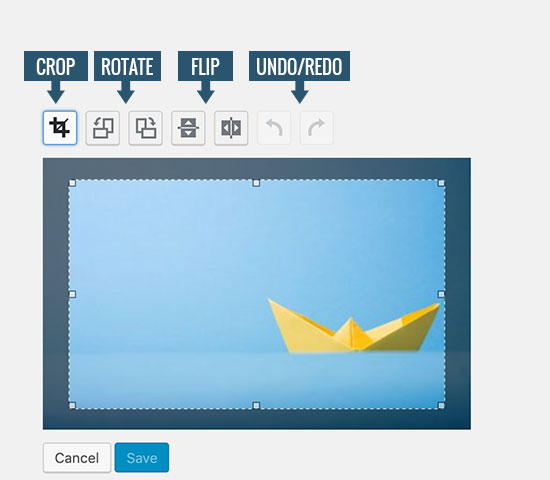
1. Ritaglia (Crop): consente di ritagliare le immagini facendo semplicemente clic sul pulsante e quindi selezionare l’area dell’immagine che si desidera ritagliare dall’immagine originale.
2. Ruota (Rotate): i due pulsanti di rotazione consentono di ruotare un’immagine in senso orario e in senso antiorario.
3. Capovolgi (Flip) : i pulsanti di capovolgimento consentono di capovolgere un’immagine orizzontalmente o verticalmente.
4. Annulla / Ripeti – Se non ti piace una modifica che hai fatto, annulla semplicemente le modifiche o ripetile per ripristinarle.
Ora diamo un’occhiata alle opzioni che hai nella colonna di destra della schermata di modifica dell’immagine.
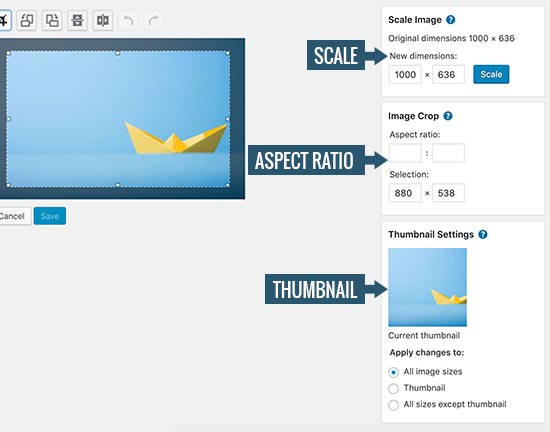
1. Scala immagine: puoi utilizzare questa opzione per ridimensionare manualmente l’immagine mantenendo le proporzioni originali. Usa questa opzione prima di ritagliare un’immagine altrimenti potresti non essere in grado di mantenere le proporzioni dell’immagine.
Nota: puoi solo ridurre la dimensione di un’immagine in WordPress. Non è possibile ingrandire le immagini aumentando le dimensioni dell’immagine.
2. Proporzioni (Aspect ratio): se si desidera mantenere intatte le proporzioni, questa opzione consente di impostarle. Dopodiché, puoi fare clic sul pulsante di ritaglio per selezionare un’area mentre utilizzi il rapporto definito.
3. Impostazioni delle miniature (Thumbnail): da qui puoi scegliere se applicare queste modifiche a tutte le dimensioni dell’immagine, solo alla miniatura o a tutte le dimensioni dell’immagine eccetto la miniatura. Tieni presente che questa miniatura è la dimensione dell’immagine più piccola creata da WordPress per questa immagine. Non è la stessa dell’immagine in primo piano o della miniatura del post.
Una volta che sei soddisfatto delle modifiche apportate, non dimenticare di fare clic sul pulsante Salva, Scala o Aggiorna per salvare le modifiche.
WordPress applicherà le modifiche all’immagine e creerà una nuova copia dell’immagine sul tuo server.
Come ripristinare l’immagine originale dopo la modifica
Se non sei soddisfatto dell’immagine modificata, puoi tornare facilmente alla versione originale. Modifica semplicemente di nuovo l’immagine e questa volta noterai una nuova meta box denominata “Ripristina immagine (Restore Image)“.
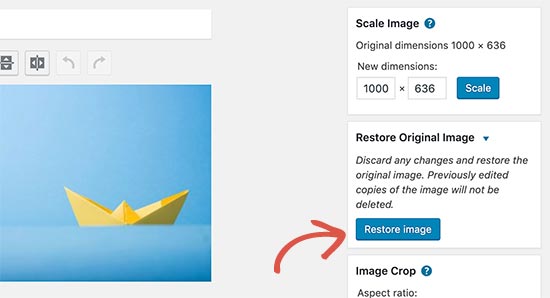
Fare clic per espanderlo e quindi fare clic sul pulsante “Ripristina immagine“. WordPress ripristinerà ora la tua immagine originale e sarai in grado di modificarla di nuovo o lasciarla così com’è.
E’ tutto. Speriamo che questo tutorial ti abbia aiutato a imparare come usare l’editor delle immagini di WordPress. Potresti anche voler vedere il nostra guida su come creare una galleria di immagini in WordPress.
Dichiarazione sulla trasparenza: il contenuto di B-Fast è supportato dal lettore, il che significa che se fai clic su alcuni dei collegamenti in questo post, potremmo guadagnare una piccola tassa di riferimento. Tieni presente che raccomandiamo solo prodotti che utilizziamo noi stessi e / o che riteniamo possano aggiungere valore ai nostri lettori.
Condividi questo contenuto!
Related Posts



