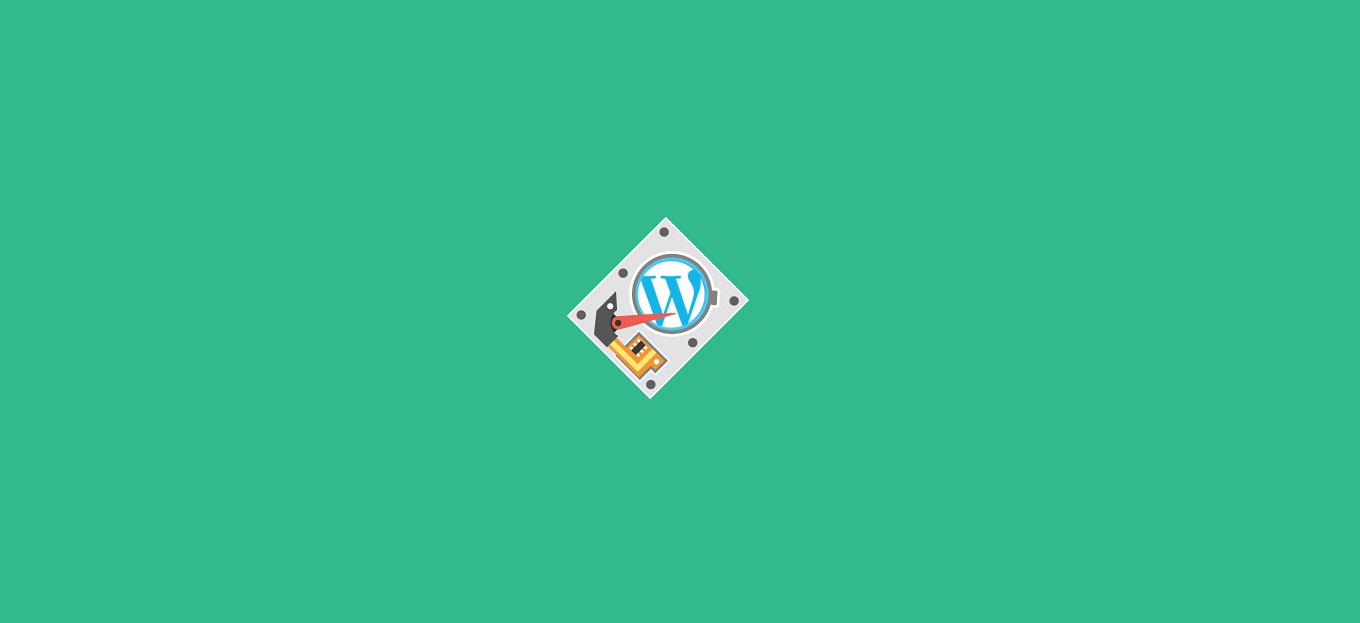
Condividi questo contenuto!
In questo tutorial ti mostreremo come installare WordPress in locale su pc Windows, Mac e Linux..
L’installazione di WordPress sul tuo computer ti consente di provare WordPress prima di avviare un blog.
Perché dovresti installare WordPress in locale?
L’installazione di WordPress localmente sul tuo computer ti offre un ambiente di test che non influisce sul tuo sito web o blog live. Un’installazione di WordPress sul tuo computer viene anche definita server locale o localhost.
Normalmente gli sviluppatori di WordPress utilizzano l’installazione locale di WordPress per sviluppare i loro plugin e temi. Gli utenti principianti possono anche installare WordPress sui propri computer per imparare WordPress, testare nuovi temi e plug-in di WordPress e sperimentare senza influire su un sito Web live.
Nota: se installi WordPress in locale sul pc, l’unica persona che può vedere quel sito sei tu. Se vuoi creare un sito web che sia disponibile al pubblico, devi avere un nome di dominio e un web hosting. Ti consigliamo di seguire questa guida su come creare un blog WordPress.
Detto questo, diamo un’occhiata a come installare WordPress in locale su pc Windows, Mac e Linux.
Puoi andare alla sezione che più ti interessa da questo sommario:
- Come installare WordPress in locale su Mac con MAMP
- Come installare WordPress in locale su Windows con XAMP
- Come installare WordPress in locale su Windows, Mac e Linux con XAMPP
Come installare WordPress in locale su Mac con MAMP
La prima cosa che devi fare è visitare il sito web di MAMP e scaricare MAMP. Al termine del download, sarà necessario aprire il file scaricato e trascinare il file immagine al suo interno nella cartella Applicazioni. Successivamente, segui semplicemente le istruzioni sullo schermo.
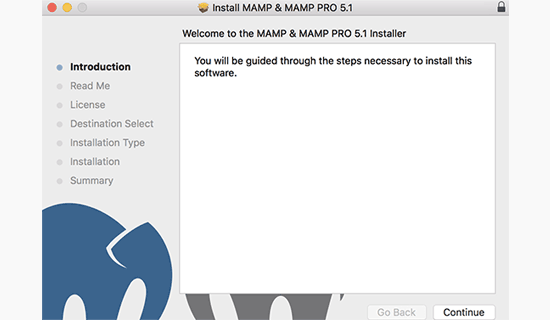
Dopo l’installazione, puoi andare avanti e avviare MAMP da Applicazioni »MAMP sul tuo computer.
Nota: MAMP installa anche MAMP Pro (versione a pagamento), quindi ricorda di fare clic su quello giusto.
Prima di iniziare, ti consigliamo di configurare alcune impostazioni per migliorare la tua esperienza MAMP. Puoi farlo avviando il menu Preferenze e quindi passare alla scheda Porte (Ports).
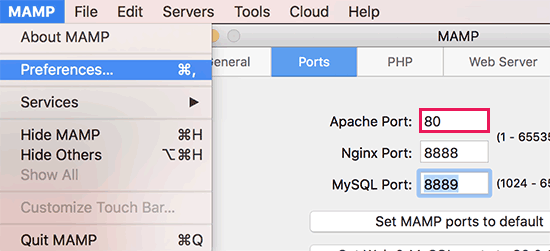
Immettere la porta 80 per Apache e quindi fare clic sul pulsante OK.
L’impostazione di Apache per utilizzare la porta 80 ti consentirà di accedere ai siti Web locali da http://localhost invece di http://localhost:8888. Tuttavia, questo significa anche che ogni volta che avvii i server MAMP, dovrai fornire la password di amministratore del tuo computer.
Il passaggio successivo consiste nell’impostare la cartella principale del documento. Questa sarà la cartella in cui creerai e archivierai i tuoi siti web. Per impostazione predefinita, MAMP utilizza la cartella / Applications / MAMP / htdocs /, ma puoi modificarla in una posizione più accessibile.
Nella finestra di dialogo delle preferenze, fare clic sulla scheda Web Server e quindi selezionare la cartella in cui si desidera archiviare i siti Web. Idealmente, dovresti archiviare ciascuno dei tuoi siti Web in una nuova cartella all’interno della cartella Documenti.
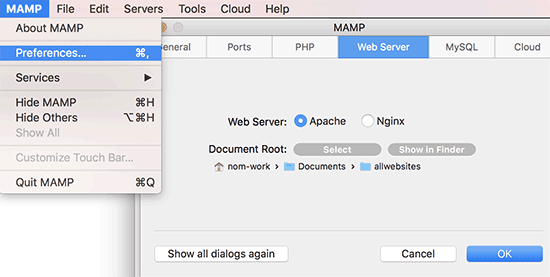
Puoi nominare questa cartella come preferisci. Ad esempio, htdocs, mywebsites, ecc. Per questo articolo, la chiameremo allwebsites.
Fare clic su OK per salvare le modifiche.
Ora che hai configurato MAMP, andiamo avanti e vediamo come installare WordPress su pc Mac.
Per prima cosa devi visitare il sito Web WordPress.org per scaricare una copia di WordPress. Dopo aver scaricato il file, è necessario decomprimerlo.
Quindi, copia l’interno della cartella wordpress che hai decompresso e incollalo in una cartella con un nome da te scelto da inserire dentro la cartella allwebsites (o come hai chiamato tu la cartella in cui salvare i tuoi siti per il pc).
WordPress ha bisogno di un database per archiviare tutti i dati del sito Web, quindi dovrai creare un database prima di installare WordPress. Non preoccuparti, non è così difficile come sembra.
È sufficiente fare clic sul pulsante Apri pagina Web iniziale (Open Web Start Page) nella finestra dell’applicazione MAMP. Si aprirà una nuova finestra del browser in cui è necessario fare clic su Strumenti (Tools)»phpMyAdmin dalla barra dei menu in alto.

phpMyAdmin è un’applicazione basata sul web utilizzata per gestire i database MySQL. In phpMyAdmin, devi fare clic su Database e quindi creare un nuovo database.
Puoi nominare questo database come preferisci, ma per favore annotalo perché avrai bisogno del nome del database nel passaggio successivo. Per questo tutorial, lo chiameremo test_db.
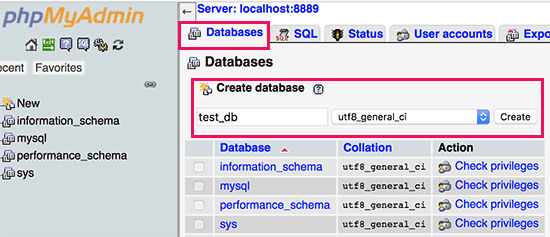
Ora che hai creato il database, è il momento di installare WordPress su Mac.
Vai a http: // localhost / mysite in una nuova scheda del browser. Se hai rinominato la cartella wordpress in qualcos’altro invece di mysite, usa quel nome qui.
Ora vedrai il primo passaggio della procedura guidata di installazione di WordPress che ti chiede di selezionare una lingua.
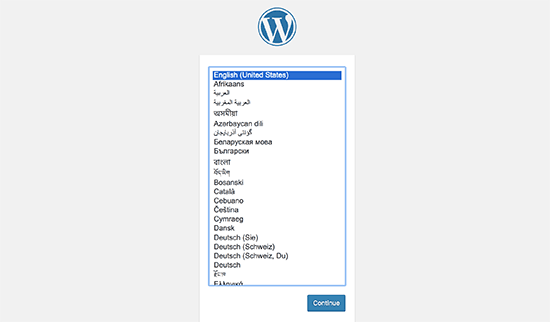
Seleziona la lingua in cui desideri installare WordPress, quindi fai clic sul pulsante continua.
Nella schermata successiva, WordPress ti fornirà le informazioni necessarie per completare l’installazione. Fare clic sul pulsante “continua” per andare avanti.
Successivamente, ti verrà chiesto di inserire le informazioni del tuo database WordPress. Conoscete già il nome del database dal passaggio precedente. Per nome utente e password, è necessario utilizzare root. Per l’host del database, è necessario utilizzare localhost .
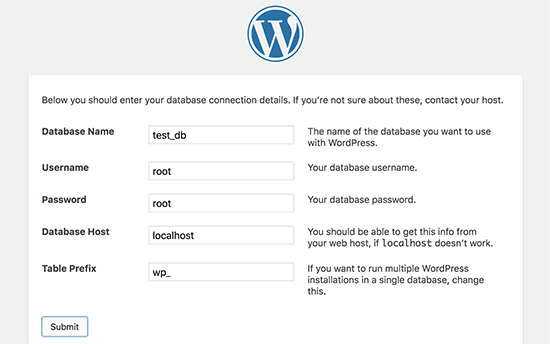
Al termine, fai clic sul pulsante di invio per continuare.
WordPress ora si connetterà al tuo database e creerà un file di configurazione per te. Dopo questo, ti mostrerà un messaggio di successo. Fare clic sul pulsante “Esegui l’installazione” per procedere.
Nella schermata successiva, WordPress ti chiederà di fornire le informazioni sul tuo sito web, scegliere un nome utente e una password e inserire un indirizzo email. Vai avanti e compila il modulo, quindi fai clic sul pulsante Installa WordPress.
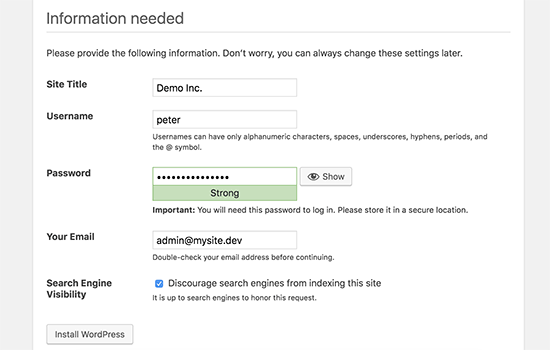
WordPress ora eseguirà l’installazione e vedrai un messaggio di successo una volta terminato.

Ora puoi andare avanti e accedere al sito WordPress installato localmente sul tuo computer Mac.
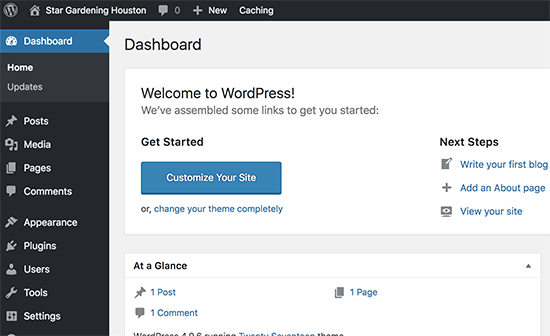
E’ tutto. Hai installato WordPress in locale su pc Mac correttamente usando MAMP.
Come installare WordPress in locale su pc Windows con WAMP
Cos’è WAMP?
WAMP, è una raccolta di server web Apache, PHP e MySQL in bundle per computer Windows.
Sono tutti software open source separati. Tuttavia, installarli separatamente non è abbastanza facile anche per utenti esperti. Software come WAMP ti consentono di installarli facilmente e di avere un ambiente locale funzionante in pochi minuti.
Passaggio 1. Installazione di WAMP su computer Windows
Innanzitutto, devi scaricare il software WAMP e installarlo sul tuo computer. Vai semplicemente al sito Web di WampServer e fai clic sul pulsante “Inizia a utilizzare WampServer“.
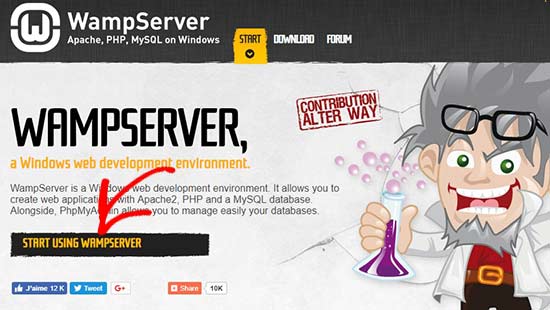
Ti porterà alla sezione dei download. Vedrai due versioni qui: WampServer a 32 bit e WampServer a 64 bit. È necessario selezionare la versione di WampServer che corrisponde al tuo tipo di sistema operativo del computer Windows.
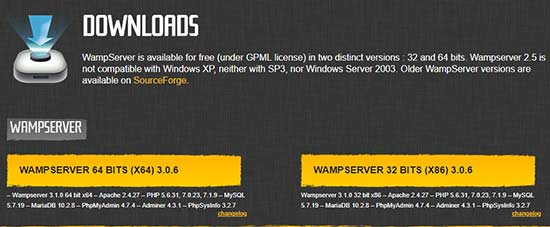
Per scoprire se stai utilizzando un sistema operativo a 32 o 64 bit, vai su Pannello di controllo »Sistema e sicurezza» Sistema nel tuo computer. Lì sarai in grado di vedere il tuo tipo di sistema operativo.
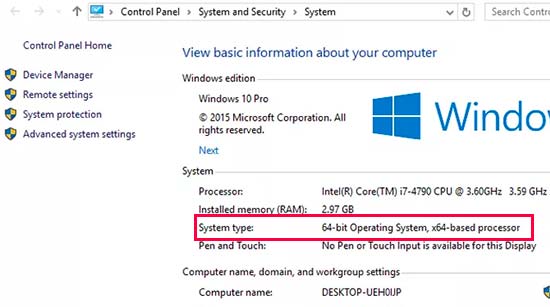
Una volta scaricato, puoi fare clic sul file di esecuzione di wampserver per eseguire l’installazione. Assicurati di seguire attentamente le istruzioni sulla schermata di installazione.
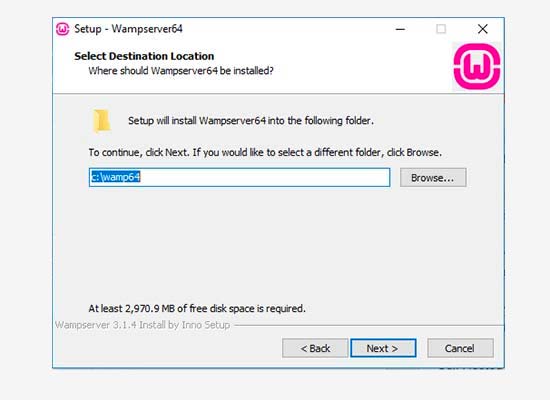
Durante il processo di installazione, è necessario definire la posizione per il browser web. Per impostazione predefinita, sarà Internet Explorer. Puoi cambiarlo in Google Chrome o qualsiasi altro browser web individuandolo nei Programmi del tuo computer.
Una volta installato, puoi avviare WampServer per continuare.
Passaggio 2. Configurazione di un database per l’installazione locale di WordPress
La prossima cosa che devi fare è creare un database MySQL vuoto. All’avvio di WAMP, vedrai un’icona verde WampServer nell’angolo in basso a destra dello schermo insieme ad altre icone. Basta fare clic su di esso e quindi fare clic su phpMyAdmin (un’applicazione basata sul Web per gestire i database MySQL).
Nota: se l’icona WampServer è rossa o gialla, significa che i servizi (Apache, MySQL, PHP) non sono in esecuzione. È necessario avviare i servizi facendo clic sull’icona prima di configurare il database.
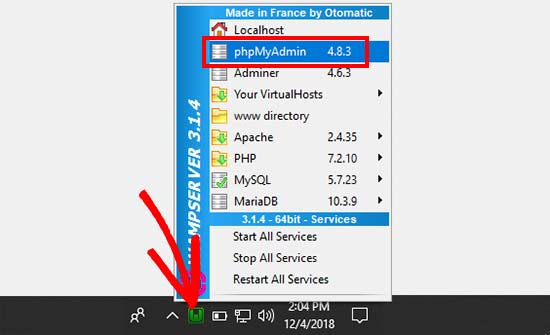
Ti porterà alla schermata di accesso di phpMyAdmin sul tuo browser web. Inserisci semplicemente il nome utente: root e lascia vuoto il campo della password. Queste sono le credenziali predefinite per accedere al tuo phpMyAdmin localhost.
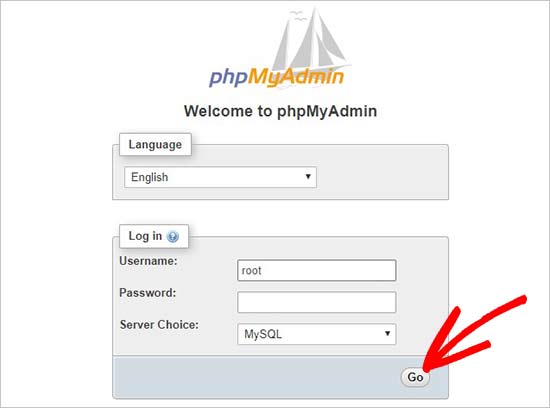
Fare clic sul pulsante “Vai” per continuare.
Una volta effettuato l’accesso, è necessario fare clic su Database in phpmMyAdmin per creare un nuovo database per WordPress. Ti chiederà di scegliere un nome per il tuo nuovo database (abbiamo chiamato il nostro test_db). Successivamente, fai clic sul pulsante “Crea“.
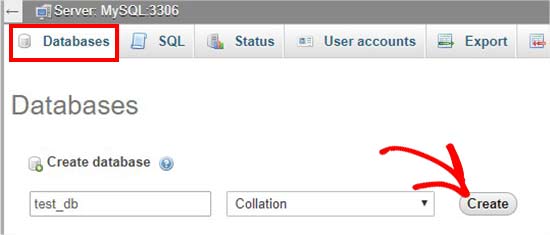
Il tuo database è pronto, il che significa che ora puoi installare WordPress in locale sul tuo pc Windows.
Passaggio 3. Installazione di WordPress in locale su Windows utilizzando WAMP
La prossima cosa che devi fare è scaricare l’ultima versione di WordPress dal sito Web WordPress.org. Verrà scaricato come file zip.

È necessario estrarre il file zip e copiare la cartella “wordpress”.
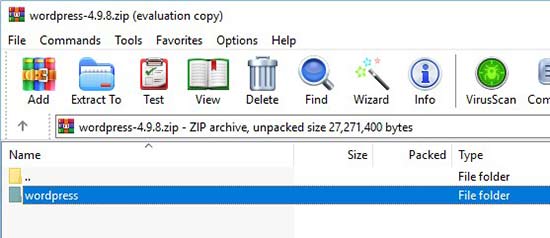
Ora devi accedere alla cartella in cui hai installato WAMP.
In questo tutorial, abbiamo installato WAMP in C: \ wamp64, quindi faremo riferimento a quella cartella in futuro. Ma tieni presente che potrebbe essere diverso per te a seconda di dove hai installato il programma.
Incolla la cartella “wordpress” nella cartella C: \ wamp64 \ www.
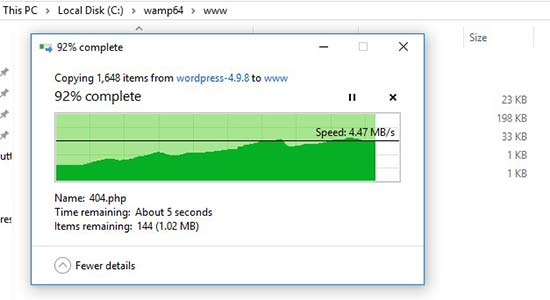
Puoi rinominare la cartella “wordpress” in qualsiasi cosa tu voglia, come mysite, testsite, ecc. Questo sarà l’URL del tuo sito WordPress locale, quindi assicurati di scegliere qualcosa che ricorderai facilmente.
Per il bene di questo tutorial, abbiamo rinominato la cartella da wordpress a mysite.
Successivamente, puoi aprire il browser web e andare su http: // localhost / mysite /
Innanzitutto, ti chiederà di selezionare una lingua e quindi ti mostrerà le informazioni di configurazione del database. Dopo averlo letto attentamente, vai avanti e fai clic sul pulsante “Andiamo” per continuare.
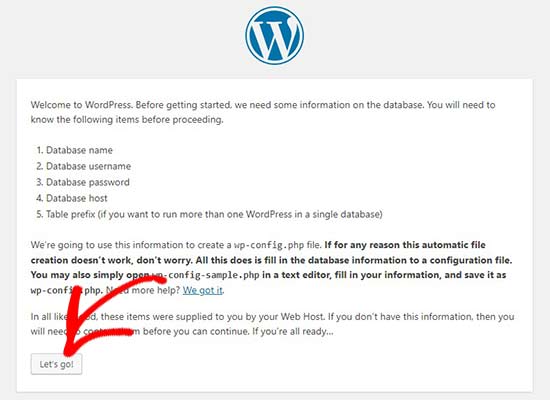
Successivamente, è necessario inserire i dettagli del database come nome del database, nome utente, password, host e prefisso della tabella.
Il nome del database sarà quello che hai inserito nel passaggio precedente. Nel nostro caso, l’abbiamo chiamato “test_db”. Il nome utente sarà “root” e puoi lasciare vuoto il campo della password. È inoltre possibile lasciare l’host del database e il prefisso della tabella così come sono.
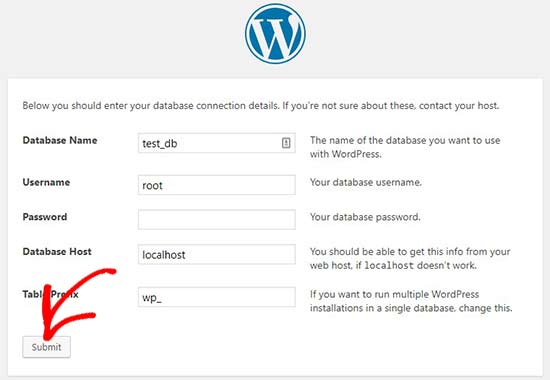
Quindi, fai clic sul pulsante “Invia” e WordPress creerà un file di configurazione per te nel backend.
Nella schermata successiva, vedrai un messaggio di successo che indica che WordPress è connesso al tuo database e puoi procedere con l’installazione.
Vai avanti e fai clic sul pulsante “Esegui l’installazione” per continuare.

Ti porterà alla schermata di benvenuto per WordPress. Devi aggiungere un titolo per il tuo nuovo sito Web WordPress, scegliere un nome utente amministratore, inserire una password complessa e fornire un indirizzo email amministratore.
Quando sei pronto, fai clic sul pulsante “Installa WordPress“.
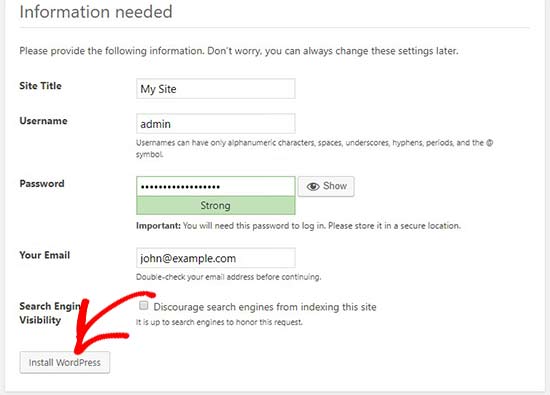
Al termine del processo di installazione, vedrai un messaggio di successo. In background, WordPress ha creato nuove tabelle nel tuo database ed è pronto per l’uso.
Puoi quindi procedere alla dashboard di WordPress facendo clic sul pulsante “Login“.
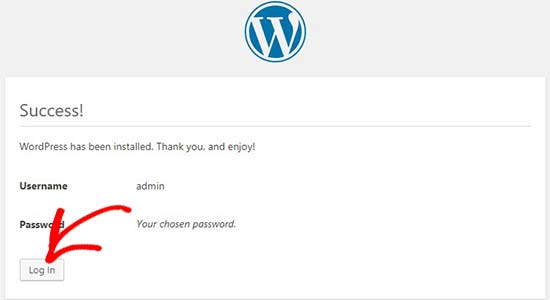
Congratulazioni, hai installato WordPress in locale su un computer Windows utilizzando WAMP.
Passaggio 4. Abilitazione di Pretty Permalink in WAMP
La nuova versione di WordPress non interrompe il tuo sito locale modificando l’impostazione dei permalink.
Tuttavia, se visualizzi ancora l’errore “pagina non trovata” sulle tue pagine dopo aver modificato i permalink da Impostazioni »Permalink in WordPress, segui semplicemente la nostra guida su come abilitare i permalink personalizzati in WAMP.
Passaggio 5. Risoluzione dei problemi di WAMP
WAMP è abbastanza facile da usare anche per i principianti. Tuttavia, se non riesci a farlo funzionare, i seguenti suggerimenti per la risoluzione dei problemi potrebbero aiutare.
Risolvere il conflitto Skype di WAMP
Se Skype è installato e in esecuzione, WampServer potrebbe non essere in grado di funzionare correttamente a causa di un conflitto con Skype. Il conflitto è causato sia da Apache che da Skype che utilizzano la stessa porta 80. C’è una semplice soluzione per questo problema.
Apri Skype e vai su Strumenti »Opzioni . Verrà visualizzata una finestra di dialogo, da qui è necessario fare clic su Avanzate e quindi su Connessioni.
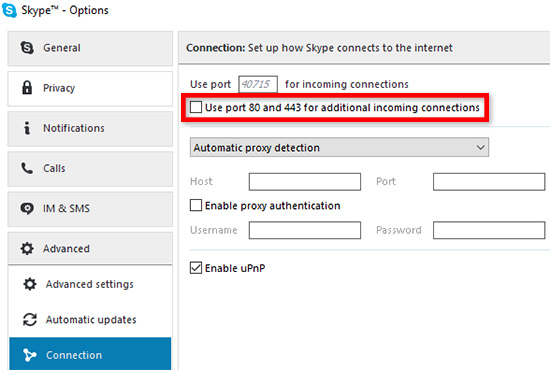
Deseleziona la casella che dice Usa la porta 80 e 443 come alternative per le connessioni in entrata. Salva le opzioni e riavvia Skype.
Installa Visual C ++ Redistributable
WAMP necessita di Visual C ++ Redistributable per l’esecuzione di Visual Studio 2012. Se non lo hai installato sul tuo computer, puoi scaricarlo e installarlo dal sito Web di Microsoft.
Come installare in locale WordPress su Linux, Windows e Mac utilizzando XAMPP
Cos’è XAMPP?
XAMPP è un pacchetto software che include tutto ciò di cui hai bisogno per configurare un ambiente server locale sul tuo computer.
Per installare in locale WordPress, è necessario configurare un software per server Web (Apache), PHP e MySQL sul computer.
PHP è un linguaggio di programmazione e MySQL è un software di gestione di database. Entrambi sono necessari per eseguire WordPress.
L’installazione di ciascuno di essi separatamente è abbastanza difficile per i principianti. È qui che entra in gioco XAMPP.
XAMPP ti consente di creare facilmente siti Web WordPress in locale. È disponibile per computer basati su Windows, Mac e Linux.
Iniziamo installando XAMPP e configurandolo per eseguire il tuo sito WordPress locale.
Installazione di XAMPP sul tuo computer
Innanzitutto, devi visitare il sito Web XAMPP e fare clic sul pulsante di download per il tuo sistema operativo.

A seconda del sistema operativo, la procedura guidata di installazione e l’interfaccia dell’applicazione potrebbero differire dalle schermate qui. Per il bene di questo articolo, ti mostreremo la versione Windows del software.
Dopo aver scaricato XAMPP, dovrai fare clic ed eseguire il programma di installazione.
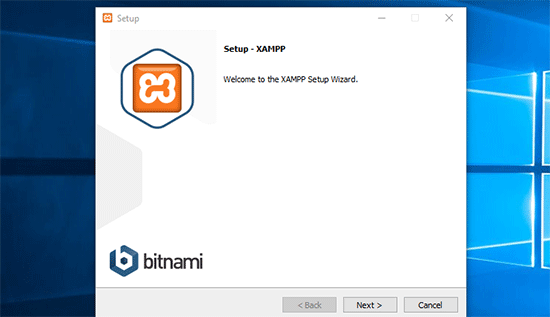
XAMPP chiederà dove installare il software e quali pacchetti desideri installare. Le impostazioni predefinite funzioneranno per la maggior parte degli utenti. Continua a fare clic sul pulsante “Avanti” per terminare la procedura guidata di configurazione.
Dopo aver terminato la procedura guidata, seleziona l’opzione “avvia il pannello di controllo ora” e fai clic sul pulsante Fine.
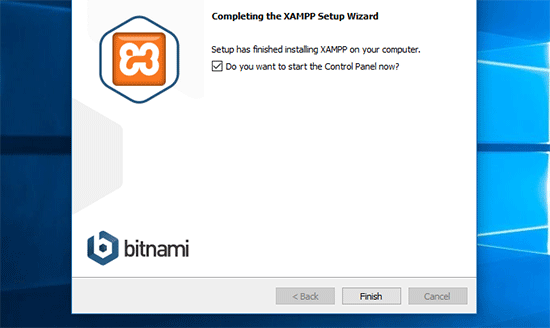
Questo avvierà l’app del pannello di controllo XAMPP.
Utilizzando l’app XAMPP, puoi eseguire il server Web Apache come server locale e MySQL come server database. Vai avanti e fai clic sul pulsante di avvio (start) accanto ad Apache e MySQL.

XAMPP ora avvierà Apache e MySQL. Potresti vedere una notifica del firewall di Windows, è importante fare clic sul pulsante “Consenti accesso” affinché entrambe le applicazioni vengano eseguite sul tuo computer.
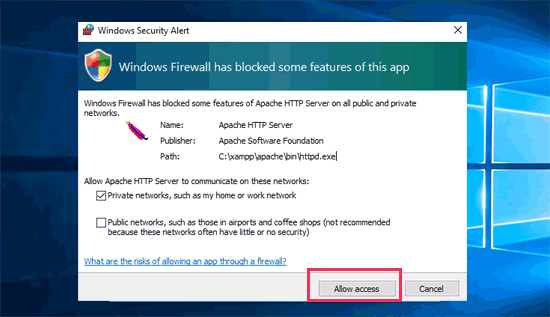
Una volta avviate entrambe le applicazioni, i loro nomi verranno evidenziati in verde.
Ora sei pronto per creare un sito Web locale e installare WordPress in locale utilizzando XAMPP.
Creazione di un sito WordPress locale con XAMPP
Innanzitutto, dovrai scaricare WordPress. Visita il sito Web WordPress.org e fai clic sul pulsante “Scarica WordPress“.

Dopo aver scaricato WordPress, devi estrarre il file zip e vedrai una cartella di nome wordpress. Devi copiare questa cartella.
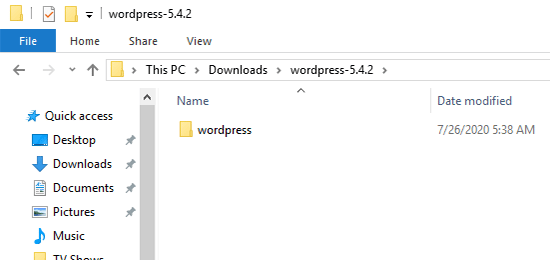
Quindi, vai alla cartella di installazione di XAMPP.
Su Windows saràC:/Program Files/XAMPP/htdocso C:/Xampp/htdocs.
Su Mac, sarà /Applications/XAMPP/htdocs.
Incolla la cartella wordpressche hai copiato in precedenza all’interno di htdocs.
Si consiglia di rinominare la cartella wordpress in “ilmiositoweb” o altro. Questo ti aiuterà a identificare facilmente il tuo sito locale. Per questo esempio l’abbiamo chiamata “website1”.
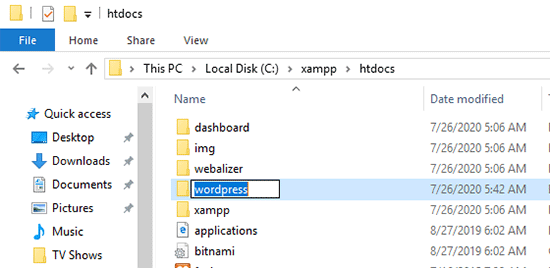
Successivamente, è necessario aprire il browser Web preferito e inserire il seguente URL nella barra degli indirizzi del browser.
https: // localhost / website1 /
Se hai rinominato la cartella di WordPress qualcos’altro, sostituisci website1 con il tuo nome di cartella.
Questo caricherà la procedura guidata di installazione di WordPress e ti verrà chiesto di selezionare una lingua. Dopo aver selezionato una lingua, fare clic sul pulsante “Continua“.
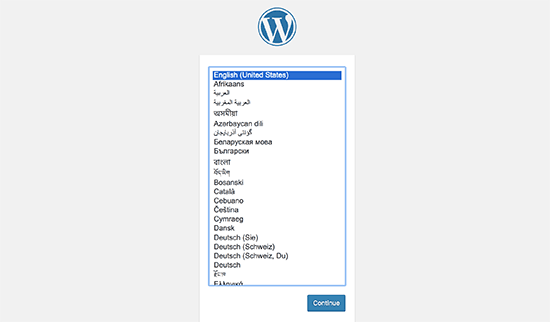
Nella schermata successiva, vedrai un avviso che WordPress ha bisogno di un nome database, nome utente database, password e informazioni sull’host.
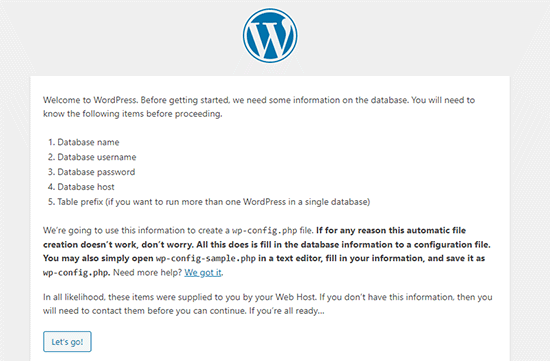
Creiamo un database per il tuo sito WordPress.
Dovrai aprire una nuova scheda del browser e visitare https: // localhost / phpmyadmin /.
Questo avvierà l’ app phpMyAdmin che viene preinstallata con XAMPP. Ti consente di gestire facilmente i tuoi database utilizzando un’interfaccia più semplice.
Dovrai fare clic su Database e fornire un nome per il tuo nuovo database. Successivamente, fai clic sul pulsante “Crea” per continuare.
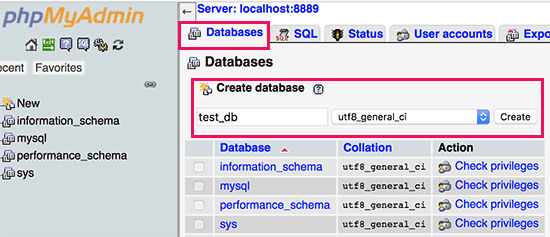
Ora che hai creato un database, puoi usarlo per il tuo sito WordPress.
Torna alla scheda del browser / localhost / website1 / e fai clic sul pulsante “Andiamo“.
Nella schermata successiva, ti verrà chiesto di fornire le informazioni del tuo database WordPress.
Immettere il nome del database creato in precedenza. Il tuo nome utente è “root” e dovresti lasciare vuoto il campo della password. Per il campo host del database, è necessario utilizzare localhost.
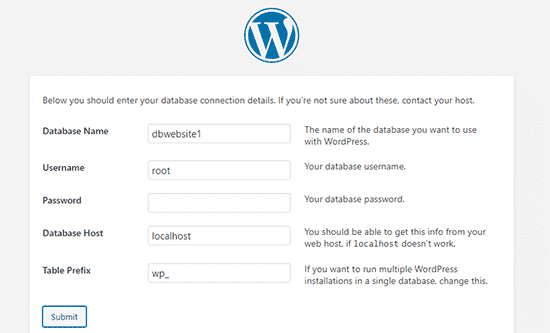
Al termine, fai clic sul pulsante “Invia” per continuare.
Se sei su Windows o Linux, WordPress ora memorizzerà queste impostazioni nel tuo file di configurazione di WordPress chiamato file wp-config.php.
Tuttavia, se sei su Mac, ti mostrerà il contenuto del file e ti chiederà di crearlo.
Dovrai creare questo file nella cartella principale del tuo sito web.
Dopo aver creato il file, incolla il testo che hai copiato in precedenza al suo interno. Successivamente, è necessario salvare il file e tornare al programma di installazione di WordPress per continuare.
Nel passaggio successivo, WordPress ti chiederà di fornire informazioni sul tuo sito web. Innanzitutto, inserisci il titolo che desideri utilizzare per questo sito.
Successivamente, è necessario inserire un nome utente, una password e un indirizzo e-mail per l’account amministratore.
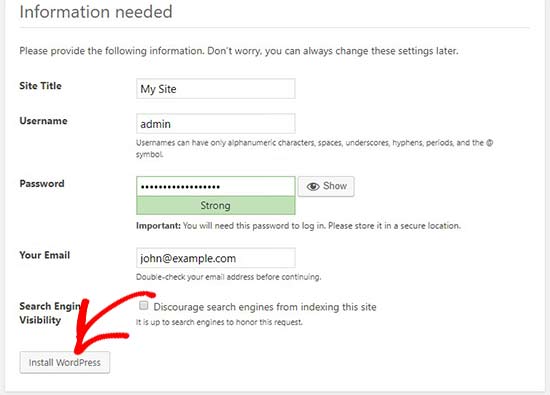
Dopo aver inserito tutte le informazioni, fare clic sul pulsante “Installa WordPress” per continuare.
WordPress ora eseguirà l’installazione e ti chiederà di accedere una volta terminata.
Puoi accedere al tuo sito web andando alla pagina /localhost/website1/wp-admin e utilizzare il nome utente / password che hai inserito durante l’installazione per accedere.
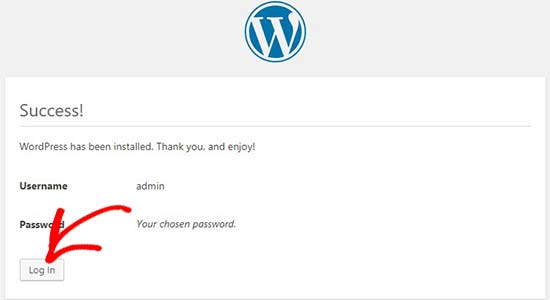
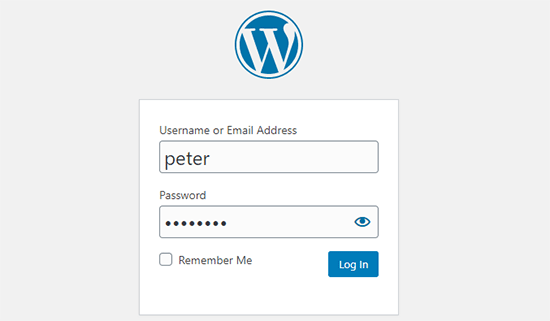
Ecco fatto. Ora hai installato WordPress in locale correttamente con XAMPP.
Spostamento dell’installazione locale di WordPress sul sito Web live
Dopo aver giocato con WordPress localmente, ti consigliamo di spostarlo su un sito Web live. Questo è l’unico modo in cui gli altri potranno vedere il tuo sito web.
Per farlo avrai bisogno di acquistare un dominio e acquistare uno spazio hosting web. Un nome di dominio è l’indirizzo del tuo sito web su Internet e l’hosting web è dove sono archiviati i file del tuo sito web.
Si consiglia di utilizzare SiteGround. Sono una delle più grandi società di hosting al mondo e un partner di hosting WordPress ufficialmente raccomandato.
Se hai creato un sito Web completo già sul tuo host locale, puoi andare avanti e seguire la nostra guida su come spostare WordPress dal server locale al sito live.
E’ tutto. Speriamo che questo articolo ti abbia aiutato a imparare come installare WordPress in locale su pc Windows e Mac.
Dichiarazione sulla trasparenza: il contenuto di B-Fast è supportato dal lettore, il che significa che se fai clic su alcuni dei collegamenti in questo post, potremmo guadagnare una piccola tassa di riferimento. Tieni presente che raccomandiamo solo prodotti che utilizziamo noi stessi e / o che riteniamo possano aggiungere valore ai nostri lettori.
Condividi questo contenuto!
Related Posts



