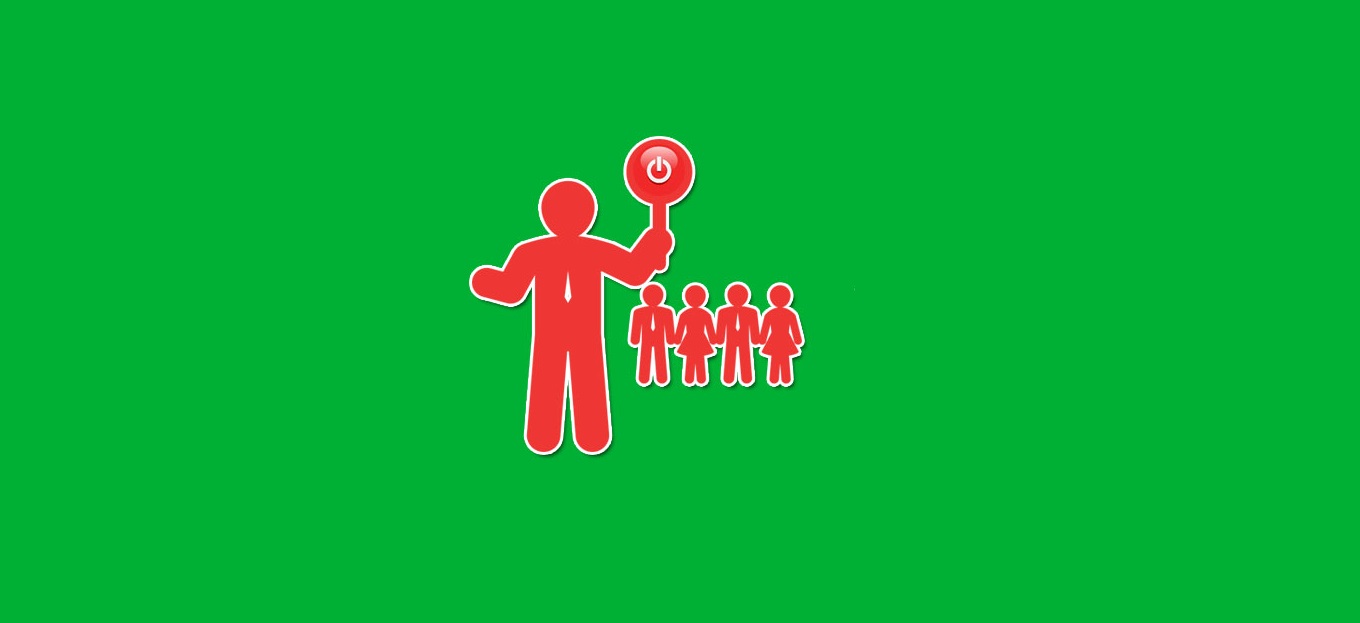
Condividi questo contenuto!
In questo tutorial ti mostreremo come disconnettere automaticamente gli utenti inattivi in WordPress. Una volta disconnessi, agli utenti verrà chiesto di accedere nuovamente per riprendere ciò che stavano facendo.
In qualità di amministratore del sito attento alla sicurezza, potresti voler forzare il logout degli utenti inattivi.
I siti Web e le app bancarie utilizzano già questa tecnica per evitare che utenti non autorizzati accedano agli account o li dirottino. Puoi anche implementare questa funzionalità sul tuo sito Web WordPress per migliorare la sicurezza.
La prima cosa che devi fare è installare e attivare il plug-in Inactive Logout. Se non sai come fare, consulta la nostra guida passo passo su come installare un plugin per WordPress.
Dopo l’attivazione, vai semplicemente alla pagina Impostazioni »Inactive Logout per configurare le impostazioni del plugin.

Innanzitutto, è necessario inserire il tempo dopo il quale un utente verrà disconnesso automaticamente. Puoi inserire il tempo in minuti e assicurarti che non sia troppo breve o troppo lungo.
Dopodiché, puoi inserire un messaggio che desideri venga mostrato agli utenti inattivi.
Sotto il campo del messaggio, troverai altre opzioni di plug-in per modificare la funzionalità di logout. Le impostazioni predefinite funzioneranno per la maggior parte dei siti Web, ma puoi modificarle se lo desideri.
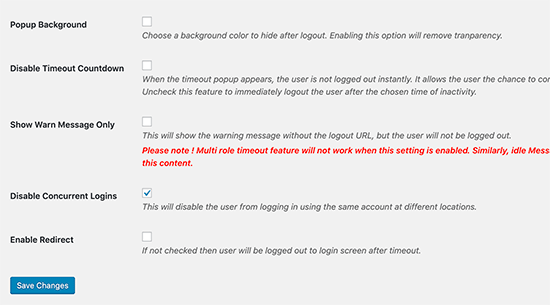
Sfondo popup (Popup Background): è possibile abilitare questa opzione se si desidera modificare il colore di sfondo dello schermo quando scade una sessione utente. Questa opzione coprirà la schermata del browser dell’utente e manterrà il contenuto nascosto da occhi indiscreti.
Disabilita il conto alla rovescia del timeout (Disable Timeout Countdown): questa opzione rimuoverà l’avviso del conto alla rovescia e disconnetterà direttamente gli utenti inattivi.
Mostra solo messaggio di avviso (Show Warn Message Only): se non desideri utilizzare la funzione di disconnessione automatica, seleziona questa opzione. Visualizzerà solo il messaggio di avviso e coprirà lo schermo se è selezionata l’opzione di sfondo popup.
Disabilita accessi simultanei (Disable Concurrent Logins): questa opzione limiterà agli utenti di WordPress gli accessi simultanei. Ciò significa che non potranno utilizzare lo stesso account per accedere contemporaneamente da dispositivi diversi.
Abilita reindirizzamento (Enable Redirect): per impostazione predefinita, il plug-in visualizza un popup di login e non reindirizza gli utenti. Puoi abilitare questa opzione per reindirizzare gli utenti a qualsiasi altra pagina che desideri.
Dopo aver esaminato e modificato le impostazioni, non dimenticare di fare clic sul pulsante “Salva impostazioni” per memorizzare le modifiche.
Configurazione di diverse impostazioni di timeout in base ai ruoli utente
Se desideri impostare regole di timeout in base ai ruoli e alle capacità degli utenti, puoi farlo nella scheda “Gestione avanzata (Advanced Management)” nella pagina delle impostazioni del plug-in.
Innanzitutto, è necessario selezionare i ruoli utente che si desidera impostare in modo diverso dalle impostazioni globali. Successivamente, sarai in grado di selezionare il timeout in minuti, reindirizzare o persino disabilitare le impostazioni di timeout per quel ruolo utente.
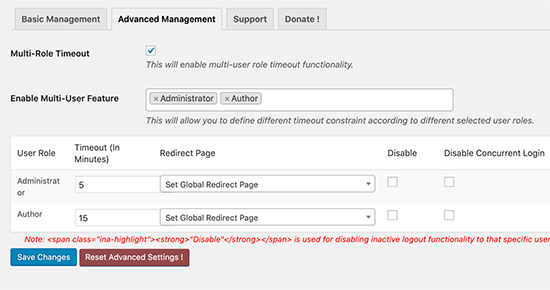
Una volta che sei soddisfatto delle impostazioni, fai clic sul pulsante “Salva impostazioni” per salvare le modifiche.
Per vedere il plug-in in azione, puoi accedere al tuo sito Web e non fare nulla per il tempo che hai impostato nelle impostazioni del plugin. Successivamente, vedrai apparire un popup del timer per il conto alla rovescia.
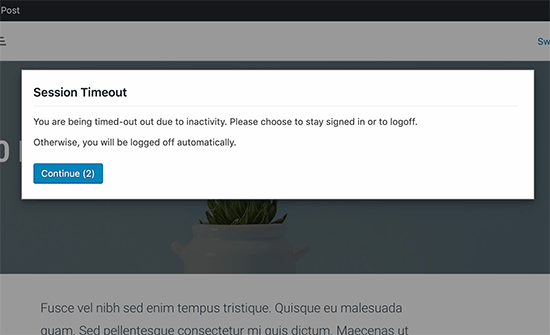
È possibile fare clic sul pulsante Continua per riprendere a lavorare senza far scadere la sessione.
Gli utenti che non fanno clic sul pulsante Continua verranno disconnessi e vedranno la schermata di accesso.
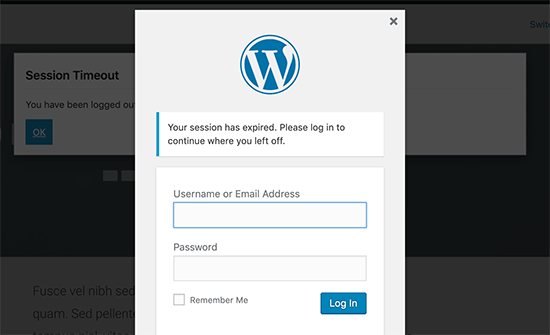
Aggiungi più sicurezza con l’autenticazione in due passaggi
Ora un problema con questo approccio è che molti utenti salvano le proprie password utilizzando un gestore di password o la funzione di memorizzazione delle password incorporata nel browser.
Ciò significa che il popup di accesso avrà già i campi nome utente e password compilati. Chiunque può semplicemente fare clic sul pulsante di accesso per accedere al proprio account mentre è assente.
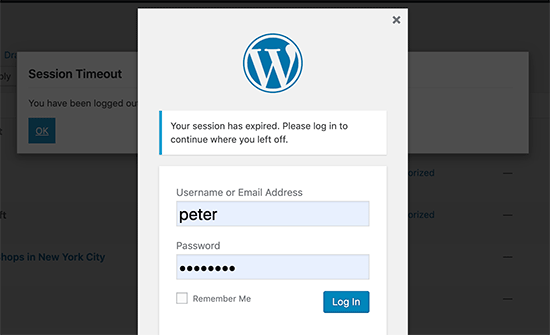
Puoi rendere più difficile l’accesso non autorizzato aggiungendo la verifica in due passaggi alla schermata di accesso di WordPress.
Fondamentalmente richiede agli utenti di inserire una password monouso univoca generata da un’app sul proprio telefono. Per istruzioni dettagliate, consulta la nostra guida su come aggiungere l’autenticazione a due fattori in WordPress.
E’ tutto. Speriamo che questo tutorial ti abbia aiutato a imparare come disconnettere automaticamente gli utenti inattivi in WordPress, ossia a forzare il logout degli utenti inattivi. Potresti anche consultare la nostra guida alla sicurezza di WordPress completa per ulteriori suggerimenti su come proteggere il tuo sito Web WordPress.
Dichiarazione sulla trasparenza: il contenuto di B-Fast è supportato dal lettore, il che significa che se fai clic su alcuni dei collegamenti in questo post, potremmo guadagnare una piccola tassa di riferimento. Tieni presente che raccomandiamo solo prodotti che utilizziamo noi stessi e / o che riteniamo possano aggiungere valore ai nostri lettori.
Condividi questo contenuto!
Related Posts



