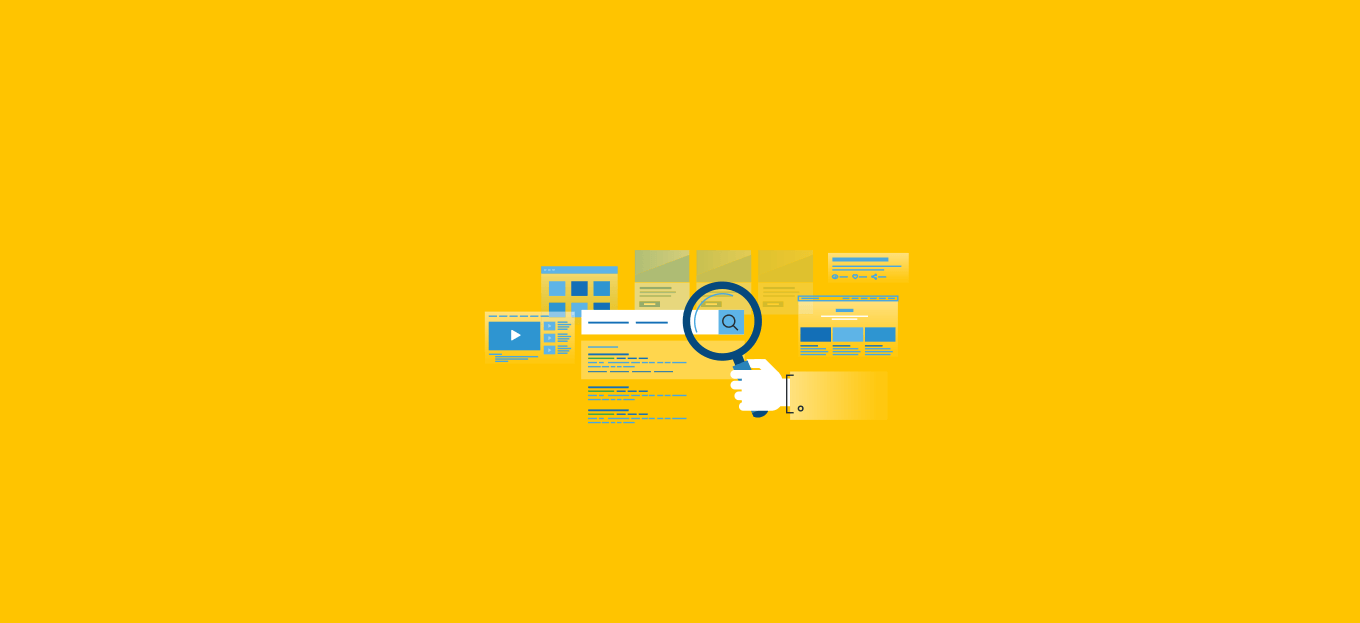
Condividi questo contenuto!
In questo tutorial ti mostreremo come aggiungere la Ricerca Google in un sito WordPress.
Sebbene WordPress sia dotato di una funzione di ricerca integrata, non è molto buona. Ecco perché molti proprietari di siti aggiungono la ricerca Google sul loro sito WordPress.
Perché dovresti usare la Ricerca Google in WordPress?
La funzione di ricerca predefinita di WordPress non è molto utile. Spesso non riesce a trovare i risultati pertinenti. Ciò costringe i proprietari del sito a cercare alternative.
Ci sono molti plugin di ricerca per WordPress come SearchWP , Swiftype, ecc. Il problema è che devi gestirli tu e avranno un impatto sulle risorse del tuo server.
D’altra parte, puoi invece utilizzare l’affidabile e potente funzione di ricerca di Google. È gratuito, ti consente di limitare la ricerca solo ai tuoi siti e può essere eseguito dal tuo sito.
Altri vantaggi dell’utilizzo della ricerca Google sono la velocità, gli utenti si fidano già del marchio Google e non sarà necessario mantenerlo o aggiornarlo.
Detto questo, vediamo come puoi aggiungere facilmente la ricerca Google al tuo sito WordPress.
1. Aggiungere la ricerca Google in WordPress tramite plug-in
Questo primo metodo è più semplice e consigliato ai principianti. Ti consente di aggiungere la ricerca Google al tuo sito WordPress senza modificare i file del tema.
La prima cosa che devi fare è installare e attivare il plugin WP Google Search. Se non sai come fare, consulta la nostra guida passo passo su come installare un plugin per WordPress.
Dopo l’attivazione, è necessario visitare Impostazioni »WP Google Search per configurare il plug-in.
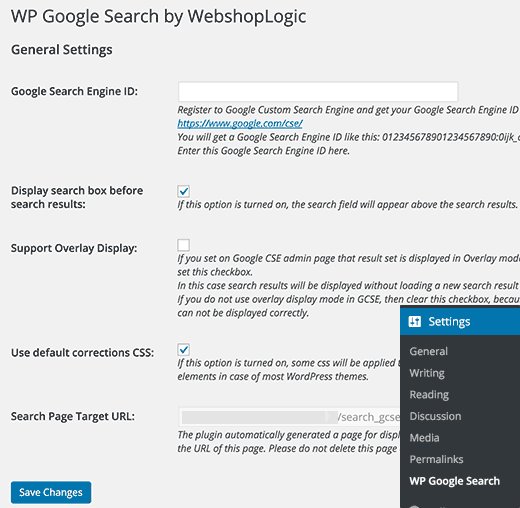
Il plug-in ti chiederà di fornire un ID del motore di ricerca di Google. Ecco come otterrai un ID motore di ricerca.
Visita il sito web di Google Programmable Search Engine, schiaccia su inizia (get started) e asscia un account Gmail. Dopodichè fai clic sul link Nuovo motore di ricerca (New search engine) a sinistra.
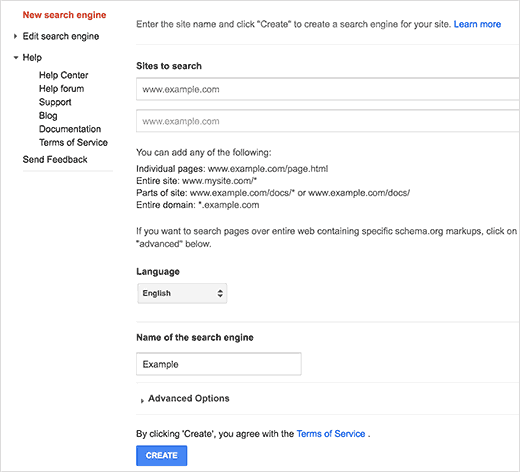
Fornisci semplicemente l’URL del tuo sito WordPress nel campo “Siti in cui cercare (Sites to search)“. Successivamente, devi scegliere la lingua del tuo sito web. Infine, fai clic sul pulsante Crea per continuare.
Google ora creerà il tuo motore di ricerca personalizzato e ti mostrerà un messaggio di successo con collegamenti ad ulteriori azioni. È necessario fare clic sul pulsante del pannello di controllo (control panel) per continuare a modificare il motore di ricerca.
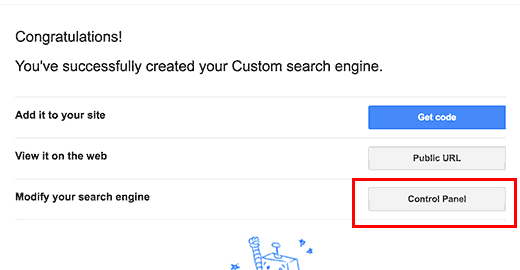
Questo ti porterà al pannello di controllo del tuo motore di ricerca personalizzato. Innanzitutto, è necessario fare clic sul pulsante “ID motore di ricerca (Search engine ID)” e copiare l’ID del motore di ricerca.
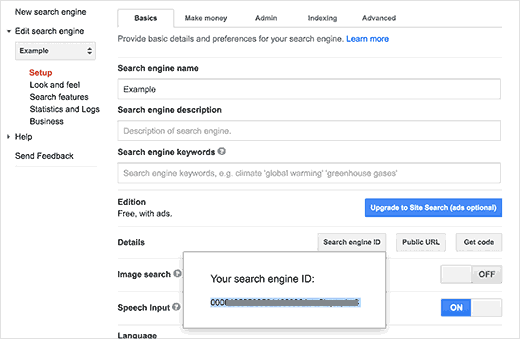
Successivamente, è necessario fare clic sulla sezione “Aspetto e funzionalità (Look and feel)“. Nella scheda layout, seleziona solo i risultati (Results only).
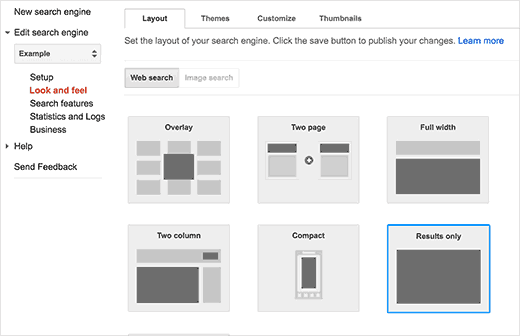
Al termine, fai clic sul pulsante Salva nella parte inferiore della pagina per memorizzare le modifiche.
Ora puoi tornare al tuo sito WordPress. Incolla l’ID del motore di ricerca che hai copiato in precedenza nella pagina delle impostazioni del plugin WP Google Search, quindi fai clic sul pulsante Salva modifiche per memorizzare le impostazioni del plug-in.
Successivamente è necessario visitare la pagina Aspetto »Widget . Lì noterai il widget WP Google Search nell’elenco dei widget disponibili. Trascina e rilascia il widget su una barra laterale in cui desideri visualizzare il modulo di ricerca.
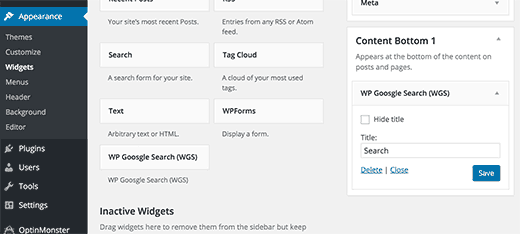
Fare clic sul pulsante Salva per memorizzare le impostazioni del widget.
Ora puoi visitare il tuo sito web per vedere il modulo di ricerca in azione.
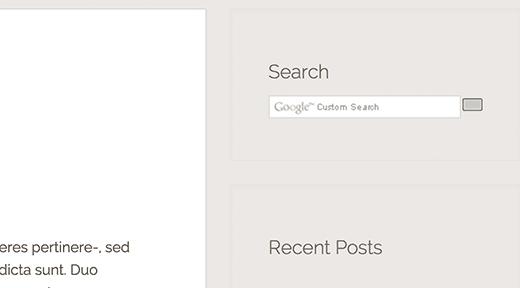
2. Come aggiungere la ricerca Google in WordPress manualmente
Questo metodo richiede di apportare modifiche al tema WordPress o ai file del tema child. Non è consigliato ai principianti. Assicurati di eseguire il backup del tuo sito WordPress prima di apportare modifiche ai file del tema.
Visita il sito web di Google Programmable Search Engine, schiaccia su inizia (get started) e asscia un account Gmail. Dopodichè fai clic sul link Nuovo motore di ricerca (New search engine) a sinistra.
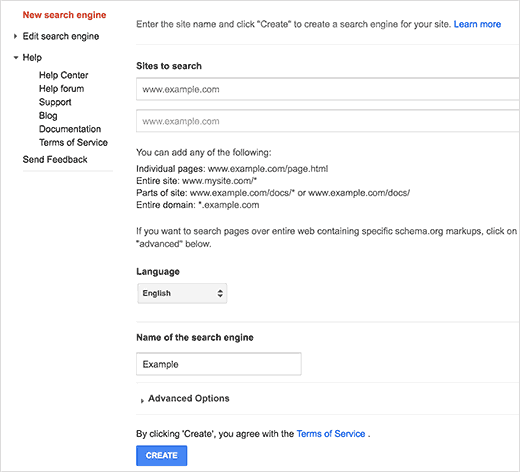
Fornisci semplicemente l’URL del tuo sito WordPress nel campo “Siti in cui cercare (Sites to Search)“. Successivamente, devi scegliere la lingua del tuo sito web. Infine, fai clic sul pulsante Crea per continuare.
Google ora creerà il tuo motore di ricerca personalizzato e ti mostrerà un messaggio di successo con collegamenti ad ulteriori azioni. È necessario fare clic sul pulsante Ottieni codice per continuare.
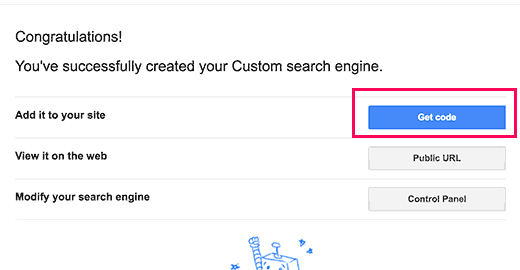
Nella schermata successiva, vedrai del codice in un’area di testo. Devi copiare questo codice.
Per questo passaggio successivo, avrai bisogno di un client FTP. Se hai bisogno di aiuto, consulta la nostra guida su come utilizzare FTP per caricare file su WordPress.
Connettiti al tuo sito web tramite FTP e poi vai alla cartella /wp-content/themes/il-tuo-tema/. Sostituisci la cartella del tema corrente (il-tuo-tema) con il nome del tema che stai utilizzando.
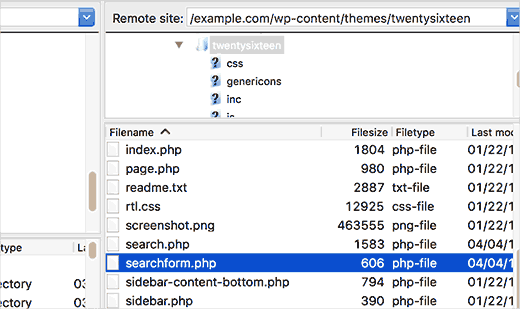
Individua il file searchform.php nella directory del tuo tema WordPress. Scarica questo file sul tuo computer e aprilo con un semplice editor di testo come Blocco note.
Elimina tutto il contenuto del file e incolla il codice del tuo motore di ricerca personalizzato Google. Salva il file e poi caricalo sul tuo sito WordPress utilizzando FTP.
Dopo aver incollato il codice di ricerca personalizzato di Google, vai su Aspetto »Widget per trascinare e rilasciare il widget di ricerca nella barra laterale.
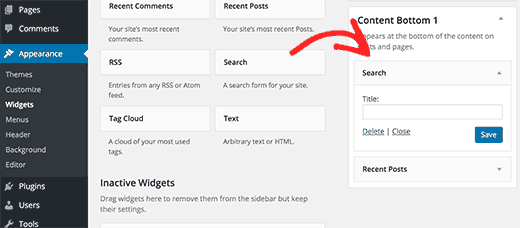
Fare clic sul pulsante Salva per memorizzare le impostazioni del widget.
Ora puoi visitare il tuo sito web per vedere la ricerca Google in azione sul tuo sito WordPress.
Personalizzazione dei colori e dell’aspetto del motore di ricerca personalizzato Google
Vai al sito web di Google Programmable Search Engine e modifica il tuo motore di ricerca. Questo mostrerà le impostazioni per il tuo motore di ricerca personalizzato. Fare clic su Aspetto e funzionalità (Look and Feel) dalla barra laterale.
La ricerca personalizzata di Google ha alcuni temi predefiniti tra cui scegliere. Puoi anche fare clic sulla scheda Personalizza (Customize) e scegliere il tuo carattere, bordo e colori di sfondo.
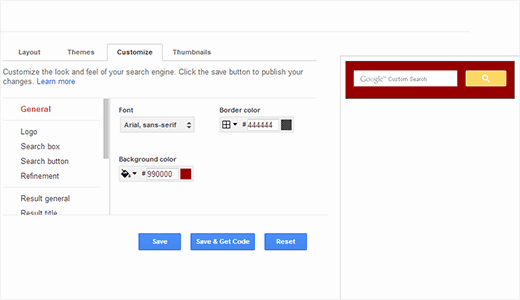
Una volta che hai finito di personalizzare l’aspetto della tua casella di ricerca, salva semplicemente le modifiche. Non è necessario incollare nuovamente il codice, queste modifiche verranno applicate automaticamente al modulo di ricerca.
E’ tutto. Speriamo che questo tutorial ti abbia aiutato a imparare come aggiungere la ricerca Google in un sito WordPress.
Dichiarazione sulla trasparenza: il contenuto di B-Fast è supportato dal lettore, il che significa che se fai clic su alcuni dei collegamenti in questo post, potremmo guadagnare una piccola tassa di riferimento. Tieni presente che raccomandiamo solo prodotti che utilizziamo noi stessi e / o che riteniamo possano aggiungere valore ai nostri lettori.
Condividi questo contenuto!
Related Posts



