
Condividi questo contenuto!
In questo tutorial ti mostreremo come creare un quiz in WordPress facilmente.
I quiz sono un modo divertente per aumentare il coinvolgimento degli utenti sul tuo sito. Puoi usarli per scopi educativi o usarli per creare contenuti virali per ottenere più condivisioni sui social.
I quiz sono fondamentalmente moduli online che raccolgono l’input dell’utente, calcolano le risposte e mostrano i risultati.
Perché aggiungere quiz al tuo sito WordPress?
I quiz sono divertenti e molto coinvolgenti. A causa della loro natura interattiva, gli utenti li trovano più gratificanti di altri tipi di moduli.
I marketer hanno utilizzato i quiz per generare lead sin dai primi giorni di Internet.
Esistono molti scenari in cui i quiz possono aiutarti a catturare l’interesse del pubblico, raccogliere dati e aggiungere funzionalità interattive al tuo sito.
- I quiz virali possono aiutarti a ottenere più traffico dai social media.
- Quiz educativi per accompagnare i tuoi corsi online
- Quiz per valutare le esigenze dei clienti e consigliare loro soluzioni.
- Quiz che richiedono agli utenti di iscriversi alla tua newsletter
- e altro ancora …
Detto questo andiamo avanti e vediamo come creare un quiz in WordPress.
Creare un quiz WordPress con Formidable Forms
Per questo tutorial utilizzeremo il plugin Formidable Forms il quale si presta molto bene a creare quiz in WordPress.
Formidable Forms è uno dei plugin per moduli WordPress più avanzati disponibili sul mercato. Viene fornito con un semplice ma potente generatore di moduli drag and drop che ti aiuta ad andare oltre i semplici moduli di contatto.
Utilizzando la sua potente interfaccia, puoi creare facilmente moduli avanzati come quiz, sondaggi, calcolatrici, moduli di registrazione e altro ancora.
Il plugin Formidable Forms viene fornito con un componente aggiuntivo Quiz Maker per la costruzione di quiz in WordPress. Ti consente di creare facilmente quiz e visualizzarli sul tuo sito web.
Diamo un’occhiata a come farlo, passo dopo passo.
1. Installare Formidable Forms e l’addon Quiz Maker
La prima cosa che devi fare è installare e attivare il plugin Formidable Forms. Per creare un quiz, dovrai acquistare almeno il loro piano “Business” che include l’addon Quiz Maker.
Se non sai come installarlo, consulta la nostra guida passo passo su come installare un plugin in WordPress.
Successivamente, dovrai installare il componente aggiuntivo Quiz Maker. Vai su Formidable »Addon e poi vai al componente aggiuntivo Quiz Maker e fai clic sul pulsante Installa .

Installerà l’addon in pochi secondi e mostrerà l’addon come “Active“.
Questo è tutto!
Ora sei pronto per iniziare a creare un quiz utilizzando Formidable Forms.
2. Creare un quiz su WordPress con Formidable Quiz Maker
Ora che hai installato Formidable Forms Quiz Maker, sei pronto per creare il tuo primo quiz WordPress.
Vai su Formidable »Forms dalla dashboard di WordPress e fai clic sul pulsante “Aggiungi nuovo“.

Successivamente, vedrai diversi modi per creare un modulo con Formidable Forms. È possibile iniziare con un modulo vuoto, utilizzare un modello di modulo o importare da un file XML. Nella nostra guida, ti mostreremo come iniziare con un form vuoto.
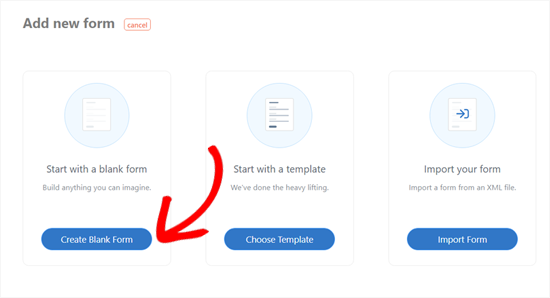
Inizia facendo clic sul pulsante “Crea con un modulo vuoto (Create blank form)“. Successivamente, vedrai l’interfaccia di creazione del modulo del plugin.
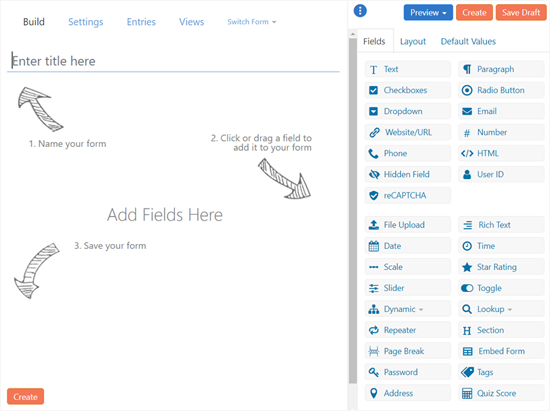
Come mostrato nello screenshot sopra, vedrai i 3 passaggi principali per creare un modulo. Per prima cosa, dai un nome al tuo quiz. Secondo, aggiungi i campi al tuo modulo. E terzo, salva il tuo modulo.
I quiz possono essere utilizzati per diversi scopi tra cui test di soddisfazione, quiz sulla personalità, ricerche di mercato, test di conoscenza, ecc.
Potresti aver bisogno di diversi tipi di campi in base al tipo di quiz. Ti consigliamo di avere a disposizione un elenco delle tue domande e risposte prima di creare il quiz.
In questa guida, ti mostreremo come creare un semplice test di verifica della conoscenza di WordPress che include diversi campi tra cui il campo “Testo (Text)” a risposta singola, nonché “Menu a discesa (Dropdown)” e “Pulsanti radio (Radio Button)” a risposta multipla.
Cominciamo con il nome del modulo del quiz. Quindi, puoi aggiungere campi al modulo semplicemente facendo clic o trascinando i campi a destra.
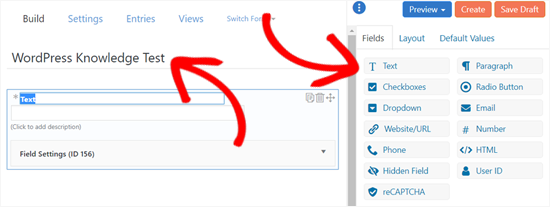
Qui, abbiamo aggiunto un campo “Testo” per la prima domanda del quiz e abbiamo sostituito il titolo del campo con la domanda.
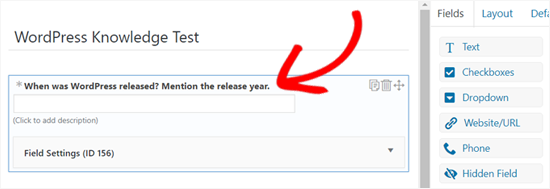
Successivamente, abbiamo aggiunto un campo “a discesa (Dropdown)” per una domanda a risposta multipla.

Sostituisci prima il titolo del campo con la tua domanda. Quindi, aggiungi le opzioni per la tua domanda.
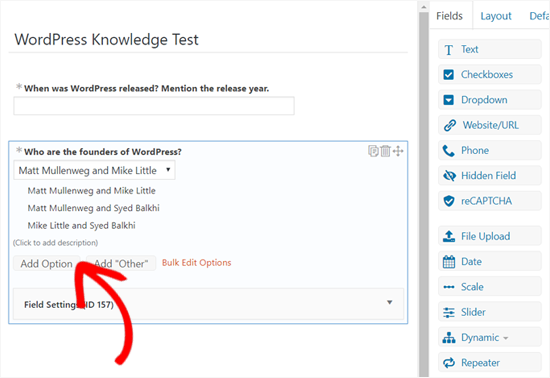
Allo stesso modo, puoi aggiungere altre domande al tuo modulo. Una volta terminato, aggiungi il campo “Punteggio del quiz (Quiz Score)” al modulo.
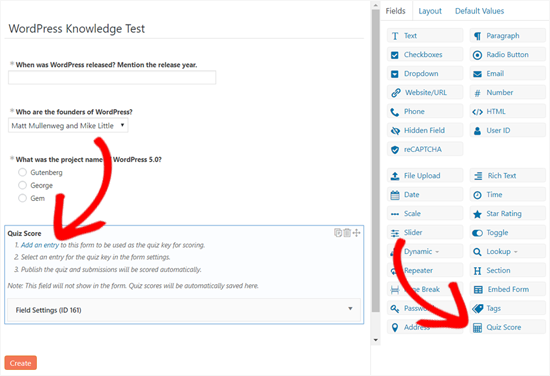
Il campo Punteggio del quiz è importante perché è dove puoi inserire le risposte corrette per le tue domande del quiz. È sufficiente fare clic con il pulsante destro del mouse sul collegamento “Aggiungi una voce (Add on entry)” per aprirlo in una nuova scheda.
In questo modo si aprirà la pagina “Voci (Entries)” in una nuova scheda.
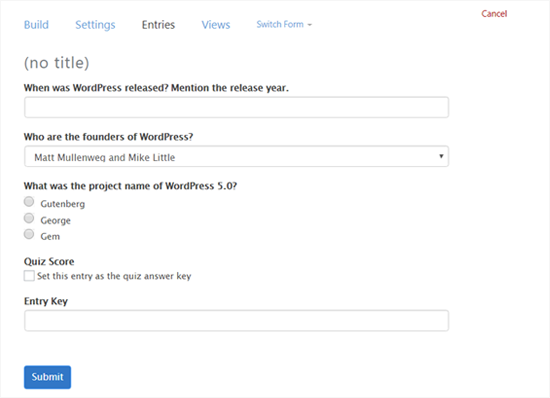
Ora puoi inserire o scegliere le risposte corrette per le tue domande del quiz. Il plugin successivamente valuterà le risposte degli utenti in base alle tue voci qui.
Al termine, metti un segno di spunta sulla casella accanto a “Imposta questa voce come chiave di risposta del quiz (Set this entry as the quiz answer key)“. Successivamente, inserisci un nome descrittivo nel campo “Entry Key” e fai clic sul pulsante “Invia“.
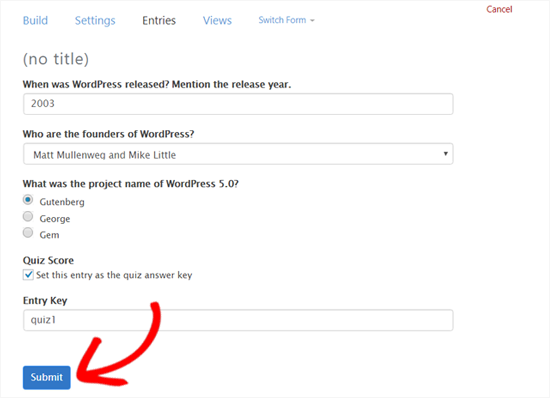
Una volta salvate le risposte corrette, puoi chiudere la scheda e tornare alla pagina di creazione del modulo.
Successivamente, è necessario fare clic sul pulsante “Crea“.
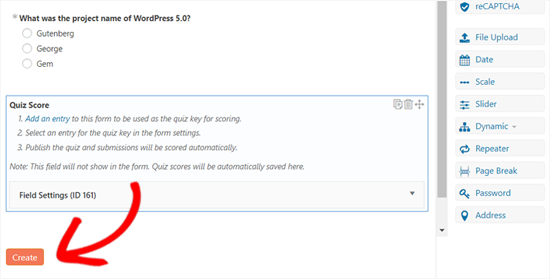
Facendo clic sul pulsante Crea, si aprirà il modulo Impostazioni generali (General Settings). In questa pagina, puoi configurare le impostazioni per il tuo modulo incluso cosa visualizzare quando un utente completa il tuo modulo.
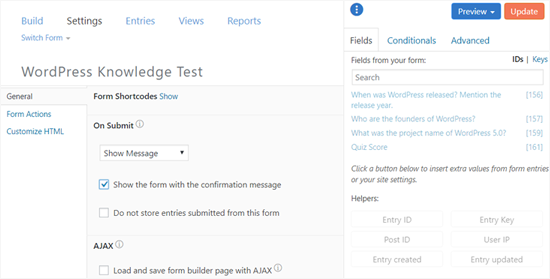
Puoi rivedere tutte le impostazioni e quindi modificarle o semplicemente lasciarle come predefinite.
Quindi, scorri verso il basso fino alla sezione Messaggi per personalizzare il messaggio che gli utenti riceveranno quando completano il tuo quiz.
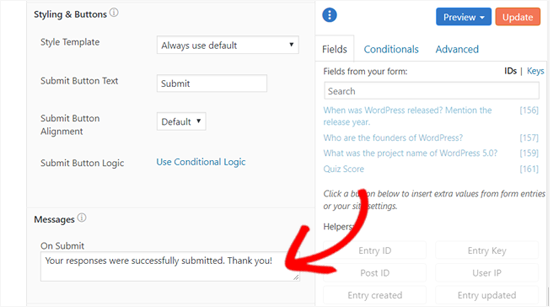
Se desideri mostrare immediatamente il punteggio del quiz ai tuoi utenti insieme a questo messaggio, puoi aggiungere uno shortcode che includa la chiave (entry key) del campo Punteggio del quiz (Quiz score) o l’ID del campo.
Puoi trovare l’ID del campo Punteggio del quiz (Quiz score) o la chiave (entry key) nel pannello “Campi (Fields)” a destra.
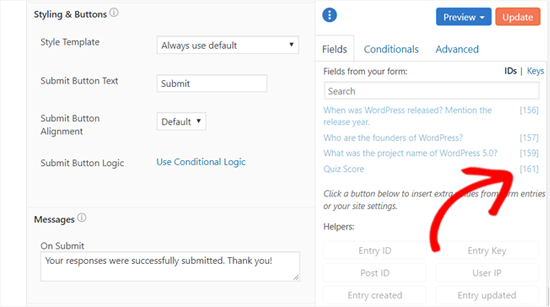
Come puoi vedere nello screenshot, l’ID del campo Punteggio del quiz (Quiz score) in questo esempio è [161]. Ora puoi aggiungere uno shortcode nel messaggio includendo questo ID o chiave nel seguente formato:
[161] – Per frazione corretta. Esempio: 5/10.[161 show = count] – Per il conteggio delle risposte corrette. Esempio: 5.[161 show = percent] – Per il conteggio percentuale. Esempio: 50%[161 show = vote] – Per voto in lettera. Esempio: F.
Ecco come puoi aggiungere lo shortcode nel messaggio.

Al termine, fai clic sul pulsante “Aggiorna (Update)” alla fine. È tutto. Hai creato il tuo primo quiz.
3. Aggiungere il tuo quiz al tuo sito WordPress
Ora che hai creato con successo un quiz, sei pronto per visualizzarlo sul tuo sito. Puoi aggiungere facilmente il quiz al tuo sito utilizzando il widget Formidable Forms.
In questo tutorial, ti mostreremo come aggiungerlo a una pagina.
Vai su Pagine »Aggiungi nuova dalla tua dashboard.
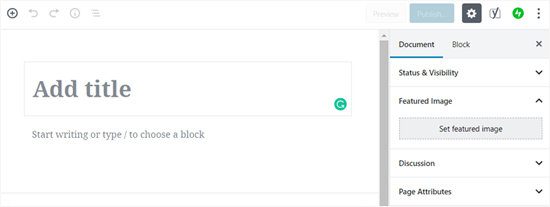
Innanzitutto, dovrai aggiungere un titolo e quindi fare clic sull’icona “Aggiungi blocco” per aggiungere il widget Formidable Forms. Nella scheda Widget, è necessario fare clic sul widget “Formidable Forms“.
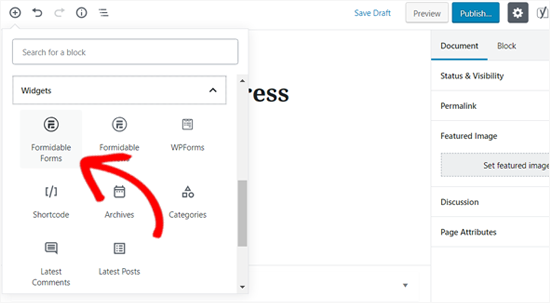
Dopodiché aggiungerà il blocco Formidable Forms alla tua area della pagina. Basta fare clic sul menu a discesa nel blocco e selezionare il modulo del quiz.

Il tuo quiz verrà ora caricato sulla tua pagina.

Ora puoi andare avanti e pubblicare la tua pagina.
Questo è tutto. Il tuo quiz su WordPress è attivo e i tuoi utenti possono iniziare a rispondere alle domande.
Ecco come gli utenti vedranno i risultati del quiz dopo aver fatto clic sul pulsante Invia.
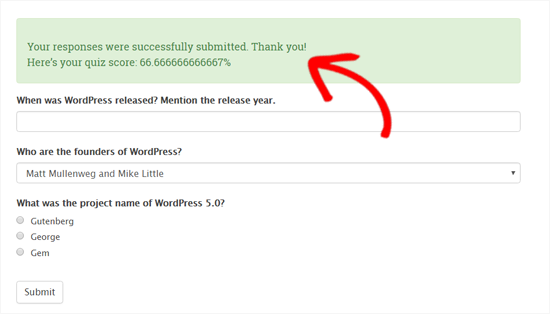
Speriamo che questo tutorial ti abbia aiutato a imparare come creare un quiz in WordPress. Potresti anche consultare la nostra guida su come ricevere un avviso sms quando viene compilato un modulo in WordPress.
Dichiarazione sulla trasparenza: il contenuto di B-Fast è supportato dal lettore, il che significa che se fai clic su alcuni dei collegamenti in questo post, potremmo guadagnare una piccola tassa di riferimento. Tieni presente che raccomandiamo solo prodotti che utilizziamo noi stessi e / o che riteniamo possano aggiungere valore ai nostri lettori.
Condividi questo contenuto!
Related Posts



