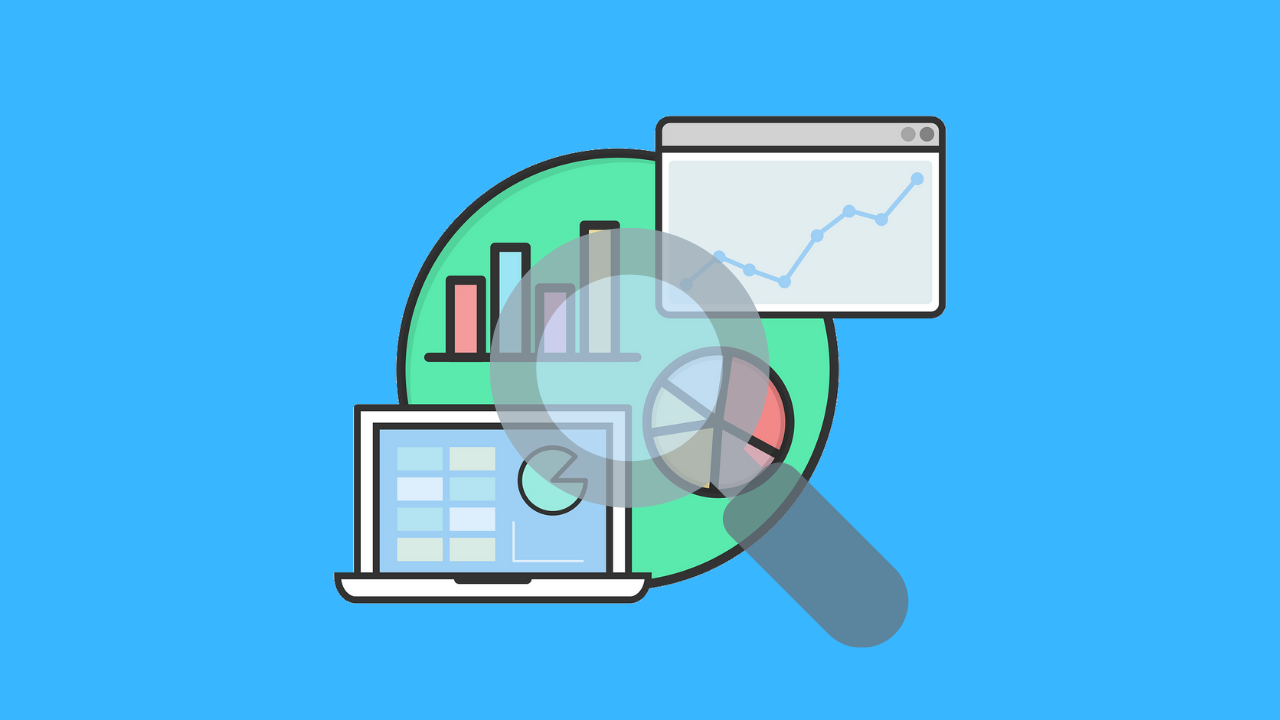
Vuoi abilitare il tracciamento dei clienti in WooCommerce? Il monitoraggio dei clienti ti consente di offrire un’esperienza di acquisto personalizzata basata sul comportamento dei clienti nel tuo negozio di e-commerce. In questo articolo, ti mostreremo come abilitare facilmente il monitoraggio dei clienti in WooCommerce con Google Analytics.
Perché abilitare il monitoraggio dei clienti in WooCommerce con Google Analytics?
Google Analytics ti consente di vedere da dove provengono i tuoi visitatori e cosa fanno sul tuo sito web. In altre parole, ti aiuta a monitorare le tue fonti di traffico e il coinvolgimento degli utenti sul tuo sito web.
Per le piattaforme di e-commerce , Google Analytics offre una funzionalità di monitoraggio e-commerce migliorata. L’abilitazione di questa funzione consente di sbloccare i seguenti rapporti:
- Comportamento commerciale
- Comportamento alla cassa
- Elenco di prodotti Prestazioni
- Performance di vendita
Google Analytics può persino associare questi rapporti a singoli clienti assegnando loro un ID univoco.
Tuttavia, il problema è che l’ID assegnato da Google Analytics non ti fornisce informazioni precise sull’utente. Ad esempio, lo stesso utente può utilizzare il tuo sito Web da un altro dispositivo e Google Analytics fornirà loro un nuovo ID.
Per impostazione predefinita, un negozio WooCommerce consente ai tuoi clienti di creare un account o effettuare il checkout come utente ospite. La creazione di un account aiuta l’utente a salvare le informazioni di spedizione e fatturazione per un checkout più rapido la prossima volta. Ti aiuta anche a offrire ai clienti un’esperienza di acquisto personalizzata in base alla loro cronologia di navigazione e shopping.
Non sarebbe bello se potessi tracciare gli utenti che hanno effettuato l’accesso con i loro ID utente in Google Analytics? Ciò ti darà accesso a un tesoro di informazioni e approfondimenti sul comportamento dei clienti che puoi utilizzare per offrire una migliore esperienza in loco e aumentare le tue vendite.
Diamo un’occhiata a come abilitare facilmente il monitoraggio dei clienti in WooCommerce.
Imposta il monitoraggio e-commerce in WordPress con Google Analytics
Innanzitutto, dovrai installare e attivare il plug-in MonsterInsights.
Dovrai essere sul piano “Pro” per accedere al componente aggiuntivo eCommerce, di cui avremo bisogno per questo tutorial.
Dopo l’attivazione, dovrai connettere MonsterInsights al tuo account Google Analytics.
Dopodiché, devi visitare la pagina Insights » Componenti aggiuntivi e installare il componente aggiuntivo” MonsterInsights Ecommerce”. Una volta installato, fai clic sul pulsante di attivazione per iniziare a usarlo.
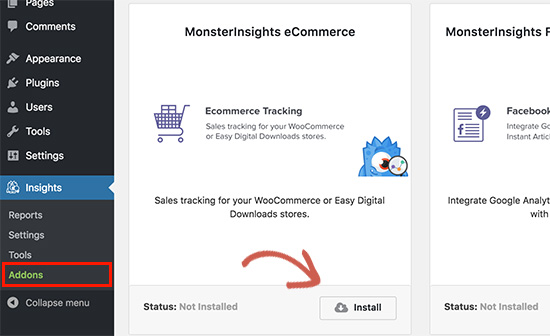
Successivamente, devi visitare la pagina delle impostazioni di Insights » e fare clic sulla scheda” Tracciamento (tracking)”. Innanzitutto, devi fare clic sulla scheda “eCommerce” e selezionare la casella accanto a “eCommerce avanzato”.

Successivamente, è necessario fare clic sulla scheda “Dati demografici” e selezionare l’opzione “Abilita tracciamento ID utente”.
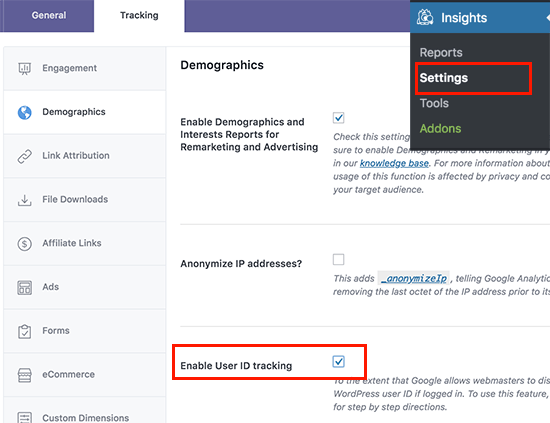
Non dimenticare di fare clic sul pulsante “Salva modifiche” per memorizzare le impostazioni.
Abilita il monitoraggio e-commerce avanzato in Google Analytics
Il monitoraggio e-commerce non è abilitato per impostazione predefinita nel tuo account Google Analytics e dovrai abilitarlo manualmente. Vai alla dashboard del tuo account Google Analytics e passa alla pagina di amministrazione.
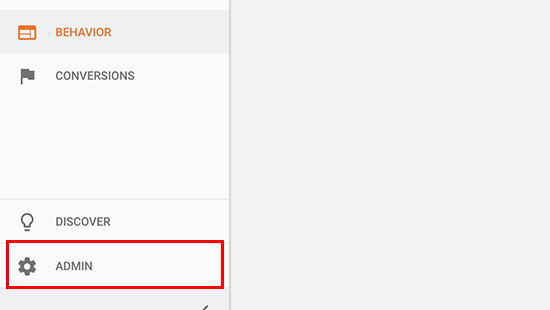
Successivamente, devi fare clic su “Impostazioni e-commerce”.
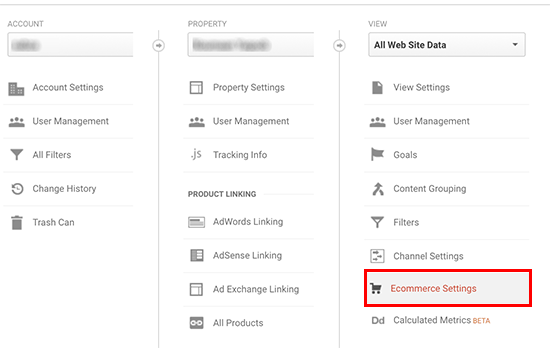
Nella pagina delle impostazioni, fai clic sul dispositivo di scorrimento sotto il primo passaggio, Abilita e-commerce, per attivarlo. È necessario fare clic sul pulsante Passaggio successivo per continuare.
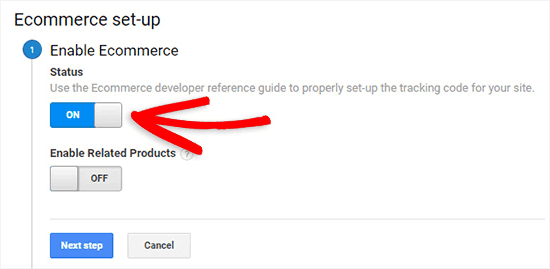
Nel passaggio successivo, devi attivare “Impostazioni e-commerce avanzate” e fare clic sul pulsante Invia per salvare le modifiche.
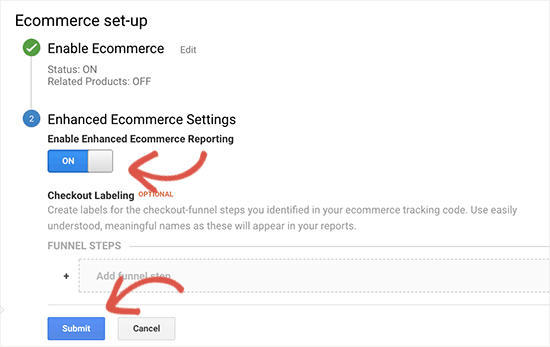
Ora il tuo account Google Analytics inizierà a mostrare rapporti eCommerce avanzati per il tuo negozio WooCommerce.
Abilitazione del tracciamento dei clienti in Google Analytics
Il monitoraggio eCommerce avanzato abiliterà le funzionalità di reporting eCommerce per il tuo negozio WooCommerce. Tuttavia, non abilita il tracciamento dell’utente per impostazione predefinita.
Cambiamo questo.
Per abilitare il tracciamento dei singoli clienti, devi visitare la dashboard del tuo account Google Analytics e aprire di nuovo la pagina di amministrazione.
Ora fai clic sul collegamento Informazioni di tracciamento nella colonna delle proprietà per espandere il sottomenu e fai clic sul collegamento ID utente che viene visualizzato di seguito.
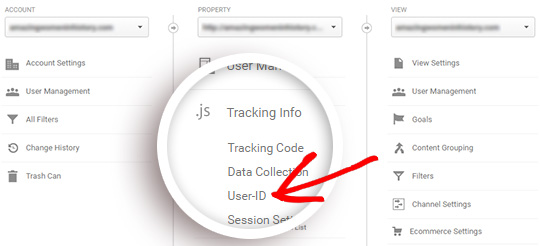
Nella pagina successiva, dovrai rivedere e accettare la politica dell’ID utente e quindi attivarla.
Fare clic sul pulsante “Passaggio successivo” per continuare.
Google Analytics ora ti chiederà come desideri configurare il monitoraggio dell’ID utente. Dal momento che utilizzerai MonsterInsights per occupartene, puoi semplicemente fare clic sul pulsante “Passaggio successivo” per continuare.
Successivamente, è necessario fare clic sul pulsante “Crea” per abilitare il tracciamento dell’ID utente.
Successivamente, ti verrà chiesto di inserire un “Nome visualizzazione rapporti”, che verrà utilizzato per visualizzare i rapporti ID utente. Scegli il nome che più ti aggrada. Si consiglia di includere UserID nel nome,di modo che sia facile ricordare quale vista ha abilitato il tracciamento UserID.
Ora devi solo scorrere verso il basso e fare clic sul pulsante “Crea vista” per salvarlo.
Visualizzazione dei rapporti di tracciamento dei clienti in Google Analytics
Ora che tutto è impostato, Google Analytics monitorerà ora tutti i clienti del tuo sito web. Sarà inoltre in grado di tracciare gli utenti che hanno effettuato l’accesso con il loro ID utente WordPress univoco.
Per visualizzare tutte le attività dei singoli clienti, puoi accedere al tuo account Google Analytics e fare clic sul menu Pubblico »User Explorer .
Vedrai i rapporti sui singoli clienti con un ID univoco assegnato a tutti gli utenti non registrati.
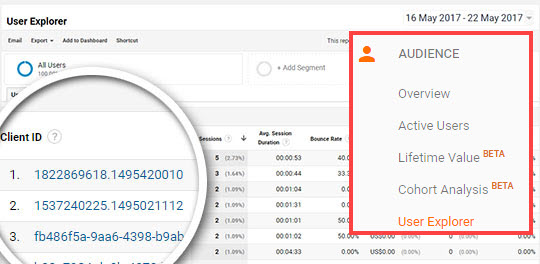
Per visualizzare il rapporto di tracciamento dei clienti per gli utenti che hanno effettuato l’accesso in WooCommerce, è necessario fare clic sul logo di Google Analytics nell’angolo in alto a sinistra dello schermo.
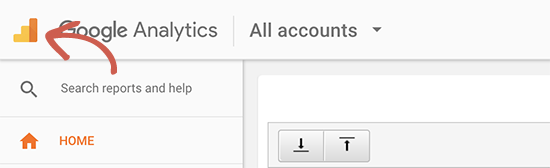
Questo mostrerà tutto il tuo profilo Google Analytics. Vedrai il profilo del tuo sito Web e sotto “Tutti i dati del sito Web” vedrai la visualizzazione dei rapporti UserID creata in precedenza.
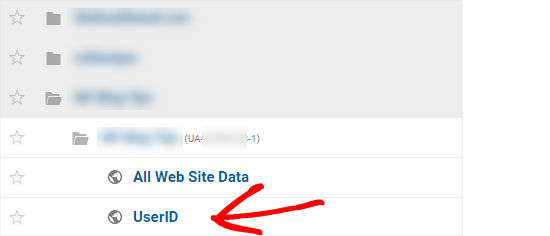
Fai clic sulla vista dei rapporti UserID per caricarlo.
Una volta caricato, devi fare clic sul menu Pubblico »Esplora utenti e vedrai il rapporto di tracciamento dei clienti registrato in cui ogni utente è rappresentato dal proprio ID utente WordPress sul tuo sito web.
È possibile fare clic sull’ID utente per visualizzare i dati di tracciamento individuali di un cliente.
Questo rapporto ti fornisce un ID utente dal tuo sito WordPress. Non sai ancora chi sia questo cliente e come puoi creare offerte personalizzate, e-mail o esperienze di acquisto per loro.
Scopriamolo.
Abbinamento del monitoraggio dei clienti con i loro account WordPress
Innanzitutto, devi annotare l’ID cliente che vedi nella visualizzazione dei rapporti UserID.
Successivamente vai nell’area di amministrazione del tuo sito Web WordPress e fai clic sul menu “Utenti”. Ti mostrerà un elenco di tutti gli utenti sul tuo sito WordPress.
Fai clic sul link “Modifica utente” sotto qualsiasi nome utente nell’elenco. WordPress ora aprirà il profilo utente per te e se guardi nella barra degli indirizzi del tuo browser, user_id il parametro nell’URL.
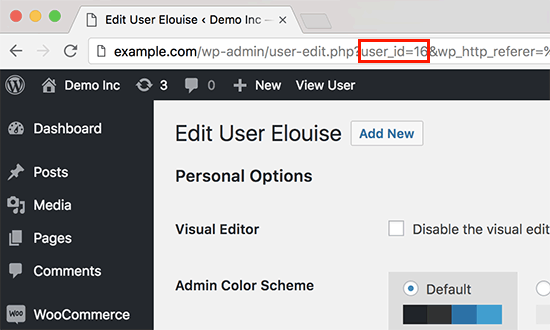
Ora devi sostituire il valore accanto a user_id nella barra dell’indirizzo del browser con quello che hai copiato dal rapporto di Google Analytics e premere il tasto Invio sulla tastiera.
WordPress ora caricherà il profilo utente associato a quel particolare ID utente. Ora hai il nome del cliente, nome utente, indirizzo e-mail e informazioni sui social media. Puoi anche tenere traccia degli ordini, delle visualizzazioni dei prodotti, dell’attività del carrello e altro ancora.
Speriamo che questo articolo ti abbia aiutato a imparare come abilitare il tracciamento dei clienti in WooCommerce con Google Analytics.
Related Posts



