
Vuoi sapere come aggiungere timer conto alla rovescia in WordPress con OptinMonster per aumentare le conversioni?
Tutti gli esperti di marketing usano la tecnica della “Urgenza” per attirare l’attenzione del cliente. Che si tratti del tuo negozio di alimentari locale o di un sito Web di grandi marchi , è una delle più antiche tecniche di marketing, che funziona altrettanto efficacemente online.
In questo articolo ti spiegherò come aggiungere timer conto alla rovescia in WordPress con OptinMonster per aumentare le conversioni grazie al plugin OptinMonster.
Fondamentalmente, mostri agli utenti un’offerta con un senso di urgenza, che fa scattare la paura di perdere un affare prezioso e aiuta gli utenti a prendere una decisione di acquisto.
Gli hack di urgenza possono essere utilizzati con offerte a tempo limitato, campagne di vendita stagionali, sconti una tantum, ecc.
Il modo migliore per aggiungere timer di urgenza in WordPress o WooCommerce è usare OptinMonster . È il software di ottimizzazione delle conversioni più popolare che aiuta le aziende a trasformare i visitatori del sito Web in abbonati e clienti.
Innanzitutto, dovrai registrarti per un account OptinMonster . È uno strumento a pagamento e avrai bisogno almeno del piano “Plus” per utilizzare le loro campagne con barra mobile (floating bar).
Quindi, passa al tuo sito WordPress per installare e attivare il plug-in OptinMonster . Cercalo sulla barra di ricerca dei plugin del tuo sito WordPress, INSTALLA e ATTIVA il plugin.
Questo plugin è un connettore tra il tuo sito WordPress e l’applicazione OptinMonster.
Dopo l’attivazione, fai clic sul menu OptinMonster nella barra laterale del tuo sito WordPress e inserisci la chiave API. Puoi trovare queste informazioni sotto il tuo account sul sito web OptinMonster.
Dopo aver inserito la chiave API, dovrai fare clic sul pulsante “Crea nuova campagna” per continuare.
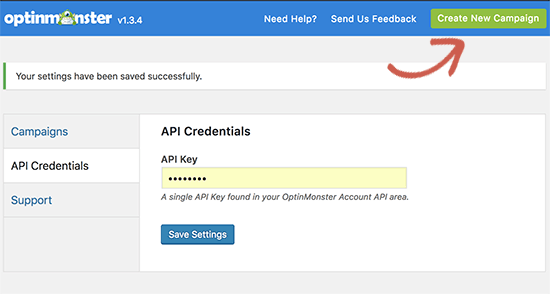
Innanzitutto, è necessario selezionare un tipo di opt-in e quindi selezionare un tema. Utilizzeremo una campagna “Barra mobile” (floating bar) con il tema “Conto alla rovescia”.
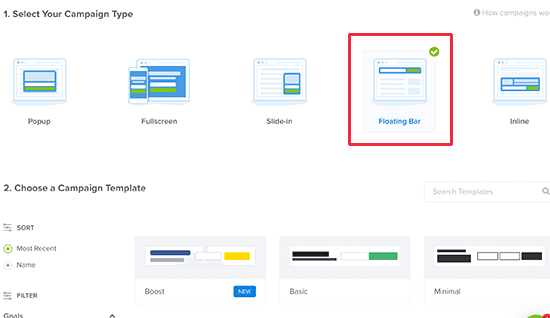
Successivamente, ti verrà chiesto di scegliere un nome per il tuo tema e il sito Web in cui lo eseguirai. La compilazione di queste informazioni avvierà l’interfaccia di OptinMonster Builder.
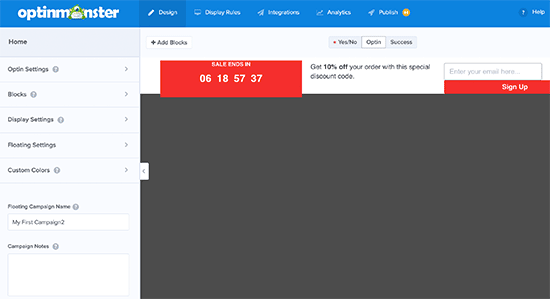
È uno strumento di trascinamento della selezione (drag & drop) in cui puoi semplicemente puntare e fare clic per progettare la tua campagna. Vedrai un’anteprima in tempo reale della tua campagna nel pannello di destra e una serie di opzioni di personalizzazione nel pannello di sinistra.
Vai avanti e fai clic sul conto alla rovescia stesso per impostare lo stile del conto alla rovescia e la data di fine. Esistono due tipi di timer per il conto alla rovescia che è possibile utilizzare: “Statico” e “Dinamico”.
Il timer statico rimane lo stesso per tutti i tuoi utenti, mentre il timer dinamico “sempreverde” cambia in base al comportamento degli utenti sul tuo sito web.
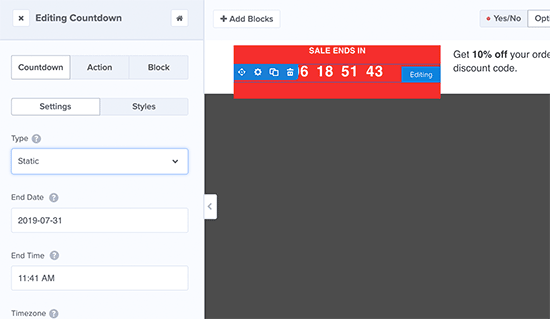
Per questo tutorial, useremo il timer statico. Dal momento che stiamo usando la barra mobile (floating bar) con il tema del conto alla rovescia, possiamo spostare la barra mobile in basso o in alto.
Puoi anche semplicemente puntare e fare clic per modificare il testo nella barra mobile. Puoi aggiungere un codice coupon, aggiungere collegamenti a offerte speciali e modellarlo come preferisci.
Una volta che sei soddisfatto, non dimenticare di fare clic sul pulsante Salva e poi Pubblica in alto. Questo ti mostrerà la pagina di stato in cui devi attivare l’interruttore per rendere attiva la campagna.
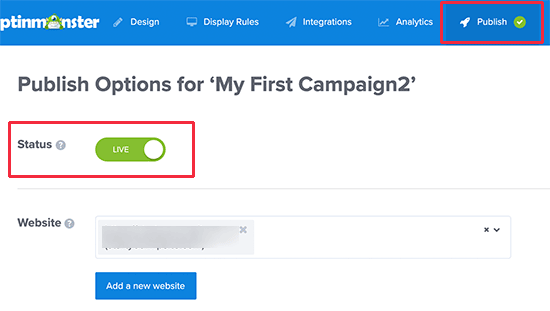
Ora, torna al tuo sito Web WordPress e fai clic sulla scheda “Campagne” nella pagina OptinMonster. Vedrai la tua campagna creata di recente elencata lì (fai clic sul pulsante Aggiorna campagne se non la vedi).
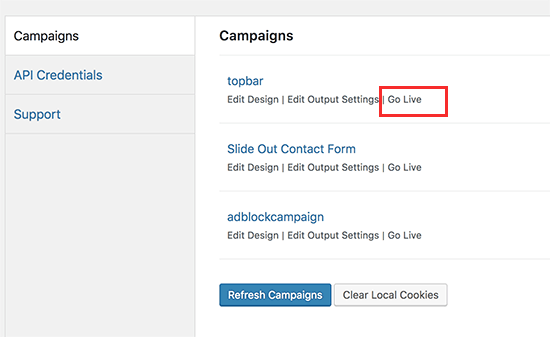
Per impostazione predefinita, la tua campagna sarà disabilitata e dovrai solo fare clic sul link “Vai in diretta” per abilitarla.
Ora puoi visitare il tuo sito web per vedere la tua campagna con il timer del conto alla rovescia in azione.
Questo è tutto! Spero che questo articolo ti abbia aiutato a capire come aggiungere timer con conto alla rovescia in WordPress con Optin Monster per aumentare le conversioni.
Related Posts



