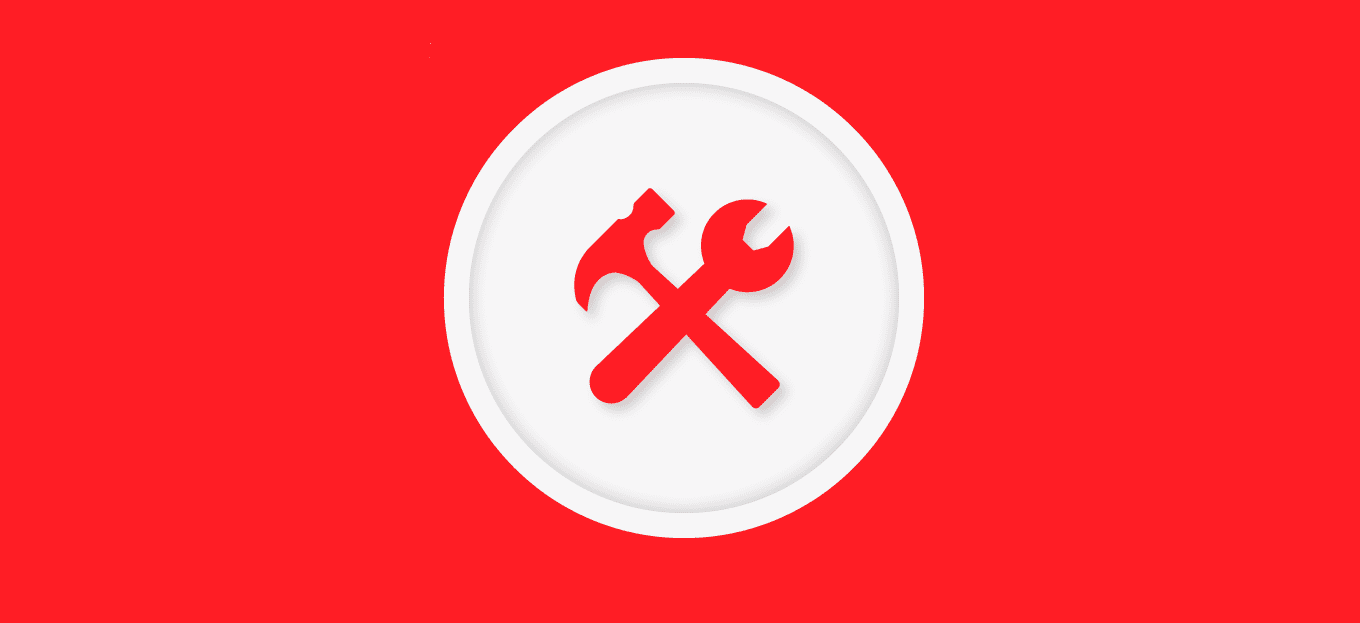
Condividi questo contenuto!
In questo tutorial ti spiegheremo come accedere alle opzioni di avvio avanzate su Windows 11.
Su Windows 11, ci sono diversi modi per accedere alle Opzioni di avvio avanzate, anche tramite Impostazioni, Collegamento rapido, Prompt dei comandi, utilizzando un supporto USB o Riparazione automatica, e in questa guida imparerai come.
È solo una questione di tempo prima che tu debba risolvere un problema o configurare un’impostazione specifica che non sarai in grado di eseguire quando Windows 11 è in esecuzione, e questo è quando “Impostazioni di avvio di Windows” o “Opzioni di avvio avanzate” sono utili. Le “Opzioni di avvio avanzate” sono un ambiente di ripristino (WinRE o Windows RE) che consente di risolvere, diagnosticare e correggere la maggior parte dei problemi mentre il sistema operativo non è in esecuzione.
La funzionalità fornisce molti strumenti per la risoluzione dei problemi e la correzione di un computer e, poiché i problemi possono verificarsi in molti modi diversi, Windows 11, come nelle versioni precedenti, ha diversi modi per accedere a queste funzionalità di ripristino.
In questa guida imparerai diversi modi per accedere alle opzioni di avvio avanzato di Windows 11.
Accedere all’avvio avanzato tramite le impostazioni su Windows 11
Per accedere all’avvio avanzato con le impostazioni, utilizzare questi passaggi:
- Apri Impostazioni (tasto Win + I )
- Fare clic su Sistema.
- Fare clic sulla pagina Recupero (Recovery) sul lato destro.
- Nella sezione “Opzioni di ripristino“, nell’impostazione di avvio avanzato , fare clic sul pulsante Riavvia ora.
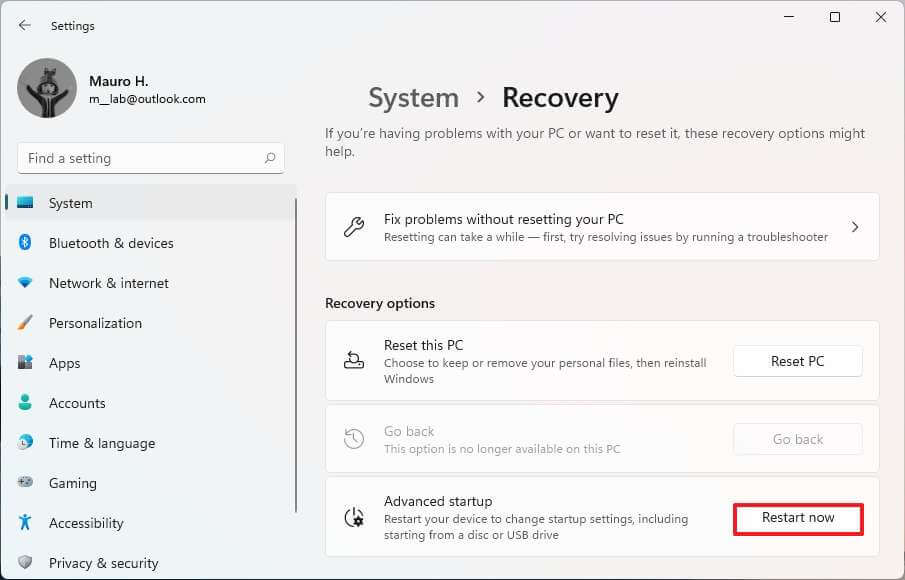 Nota rapida: l’opzione di avvio avanzato nell’app Impostazioni non è disponibile tramite una connessione desktop remoto.
Nota rapida: l’opzione di avvio avanzato nell’app Impostazioni non è disponibile tramite una connessione desktop remoto. - Fare nuovamente clic sul pulsante Riavvia ora.
Una volta completati i passaggi, verrai immediatamente disconnesso dalla sessione corrente per accedere all’esperienza di avvio.
Accedere all’avvio avanzato tramite collegamento rapido su Windows 11
Puoi anche utilizzare il menu di accensione nel menu Start, Task Manager e Blocco schermo per accedere rapidamente alle opzioni di avvio avanzate.
Menu Start
Per utilizzare il menu di alimentazione nel menu Start per accedere alle impostazioni avanzate su Windows 11, segui questi passaggi:
- Apri Start.
- Fare clic sul pulsante di accensione (quello per spegnere il PC).
- Tieni premuto il tasto Maiusc e fai clic sul pulsante Riavvia .
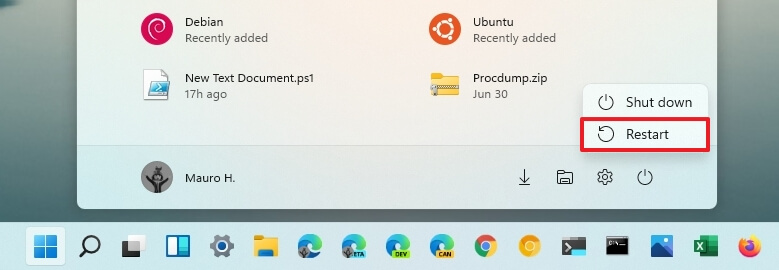
Dopo aver completato i passaggi, l’azione consentirà a Windows 11 di accedere al menu di avvio avanzato.
Puoi anche utilizzare questo metodo nel menu di accensione disponibile nel menu “Collegamento rapido” ( tasto Win + X ).
Task Manager
Per utilizzare Task Manager per accedere all’ambiente di avvio avanzato, utilizzare questi passaggi:
-
- Usa la scorciatoia da tastiera Ctrl + Alt + Canc per visualizzare il menu di Windows 11.
- Fare clic sul pulsante di accensione nell’angolo in basso a destra.
- Tieni premuto il tasto Maiusc e fai clic sul pulsante Riavvia .
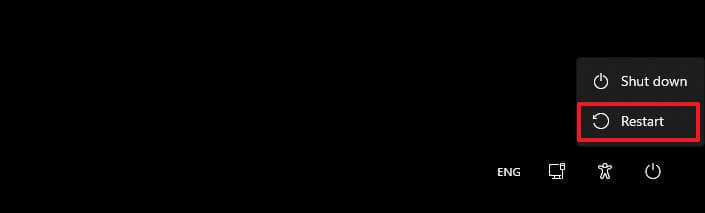
Una volta completati i passaggi, verrai disconnesso e Windows 11 aprirà le opzioni di avvio avanzate.
Blocca schermo
Per accedere alle impostazioni di avvio avanzato dalla schermata di blocco, utilizzare questi passaggi:
- Apri la schermata di blocco (tasto Win + L).
- Accedi alla schermata di accesso.
- Fare clic sul pulsante di accensione nell’angolo in basso a destra.
- Tieni premuto il tasto Maiusc e fai clic sul pulsante Riavvia .

Attivare l’avvio avanzato tramite il prompt dei comandi su Windows 11
Per accedere all’ambiente di avvio avanzato per accedere alle opzioni di risoluzione dei problemi e ripristino con il prompt dei comandi, utilizzare questi passaggi:
- Apri Start.
- Cerca Prompt dei comandi, fai clic con il pulsante destro del mouse sul risultato principale, seleziona l’opzione Esegui come amministratore.
- Digita il seguente comando e premi Invio :
shutdown /r /o /f /t 00
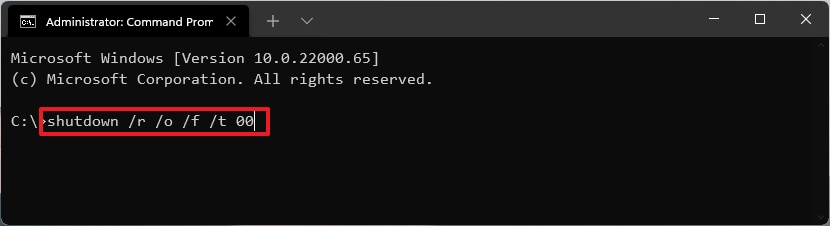
Dopo aver completato i passaggi, Windows 11 accederà all’ambiente di ripristino.
Accedi all’avvio avanzato tramite l’installazione di Windows 11
Se non riesci ad avviare Windows 11, puoi utilizzare un supporto USB per accedere alle Impostazioni di avvio di Windows.
Sarà necessario creare un supporto di installazione avviabile USB e quindi seguire questi passaggi:
- Avvia il dispositivo con il supporto USB.
- Fare clic sul pulsante Avanti.
- Fai clic sull’opzione Ripara il tuo computer nell’angolo in basso a sinistra.
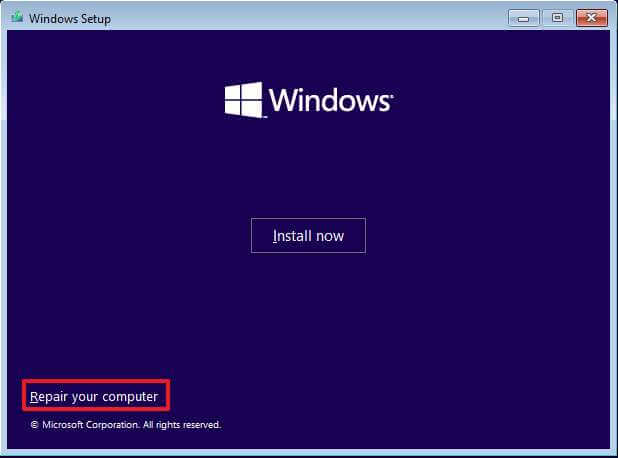
Una volta completati i passaggi, l’installazione di Windows 11 aprirà l’ambiente di avvio avanzato.
Accedere all’avvio avanzato tramite la riparazione automatica su Windows 11
Nel caso in cui Windows 11 non si avvii e non disponga dei file di installazione del sistema operativo, puoi utilizzare questi passaggi:
- Premi il pulsante di accensione.
- Immediatamente dopo il POST (Power-On Self-Test) quando viene visualizzato il logo blu di Windows, premere nuovamente il pulsante di accensione per spegnere.
- Ripetere i passaggi n. 1 e n. 2 due volte. Al terzo riavvio, Windows 11 dovrebbe entrare in Windows Recovery Environment (Windows RE), dove verranno eseguite molte diagnostiche per provare a risolvere eventuali problemi di avvio.
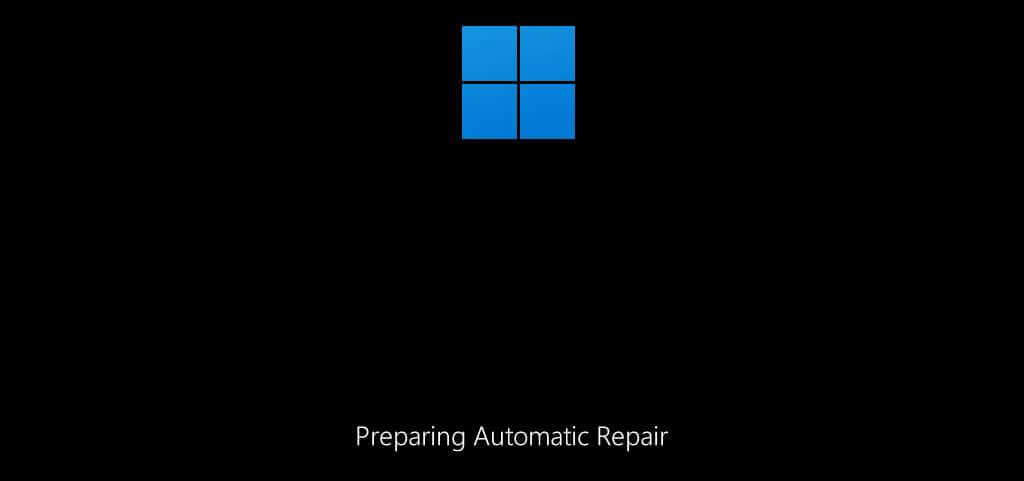
- Seleziona il tuo account Windows 11.
- Conferma la password dell’account.
- Fare clic sul pulsante Continua.
- Fare clic sul pulsante Avvio avanzato per continuare.
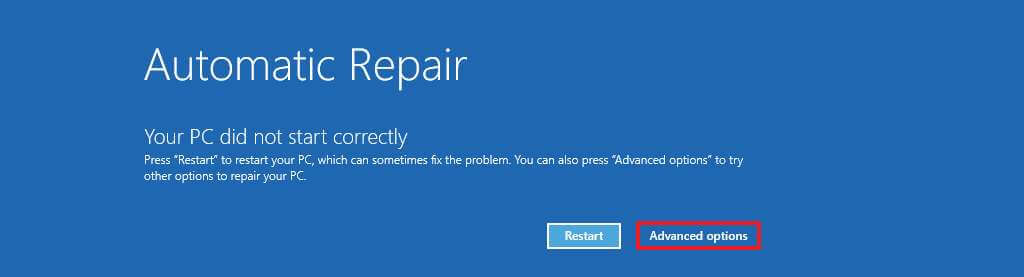
Dopo aver completato i passaggi, Windows 11 aprirà l’ambiente di avvio avanzato.
Come usare l’avvio avanzato su Windows 11
Nella prima schermata “Avvio avanzato”, seleziona l’ opzione Risoluzione dei problemi . Nella pagina “Risoluzione dei problemi”, troverai l’accesso alla funzione Ripristina questo PC per reinstallare Windows 11 senza perdere file, impostazioni e app o per l’installazione pulita del sistema operativo.
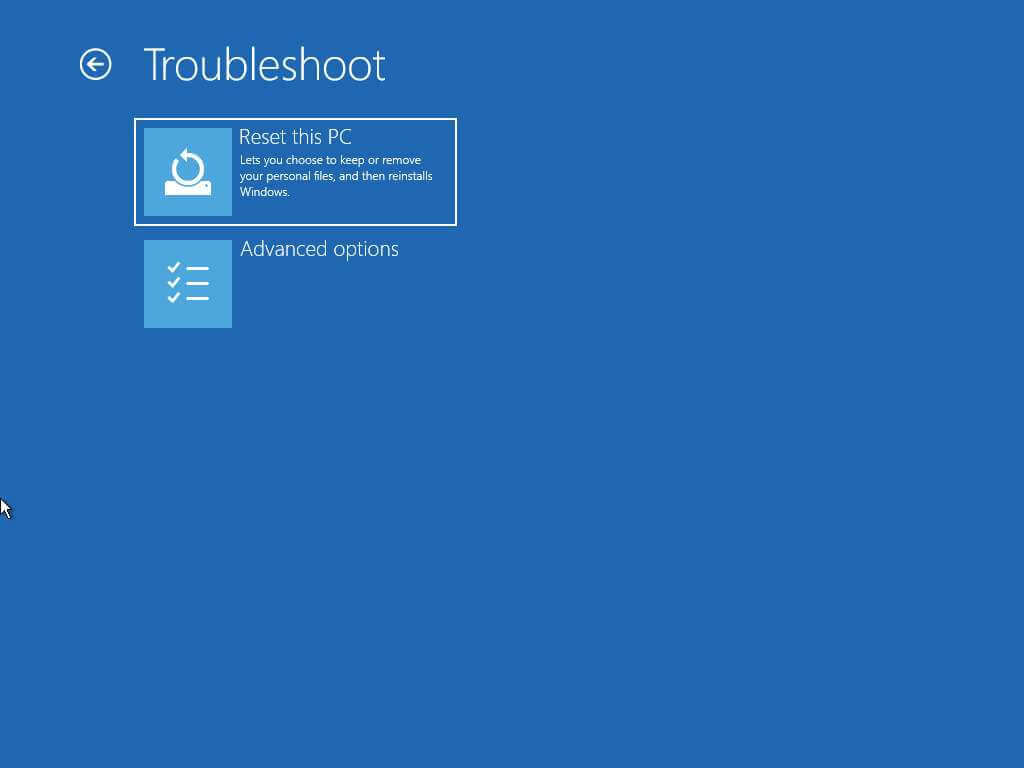
Nella schermata delle opzioni avanzate, è possibile accedere a diverse funzionalità di risoluzione dei problemi, tra cui “Ripristino configurazione di sistema”, per ripristinare il computer a una precedente condizione di buon funzionamento.
Puoi anche accedere allo strumento “Ripristino immagine di sistema” per ripristinare Windows 11 con impostazioni e programmi da un backup di sistema precedente. Inoltre, puoi utilizzare “Riparazione all’avvio” per risolvere problemi comuni come i problemi del bootloader.
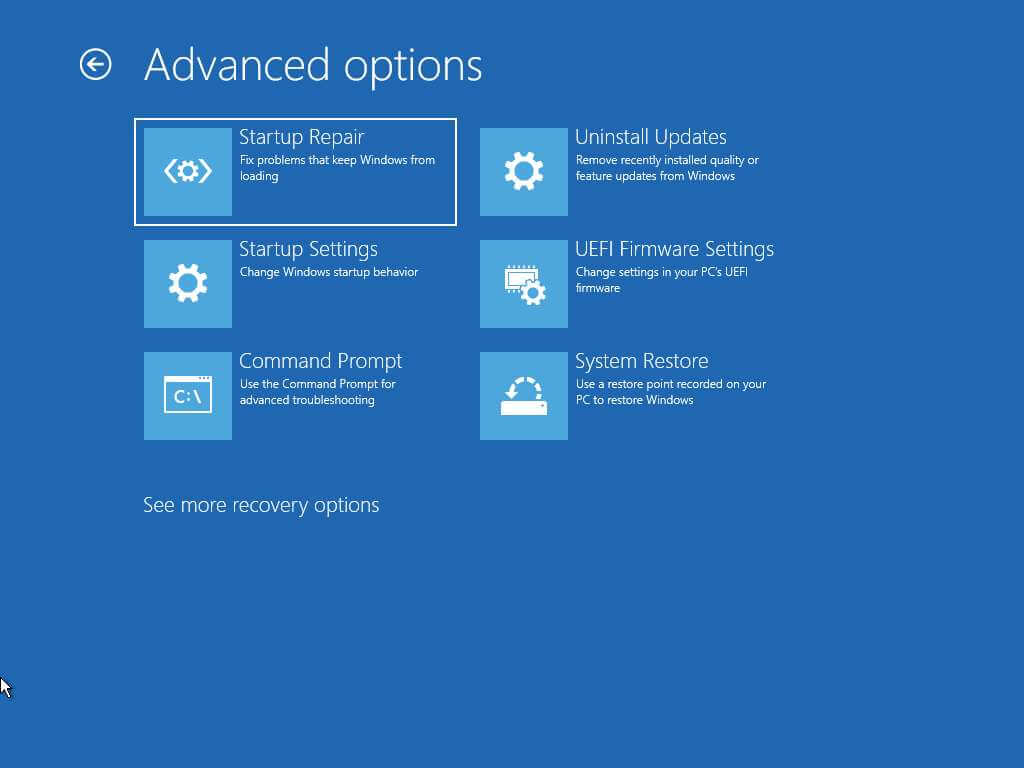
Mentre sei nelle opzioni di avvio avanzato, puoi aprire il prompt dei comandi per risolvere diversi problemi.
L’opzione “Impostazioni di avvio” consente di avviare in “Modalità provvisoria” per riparare driver danneggiati o problemi con applicazioni specifiche.
Infine, c’è la possibilità di disinstallare gli aggiornamenti o funzionalità se ne hai installato uno di recente e stanno causando problemi. E l’opzione Impostazioni firmware UEFI ti consente di accedere alle impostazioni del firmware della scheda madre.
Se utilizzi BitLocker, dovrai disabilitare la funzione prima di accedere alle opzioni di avvio avanzate.
E’ tutto. Speriamo che questo tutorial ti abbia aiutato a capire come accedere alle opzioni di avvio avanzate su Windows 11. Potrebbe interessarti anche la nostra guida su come avviare in modalità provvisoria Windows 11.
Dichiarazione sulla trasparenza: il contenuto di B-Fast è supportato dal lettore, il che significa che se fai clic su alcuni dei collegamenti in questo post, potremmo guadagnare una piccola tassa di riferimento. Tieni presente che raccomandiamo solo prodotti che utilizziamo noi stessi e / o che riteniamo possano aggiungere valore ai nostri lettori.
Condividi questo contenuto!
Related Posts



