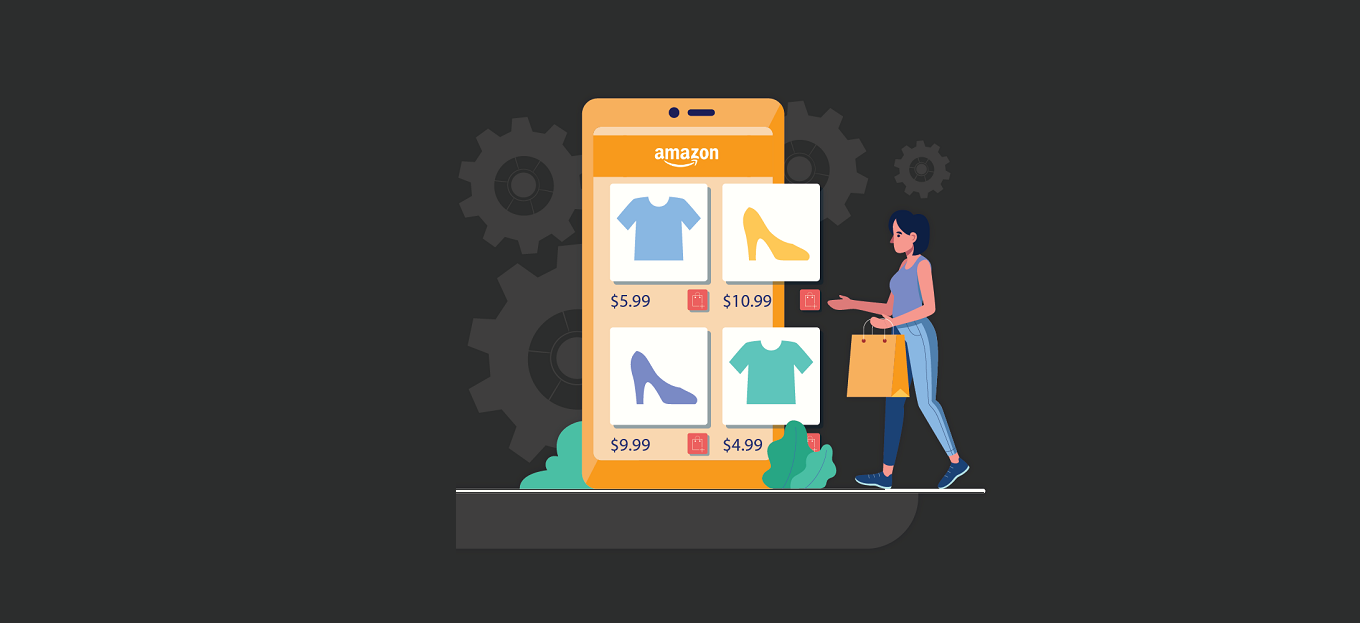
Condividi questo contenuto!
In questo tutorial ti mostreremo come aggiungere Amazon ADS in WordPress, passo dopo passo attraverso vari metodi.
Gli annunci di Amazon possono essere un ottimo modo per fare soldi online. Inoltre, hanno un processo di approvazione più rapido e semplice rispetto ad altre reti pubblicitarie.
Cosa sono gli annunci Amazon?
Gli annunci Amazon sono annunci display della rete Amazon. Questi annunci funzionano in modo simile a Google AdSense e ad altre reti pubblicitarie. Tuttavia, questi annunci mostreranno i prodotti correlati di Amazon.
Puoi aggiungere annunci display di Amazon in tutti i tuoi contenuti o alla fine dei tuoi post per incoraggiare i lettori a fare clic.
Gli annunci display nativi mostreranno prodotti pertinenti ai tuoi visitatori in base al contenuto e alla loro cronologia di ricerca.
Il processo di installazione è molto semplice. Tutto quello che devi fare è aggiungere il codice al tuo sito una volta e visualizzerà automaticamente gli annunci sul tuo sito. Ciò significa che guadagni più entrate senza dover svolgere alcun lavoro aggiuntivo.
Esistono 3 diversi tipi di annunci nativi per lo shopping che puoi aggiungere al tuo sito:
- Gli annunci con consigli mostrano i prodotti in base al contenuto e alla cronologia delle ricerche dell’utente
- Gli annunci di ricerca consentono agli utenti di cercare i prodotti Amazon direttamente dal tuo sito web
- Gli annunci personalizzati ti consentono di mostrare i tuoi prodotti preferiti ai tuoi lettori
Perché aggiungere Amazon Ads a WordPress?
Gli annunci Amazon hanno un processo di approvazione molto più veloce, il che significa che puoi iniziare a guadagnare rapidamente con gli annunci display e il marketing di affiliazione.
La pubblicità display è uno dei modi più popolari con cui i blog WordPress guadagnano denaro.
Tuttavia, molte reti pubblicitarie hanno procedure di approvazione rigorose e può essere necessario del tempo prima che il tuo sito venga approvato, specialmente se sei nuovo.
Gli annunci di Amazon possono abbreviare questo periodo di attesa. Se in futuro sarai approvato da altre reti, puoi aggiungerle insieme agli annunci Amazon esistenti.
A seconda del tipo di sito che hai, questi annunci possono essere convertiti abbastanza bene.
Come aggiungere Amazon Ads al tuo sito WordPress
Esistono diversi modi in cui puoi aggiungere annunci Amazon al tuo sito Web WordPress.
Prima di poter inserire annunci Amazon sul tuo sito, dovrai iscriverti ad Amazon.
Vai al sito Web del programma Amazon Associates e fai clic sul pulsante “Iscriviti“.
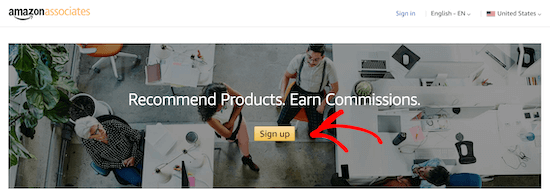
Successivamente, ti verrà chiesto di accedere al tuo account Amazon esistente utilizzando l’e-mail e la password associate a tale account.
Se non hai un account Amazon, vai avanti e creane uno ora.
Dopo aver effettuato l’accesso al tuo account, dovrai aggiungere ulteriori informazioni sull’account e rispondere alle domande sul tuo sito web. Segui le istruzioni per completare il tuo profilo.
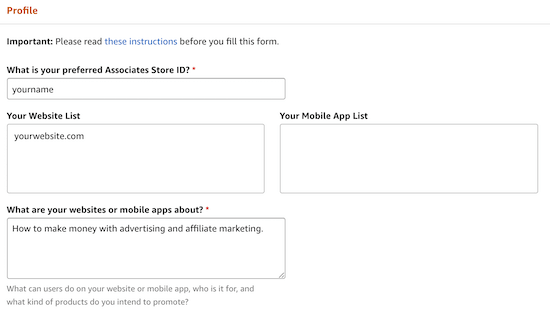
Al termine, la tua domanda verrà esaminata da Amazon. Il processo di approvazione è piuttosto veloce e molto più accessibile rispetto ad altre reti come Google AdSense.
Crea il tuo codice Amazon Ads
Prima di poter aggiungere annunci Amazon a WordPress, dovrai creare il tuo codice Amazon ADS.
Per fare ciò, apri l’editor di annunci di Amazon Associates . Quindi, vai a Collegamento di prodotti (Product Linking) »Annunci Shopping nativi (Native Shopping Ads).
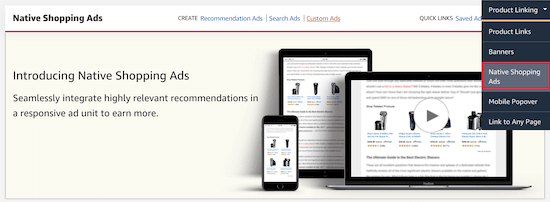
Successivamente, fai clic su “Annunci di raccomandazione (Recommendation Ads)“.
Puoi anche creare “Annunci personalizzati (Custom Ads)” o “Annunci della rete di ricerca (Search Ads)“, ma per questo tutorial ci concentreremo sugli annunci di prodotto consigliati.
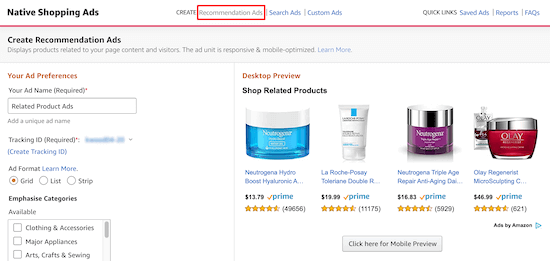
Qui assegnerai un nome al tuo annuncio, scegli il formato dell’annuncio e seleziona le categorie di prodotti da cui verranno visualizzati i prodotti.
Puoi anche impostare una parola chiave di riserva.
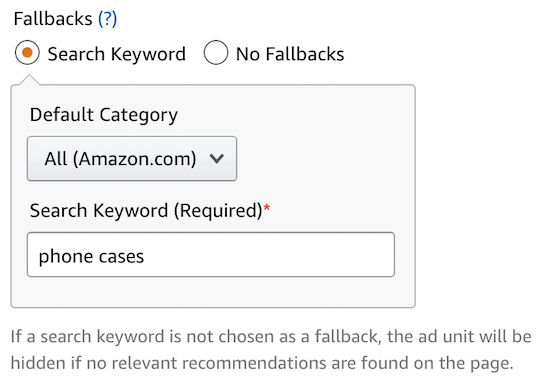
Se non ci sono prodotti pertinenti da visualizzare, Amazon estrarrà un prodotto correlato a quella parola chiave.
Puoi anche visualizzare in anteprima il tuo annuncio sia su desktop che su dispositivi mobili.
Dopo aver apportato le modifiche, assicurati di fare clic su “Salva e visualizza il codice dell’annuncio“.
Quindi, dovrai copiare il codice dell’annuncio e incollarlo in un editor di testo. Avrai bisogno di questo codice in un secondo momento per incorporare i tuoi annunci Amazon in WordPress.
Ora sei pronto per aggiungere Amazon Ads al tuo sito WordPress.
Metodo 1. Aggiungere Amazon Native Display Ads in WordPress
L’aggiunta di annunci display di Amazon a WordPress è piuttosto semplice.
Avrai una varietà di diverse opzioni di visualizzazione e tipi di annunci tra cui scegliere.
Ad esempio, supponiamo che tu stia scrivendo un articolo su come migliorare la postura. Puoi includere annunci display Amazon Native alla fine del tuo post che includono correttori di postura e altri strumenti di mobilità.
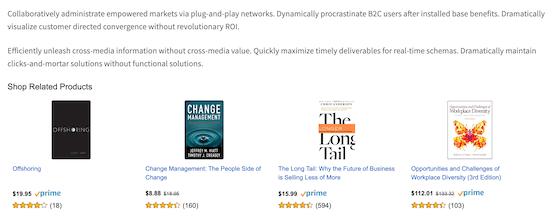
Il modo più semplice per aggiungere Amazon Ads è utilizzare un plug-in di WordPress.
Ti consigliamo di utilizzare il plug-in WP Advanced Ads. È facile da usare e ti consente di incorporare rapidamente più tipi di annunci nel tuo sito Web, inclusi gli annunci di Amazon.
Innanzitutto, è necessario installare e attivare il plug-in. Se non sai come fare, consulta la nostra guida su come installare un plugin per WordPress.
Una volta installato e attivato il plug-in, avrai una nuova voce di menu chiamata “Advanced Ads“. Accedi a Advanced Ads »Ads e fai clic su “Nuovo annuncio (New Ad)“.
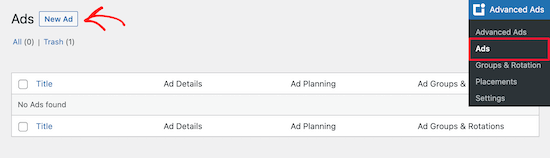
Successivamente, aggiungi il titolo e seleziona “Testo normale e codice (Plain Text and Code)“, quindi fai clic su “Avanti“.
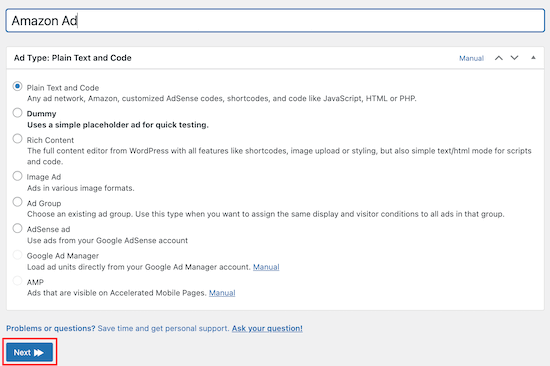
Successivamente, incolla il codice Amazon Ads che hai creato in precedenza.
Quindi fare clic su “Avanti“.
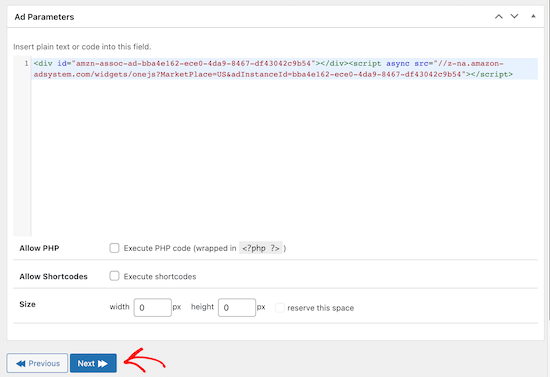
Nella schermata successiva, puoi scegliere di nascondere l’annuncio ad alcuni utenti e pagine. Tuttavia, lasceremo le impostazioni predefinite. Successivamente, fai clic su “Avanti“.
Ora sceglieremo dove verranno visualizzati i nostri annunci Amazon. Hai più opzioni tra cui scegliere tra cui, prima, dopo e all’interno dei tuoi contenuti. Hai anche la possibilità di visualizzare gli annunci Amazon nella barra laterale.
Selezioneremo “Dopo il contenuto (After Content)“. Tuttavia, puoi scegliere l’opzione che funziona meglio per il tuo sito.
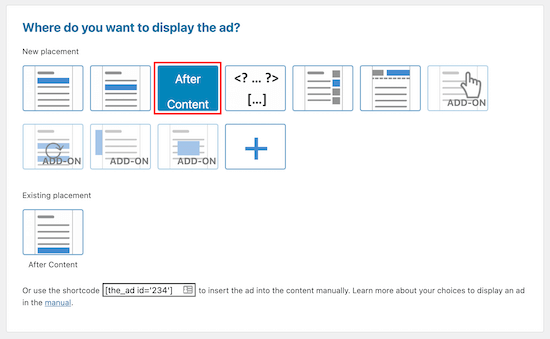
Dopo aver selezionato l’opzione di visualizzazione, il tuo annuncio sarà ora visibile sul front-end del tuo sito.
Metodo 2. Aggiungere link di affiliazione Amazon in WordPress
Vuoi creare un sito di affiliazione Amazon? I siti web di affiliazione funzionano in modo leggermente diverso rispetto ai siti monetizzati solo dagli annunci display.
Con il marketing di affiliazione, guadagnerai una commissione ogni volta che un visitatore fa clic sul tuo link e acquista un prodotto.
Aggiungere link di affiliazione Amazon al tuo sito è facile con l’aiuto del plugin giusto. Ti consigliamo di utilizzare Pretty Links o Thirsty Affiliates. Questi sono due dei migliori plugin di marketing di affiliazione per WordPress.
La prima cosa che devi fare è installare e attivare il plugin. Useremo Pretty Links per questo tutorial. Tuttavia, puoi anche scegliere Thirsty Affiliates. Se non sai come fare, consulta la nostra guida su come installare un plugin per WordPress.
Dopo l’attivazione, avrai una nuova voce di menu nella dashboard di WordPress denominata Pretty Links.
Prima di creare un link di affiliazione in Pretty Links, dovrai andare alla dashboard di Amazon Associates e creare un link. Una volta che sei nella dashboard, vai a Collegamento del prodotto (Product Linking) »Collegamenti del prodotto (Product Links).
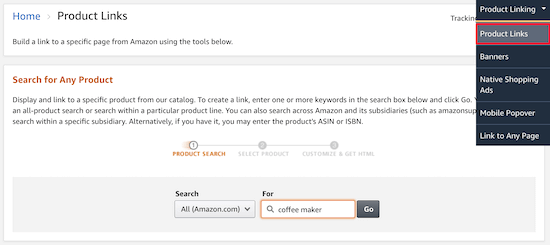
Qui puoi cercare il prodotto per il quale desideri creare un collegamento.
Una volta trovato il prodotto, fare clic su “Ottieni collegamento (Get Link)“.
Successivamente, dovrai copiare il codice del collegamento.
A tale scopo, fare clic sulla voce di navigazione “Solo testo (Text Only)“, quindi fare clic sul pulsante di opzione “Collegamento breve (Short Link)“.
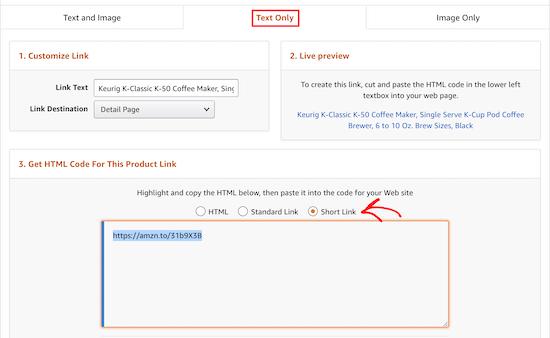
Questo farà apparire il link di affiliazione che devi copiare.
Ora, torna alla dashboard di WordPress e vai a Pretty Links »Aggiungi nuovo .
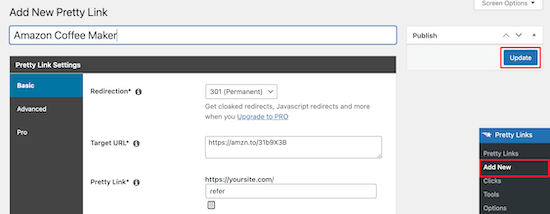
Successivamente, dovrai assegnare un nome al tuo collegamento, aggiungere l’URL di destinazione (target URL) e creare il tuo collegamento.
Il tuo URL di destinazione è il link che hai copiato dal tuo account Amazon Associates. Il “Pretty Link” è invece l’URL abbreviato che desideri utilizzare.
Inoltre, assicurati di scegliere un reindirizzamento 301. Dopo aver apportato le modifiche, fare clic su “Aggiorna” per salvare il collegamento.
Ora puoi aggiungere il tuo link di affiliazione ai tuoi contenuti.
Apri una pagina o un post di WordPress. Nell’editor dei post, evidenzia il testo che desideri collegare e copia il tuo link di affiliazione che hai generato.
Ora, quando i tuoi lettori fanno clic sul collegamento, verranno indirizzati al prodotto nel negozio Amazon. Se acquistano il prodotto, riceverai una commissione.
Per saperne di più sul marketing di affiliazione, consulta la nostra guida al marketing di affiliazione.
Metodo 3. Aggiungere Amazon Popup Ads in WordPress
Un altro modo unico per aggiungere annunci Amazon al tuo sito è con un popup. Avrai il controllo completo su quando e come viene visualizzato il popup sul tuo sito web.
Puoi persino personalizzare i popup in base al comportamento degli utenti, alla loro posizione, alla pagina che stanno visualizzando e altro ancora.
Il modo più semplice per aggiungere annunci popup di Amazon è utilizzare OptinMonster. È uno dei migliori plugin per la generazione di lead di WordPress sul mercato utilizzato da oltre 1,2 milioni di siti web.
Ti consente di aggiungere facilmente tutti i tipi di popup al tuo sito WordPress.
Innanzitutto, dovrai installare e attivare il plug-in OptinMonster sul tuo sito WordPress.
Il plug-in funge da connettore tra il tuo sito Web WordPress e il software OptinMonster.
Dopo aver attivato e installato il plug-in, fai clic sulla voce di menu “OptinMonster” nella barra di amministrazione di WordPress.
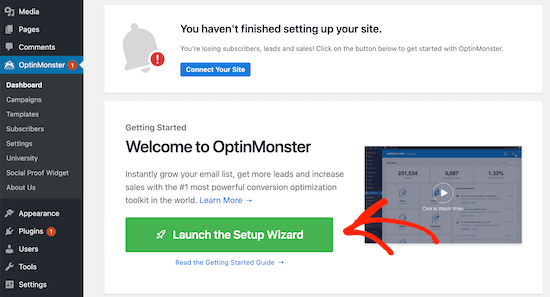
Successivamente, dovrai connettere il tuo sito a OptinMonster facendo clic su “Avvia la configurazione guidata“.
Qui puoi connetterti a un account esistente o richiedere il tuo account gratuito.
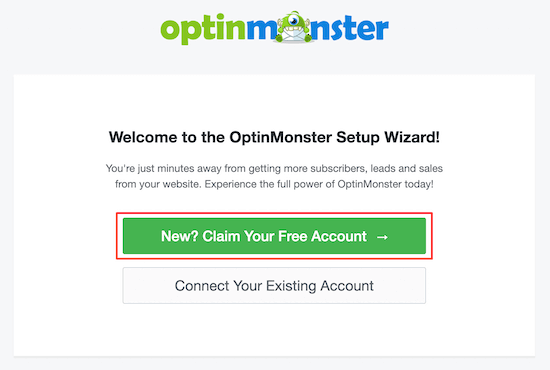
Dopo aver completato la procedura guidata di configurazione, il tuo sito WordPress sarà connesso a OptinMosnter.
Per iniziare a creare un annuncio popup, vai a OptinMonster »Campagne .
Quindi fare clic su “Aggiungi nuovo” per creare una nuova campagna.
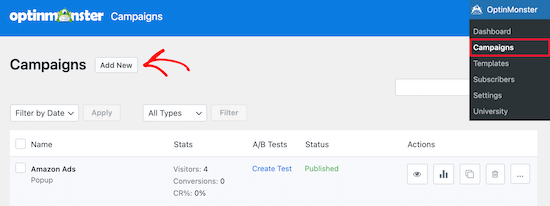
Successivamente, seleziona il tipo di campagna “Popup“.
Quindi, scegli il modello di campagna. Selezioneremo il modello “Canvas” poiché questo ci fornisce un modello vuoto per aggiungere il nostro codice dell’annuncio Amazon.
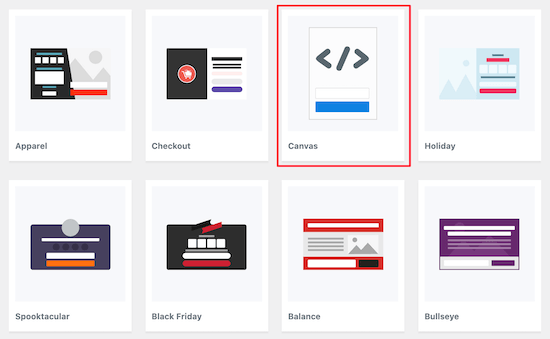
Quindi, inserisci il nome della tua campagna e fai clic su “Inizia a creare (Start Building)“.
Il nome della tua campagna non apparirà nel tuo design, serve solo a te per ricordare la campagna che stai creando e distinguerla da altre.
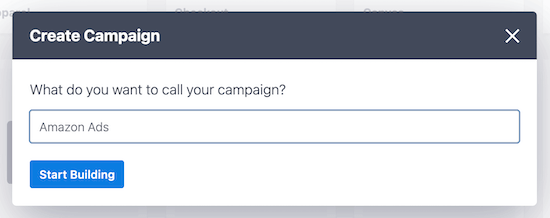
Questo aprirà l’app OptinMonster, dove puoi personalizzare l’aspetto del tuo popup.
Non farai molti cambiamenti visivi. Invece, copierai e incollerai il codice dell’annuncio Amazon che hai generato in precedenza.
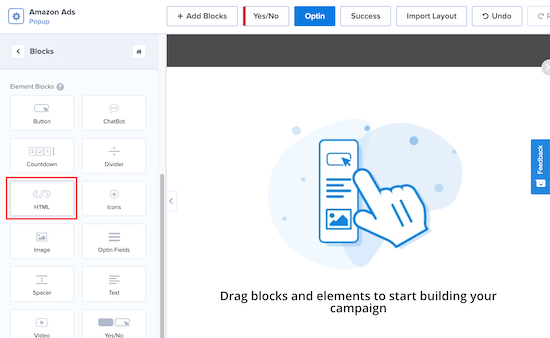
Innanzitutto, fai clic su “Blocchi (Blocks)“, quindi seleziona il blocco “HTML” e trascinalo.
Nella casella “Modifica elemento HTML (Editing HTML Element)“, incolla il codice dell’annuncio Amazon. Apparirà automaticamente nell’editor.
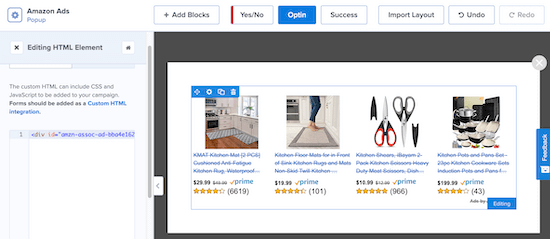
Puoi personalizzare ulteriormente il tuo popup aggiungendo nuovi blocchi, intestazioni, testo e altro.
Una volta che sei soddisfatto dell’aspetto del tuo popup, assicurati di fare clic su “Salva“, quindi fai clic sulla scheda “Regole di visualizzazione (Display Rules)“.
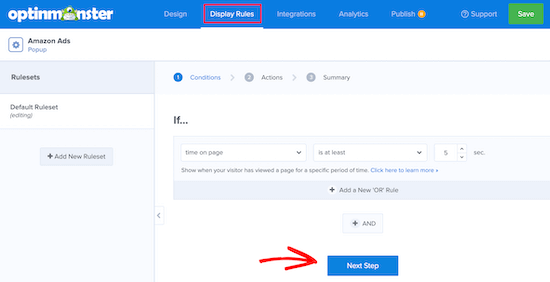
Qui è dove imposteremo le opzioni di visualizzazione popup.
L’impostazione predefinita prevede che il popup venga visualizzato quando un visitatore è stato sulla pagina per almeno 5 secondi. Tuttavia, puoi modificare questa impostazione se desideri che il periodo sia più breve o più lungo. Successivamente, fai clic su “Passaggio successivo“.
Puoi lasciare le opzioni predefinite nella schermata successiva. Sentiti libero di aggiungere animazioni o effetti sonori, se lo desideri. Al termine, fai clic su “Passaggio successivo“.
Nella pagina “Riepilogo” puoi ricontrollare che le impostazioni dello schermo siano corrette.
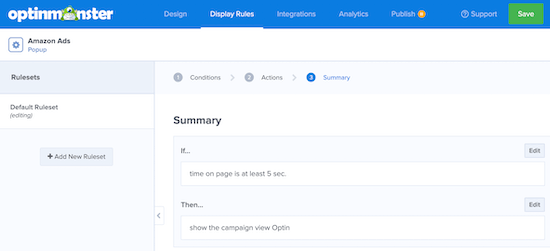
Successivamente, vai alla scheda “Pubblica (Published)” e cambia lo “Stato pubblicazione” da Bozza (Draft) a Pubblica.
Quindi, fai clic su “Salva” e esci dalla schermata.
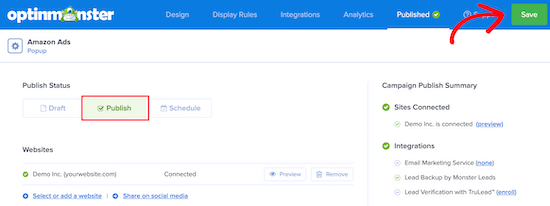
Il popup dell’annuncio Amazon sarà ora attivo sul tuo sito e verrà mostrato ai visitatori dopo il periodo di tempo impostato in precedenza.
La parte migliore di OptinMonster è che è uno dei pochi plugin popup di WordPress che può darti il controllo completo sulla personalizzazione. Le loro regole di visualizzazione sono estremamente potenti e puoi utilizzarle per visualizzare più annunci Amazon mirati su diverse sezioni del tuo sito web.
E’ tutto. Speriamo che questo tutorial ti abbia aiutato a capire come aggiungere Amazon Ads in WordPress. Potresti anche voler vedere il nostro elenco dei migliori servizi di email marketing per aumentare le entrate del tuo sito web.
Dichiarazione sulla trasparenza: il contenuto di B-Fast è supportato dal lettore, il che significa che se fai clic su alcuni dei collegamenti in questo post, potremmo guadagnare una piccola tassa di riferimento. Tieni presente che raccomandiamo solo prodotti che utilizziamo noi stessi e / o che riteniamo possano aggiungere valore ai nostri lettori.
Condividi questo contenuto!
Related Posts



