
Condividi questo contenuto!
In questo tutorial mostreremo come aggiungere campi personalizzati al profilo utente di WordPress.
Forse vuoi consentire agli utenti di inviare i loro profili dei social media. Oppure potresti chiedere loro di inviare il loro numero di telefono aziendale al momento della registrazione. Tutto questo può essere fatto aggiungendo ulteriori campi nel profilo utente di WordPress.
Metodo 1. Aggiungere campi extra al profilo utente utilizzando il plug-in Advanced Custom Fields
Il modo migliore per aggiungere campi personalizzati al profilo utente di WordPress è utilizzare il plug-in Advanced Custom Fields.
Innanzitutto, è necessario installare e attivare il plug-in Advanced Custom Fields. Se non sai come fare, consulta la nostra guida passo passo su come aggiungere un plugin in WordPress.
Dopo averlo installato e attivato, vai su Campi personalizzati (Custom Fields) »Aggiungi nuovo e assegna un nome al nuovo gruppo di campi.

Chiamiamo questo esempio “Twitter Handle” poiché stiamo impostando un campo personalizzato per aggiungere un nome utente Twitter. Tuttavia, puoi nominarlo come preferisci.
Quindi, fai clic sul pulsante “Aggiungi campo (Add field)” e lo vedrai aprirsi per configurare il tuo nuovo campo. Ecco il nostro esempio di personalizzazione.
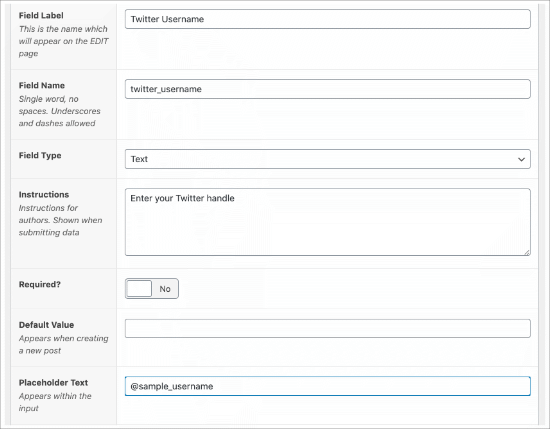
“Etichetta campo (Field Label)” è il nome del tuo campo, per aiutarti ad organizzare i tuoi campi.
“Nome campo (Field name)” viene compilato automaticamente in base al nome che dai al tuo campo, ma puoi cambiarlo in modo che sia quello che desideri.
“Tipo di campo (Field Type)” è dove puoi selezionare il tipo di informazioni che desideri vengano inviate.
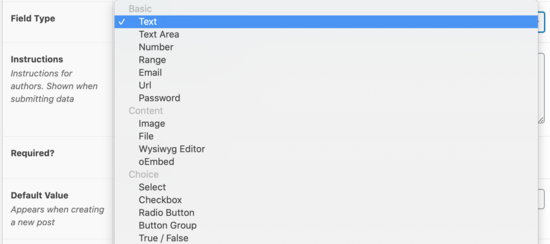
Puoi scegliere molte opzioni come e-mail, numero, area di testo, URL, password e altro.
“Obbligatorio? (Required?)” può essere attivato o disattivato. Se desideri richiedere a chiunque si registri di compilare questo campo, dovrai spostare il pulsante dove dice “Sì” rendendo così il campo obbligatorio.
Infine, il “Testo segnaposto (Placeholder text)” è ciò che inserirai nel campo da mostrare come esempio ai tuoi utenti quando si registrano. Abbiamo utilizzato “@sample_username”.
Il passaggio successivo consiste nell’impostare la posizione per questo campo del profilo.
Dovrai scorrere verso il basso fino all’area “Posizione (Location)” e assicurarti di selezionare “Ruolo utente (User Role)” nel menu a discesa.

All’estrema destra, l’opzione “Tutti (All)” indica semplicemente tutti gli utenti che si registrano (senza distinguere tra ruolo utente assegnato).
Ma se desideri che questa regola si applichi solo a determinati ruoli utente come Amministratore, Editor, Autore, Collaboratore o Sottoscrittore, puoi effettuare quella selezione da lì.
Quindi, scorri verso il basso fino alla casella delle impostazioni (Settings). Assicurati che il campo “Attivo” sia impostato su “Sì“, quindi fai clic su “Pubblica” nell’angolo in alto a destra per salvare questo campo.
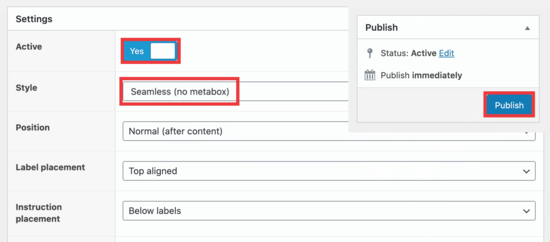
Nella sezione Stile, assicurati di selezionare “Seamless (no metabox)” per evitare che il nome di questo campo appaia nella pagina di registrazione.
Poiché abbiamo già dato istruzioni per inviare l’handle di Twitter, non vuoi che appaia più volte nel campo in quanto lo fa sembrare disordinato.
Infine, puoi vedere tutti i tuoi campi andando su Custom Fields »Gruppi di campi (Field Groups).
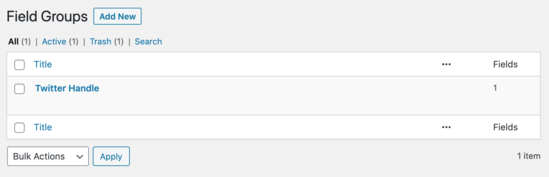
Ora è il momento di controllare come viene visualizzato il nuovo campo nella pagina di registrazione. L’URL predefinito per la registrazione si trova in “yoursite.com/wp-login.php?action=register”.
Il nostro esempio è simile a questo:
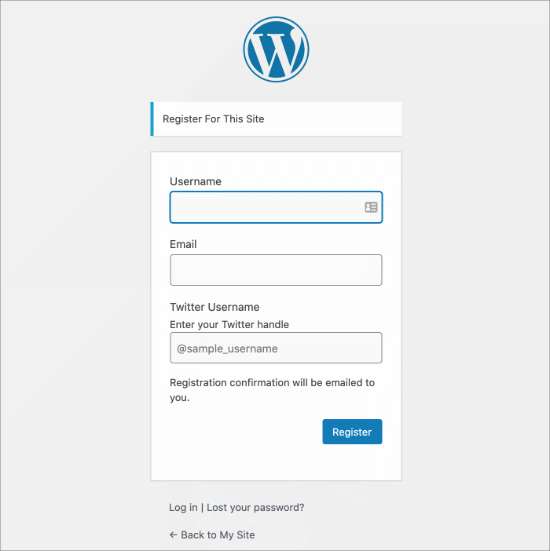
Se desideri creare un modulo di registrazione utente personalizzato in WordPress, puoi farlo seguendo il nostro tutorial su come creare un modulo di registrazione utente personalizzato in WordPress.
Metodo 2. Aggiungere ulteriori campi al profilo utente con il plugin Profile Extra Fields
Questo metodo consente di aggiungere facilmente campi extra ai profili utente e al modulo di registrazione utente in WordPress. È un po ‘meno flessibile, ma porta a termine il lavoro.
Innanzitutto, è necessario installare e attivare il plug-in Profile Extra Fields.
Una volta attivato il plug-in, è il momento di creare alcuni campi profilo utente aggiuntivi da utilizzare nei moduli di registrazione.
Creeremo un campo del numero di telefono come esempio, ma puoi creare tutti i campi che desideri.
Per prima cosa, vai su Profile Extra Fields »Aggiungi nuovo. Stiamo creando un campo per consentire agli utenti di inviare il proprio numero di telefono.
Vedrai che abbiamo chiamato il campo “Phone Number” e selezionato “Numero di telefono (Phone number)” nel menu a discesa.
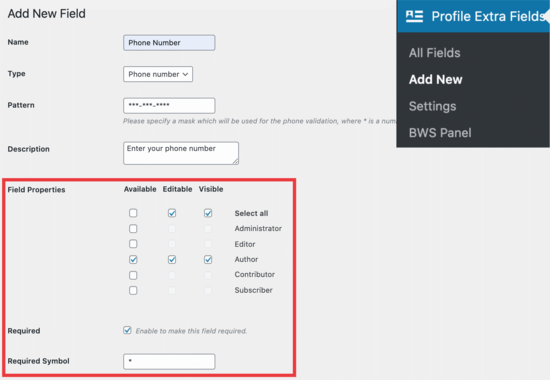
Nelle proprietà del campo (Field Properties), stiamo selezionando tutte le caselle per il livello utente “Autore” perché vogliamo visualizzare questo campo quando qualcuno si registra come autore.
Infine, seleziona la casella per rendere il campo obbligatorio da compilare (required) se lo desideri.
Scorri verso il basso finché non arrivi qui:

Assicurati che la casella sia selezionata in modo che il campo venga visualizzato nel modulo di registrazione. Non dimenticare di fare clic sul pulsante “Salva modifiche” in basso prima di procedere.
Quando crei questi campi, puoi vederli quando vai alla pagina Profile Extra Fields »Aggiungi nuovo.

Ora, ti consigliamo di accedere alla dashboard di WordPress per modificare alcune impostazioni per le nuove registrazioni.
Vai su Impostazioni » Generale nella tua area di amministrazione di WordPress e quindi seleziona la casella di iscrizione in modo che chiunque possa registrarsi.
Dovrai assicurarti che il ruolo predefinito sia impostato sul ruolo per il quale hai aggiunto campi extra.
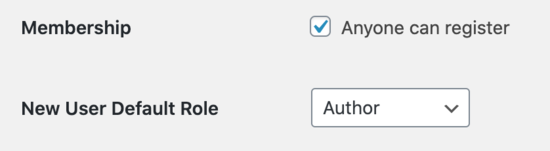
In questo modo, puoi controllare il livello di accesso dei nuovi utenti e questo costringerà il modulo di registrazione a mostrare i campi selezionati in precedenza in questo tutorial.
Ecco come appare il modulo di registrazione predefinito:
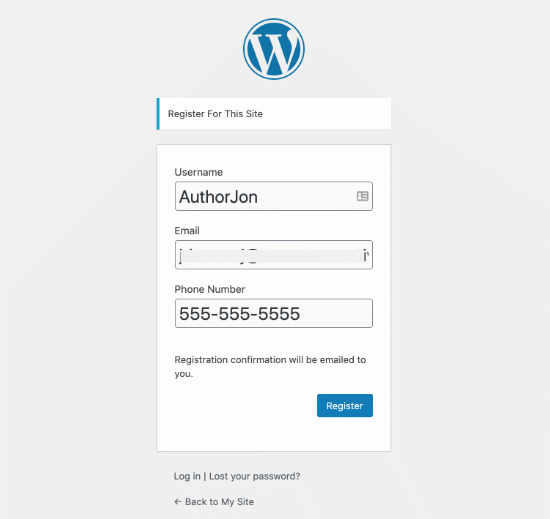
Suggerimento: puoi sempre creare un modulo di registrazione utente WordPress personalizzato seguendo il nostro tutorial.
Stiamo usando “AuthorJon” come profilo di prova per mostrarti come questa registrazione del nuovo utente verrà visualizzata nella dashboard.
Per vedere i campi aggiuntivi in azione, vai su Utenti »Tutti gli utenti e quindi fai clic su” modifica (Edit)“per il profilo che desideri vedere.
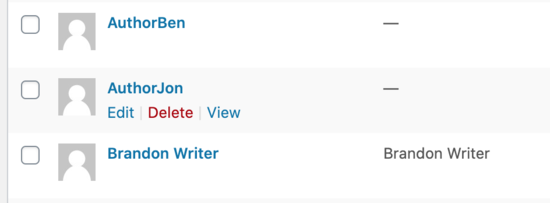
Stiamo esaminando l’utente che abbiamo appena creato, AuthorJon. Quando scorri fino alla fine del loro profilo, vedrai il campo profilo utente personalizzato che hai aggiunto.
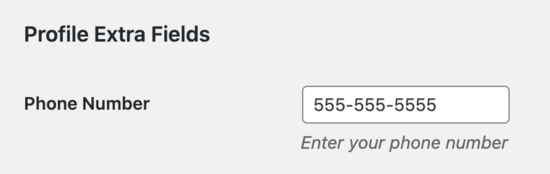
Come puoi vedere, il loro numero di telefono è stato inserito nel loro profilo quando hanno registrato il loro account. Questo vale anche per qualsiasi altro campo che desideri utilizzare.
E’ tutto. Ci auguriamo che questo tutorial ti abbia aiutato a imparare come aggiungere campi personalizzati al profilo utente di WordPress. Potresti anche consultare la nostra guida su come creare una pagina di login WordPress personalizzata.
Dichiarazione sulla trasparenza: il contenuto di B-Fast è supportato dal lettore, il che significa che se fai clic su alcuni dei collegamenti in questo post, potremmo guadagnare una piccola tassa di riferimento. Tieni presente che raccomandiamo solo prodotti che utilizziamo noi stessi e / o che riteniamo possano aggiungere valore ai nostri lettori.
Condividi questo contenuto!
Related Posts



