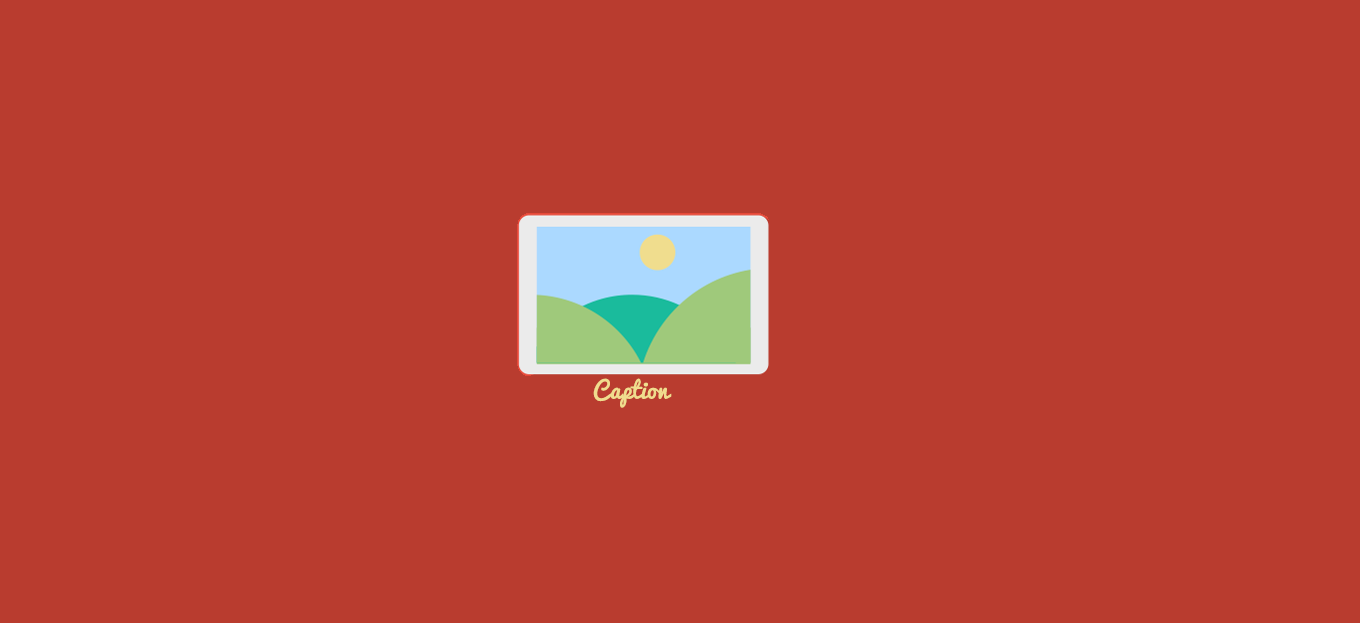
Condividi questo contenuto!
In questo tutorial ti spiegheremo come aggiungere didascalie alle immagini in WordPress.
Le didascalie sono brevi descrizioni di testo che puoi aggiungere alle tue immagini. In genere vengono utilizzate per fornire dettagli aggiuntivi su un’immagine.
WordPress è dotato della funzionalità integrata per aggiungere facilmente una didascalia e altri metadati inclusi titolo e testo alternativo per ogni immagine.
Aggiungere una didascalia a un’immagine in WordPress
La prima cosa che devi fare è caricare un’immagine. Nella schermata di modifica del post, fai clic sull’icona “Aggiungi blocco (+)” e seleziona il blocco “Immagine“.
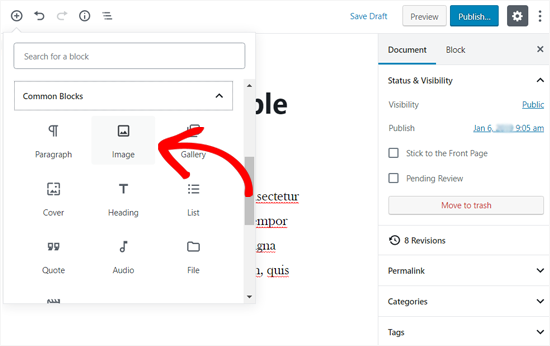
Facendo clic su di esso, il blocco immagine verrà aggiunto alla tua area di pubblicazione.
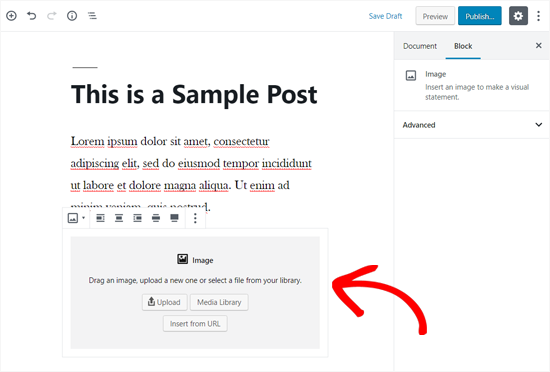
Ora puoi fare clic sul pulsante di caricamento per selezionare e caricare un’immagine dal tuo computer su WordPress. Puoi anche selezionare un’immagine caricata in precedenza facendo clic sul pulsante del catalogo multimediale.
Per saperne di più, consulta il nostro articolo su come aggiungere e allineare immagini in WordPress .
Non appena aggiungi un’immagine, apparirà all’interno dell’editor con una casella di testo etichettata “Scrivi didascalia … (Write Caption)” sotto di essa.
È qui che puoi aggiungere una didascalia per la tua immagine.
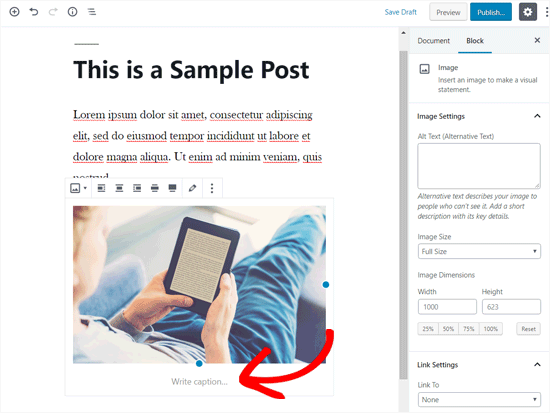
Una volta terminato, puoi salvare il tuo post facendo clic sul pulsante Pubblica o Aggiorna.
È tutto.
Aggiungere didascalie alle immagini della tua galleria
L’editor di WordPress include anche un blocco Galleria che ti consente di caricare più immagini e visualizzarle in un layout a griglia con righe e colonne.
Vediamo come aggiungere didascalie alle immagini in un blocco galleria di WordPress.
Per creare una galleria, vai alla tua pagina o alla schermata di modifica del post. Quindi fare clic sull’icona “Aggiungi blocco (+)” e selezionare il blocco “Galleria” nella scheda Blocchi comuni (Common Blocks).
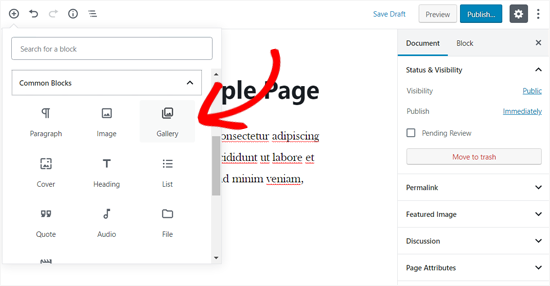
Successivamente, vedrai il blocco Galleria aggiunto alla tua pagina / area post. Ora puoi caricare le immagini una per una dal tuo computer o selezionare le immagini precaricate dalla tua libreria multimediale.
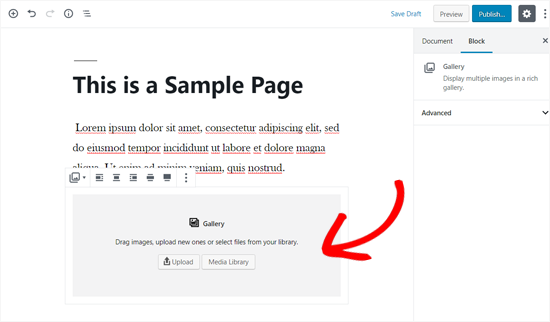
Se carichi le immagini singolarmente, puoi aggiungere una didascalia dopo aver caricato ciascuna di esse. Quando un’immagine viene caricata, è sufficiente fare clic sull’immagine e verrà visualizzato il campo “Scrivi didascalia … (Write Caption)“. Puoi aggiungere una didascalia facendo clic su di essa.
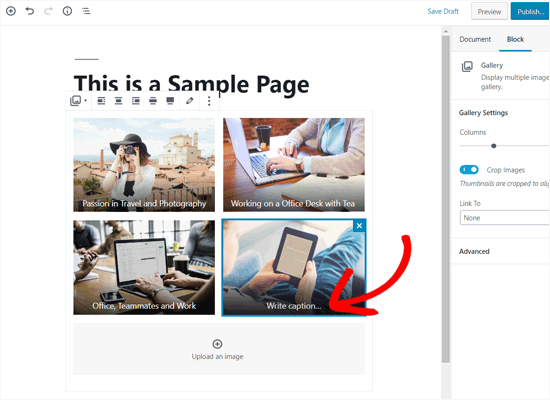
Se selezioni immagini pre-aggiunte dalla libreria, puoi aggiungere una didascalia alle tue immagini dalla sezione dei metadati dell’immagine a destra. Se le foto hanno già una didascalia, non è necessario aggiungerla di nuovo.
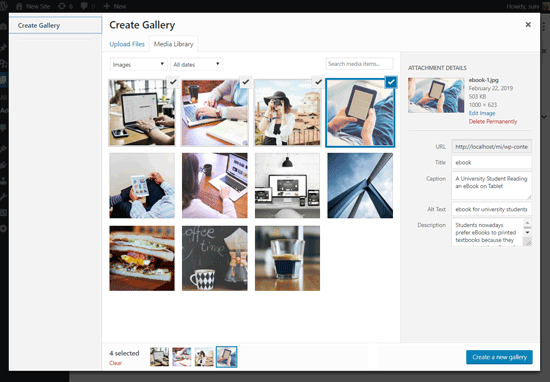
Aggiungere didascalie alle immagini nella libreria multimediale di WordPress
WordPress ti consente di caricare immagini direttamente nella libreria multimediale senza incorporarle in un post o in una pagina.
Qui ti mostreremo come aggiungere didascalie alle immagini quando le carichi direttamente nella Libreria multimediale.
Per prima cosa, devi visitare Media »Aggiungi nuovo nell’area di amministrazione di WordPress.

Da qui, puoi caricare un’immagine trascinandola e rilasciandola o selezionandola dal tuo computer.
Una volta terminato, vedrai l’immagine caricata sotto la casella Carica nuovo media (Upload New Media). È necessario fare clic sul collegamento “Modifica (Edit)“.
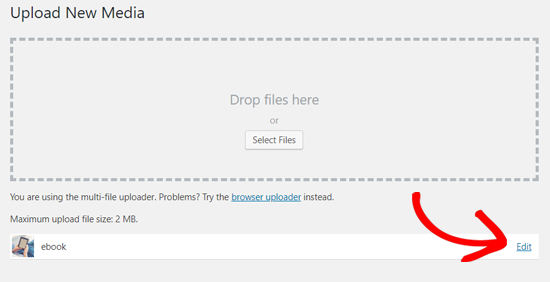
Successivamente, aprirà la pagina di modifica dei media in una nuova scheda. Potresti notare che la schermata di modifica dei media è simile alla schermata di modifica del post. Questo perché WordPress tratta l’allegato (ad esempio l’immagine) come un tipo di post predefinito .
Ciò gli consente di memorizzare i metadati delle immagini come titolo, descrizione e didascalia nel database di WordPress.
Da questa schermata, puoi modificare il titolo dell’immagine, aggiungere metadati dell’immagine inclusi didascalia, testo alternativo e descrizione.
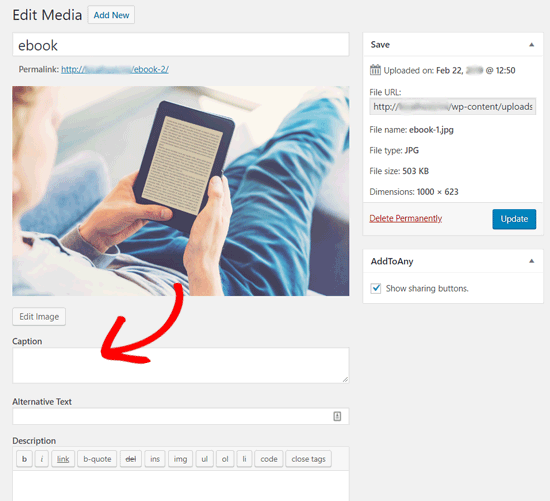
Dopo aver aggiunto le informazioni necessarie, puoi aggiornare la tua immagine. Questi metadati dell’immagine verranno ora salvati nella tua libreria multimediale.
Puoi aggiungere questa immagine a tutti i post che desideri senza dover aggiungere nuovamente la didascalia e altri metadati. Ogni volta che aggiungi questa immagine al tuo post dalla libreria multimediale, viene fornita con i metadati già salvati.
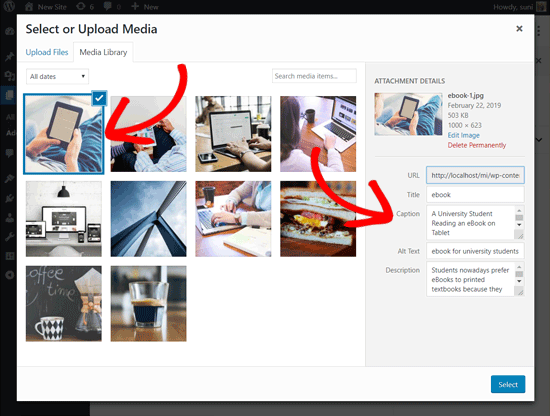
Inserire la didascalia in un’immagine in WordPress con il vecchio editor classico
Se stai ancora utilizzando il vecchio Editor Classico sul tuo sito WordPress, è così che devi fare per aggiungere didascalie alle immagini in WordPress.
Basta fare clic sul pulsante Aggiungi media sopra l’editor dei post per caricare un’immagine o selezionarne una dalla libreria multimediale.
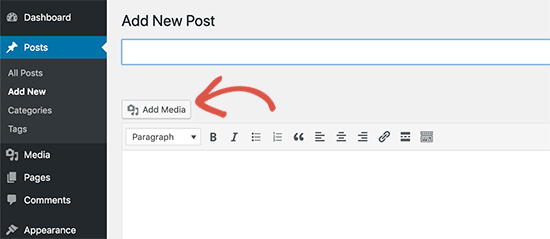
Una volta caricata l’immagine, puoi inserire metadati come titolo, testo alternativo e una didascalia dell’immagine.
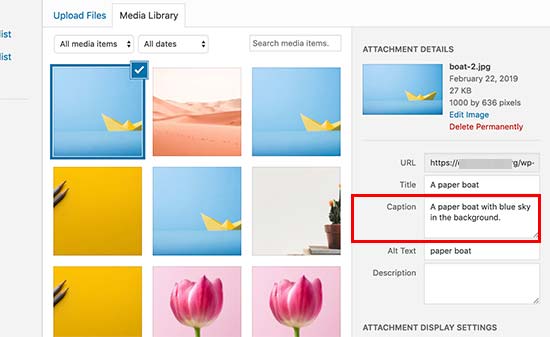
Fai clic sul pulsante “Inserisci nell’articolo” per aggiungere l’immagine al tuo post o alla tua pagina.
Ora sarai in grado di vedere l’anteprima dell’immagine nel tuo editor di post con la didascalia. Puoi salvare le modifiche e visualizzare l’anteprima del post per vedere come apparirà sul tuo sito live.

Inserire didascalie alle immagini della galleria in WordPress con l’editor classico
Puoi anche aggiungere didascalie alle immagini quando crei una galleria utilizzando l’Editor Classico di WordPress. Basta caricare e selezionare più immagini, quindi fare clic sul collegamento “Crea galleria” dalla colonna di sinistra.

Dopodiché, dovrai fare clic sul pulsante “Crea una nuova galleria” nell’angolo in basso a destra del popup.

Ora sarai in grado di aggiungere didascalie direttamente sotto ogni immagine o fare clic su un’immagine per caricare le sue impostazioni nella colonna di destra e quindi aggiungere la didascalia.
Dopo aver inserito le tue didascalie puoi fare clic sul pulsante Inserisci galleria per aggiungere la galleria al tuo articolo o pagina WordPress.
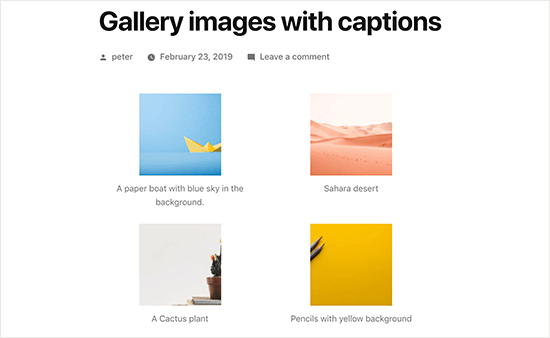
E’ tutto. Ci auguriamo che questo tutorial ti abbia aiutato a capire come aggiungere didascalie in WordPress facilmente. Potresti anche consultare la nostra guida su come ottimizzare le immagini per il web.
Dichiarazione sulla trasparenza: il contenuto di B-Fast è supportato dal lettore, il che significa che se fai clic su alcuni dei collegamenti in questo post, potremmo guadagnare una piccola tassa di riferimento. Tieni presente che raccomandiamo solo prodotti che utilizziamo noi stessi e / o che riteniamo possano aggiungere valore ai nostri lettori.
Condividi questo contenuto!
Related Posts



