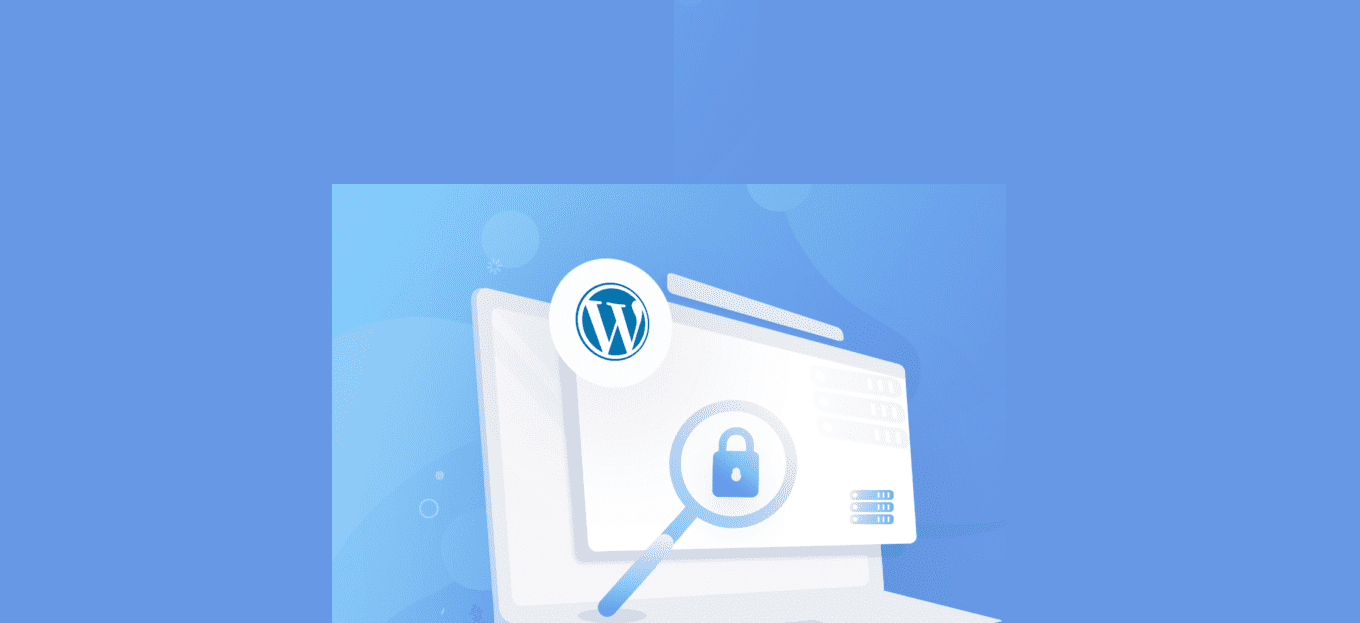
Condividi questo contenuto!
In questo tutorial ti spiegheremo come aggiungere il blocco dei contenuti in WordPress facilmente.
Molti siti Web utilizzano il blocco dei contenuti per aumentare la generazione di lead, aumentare le vendite o creare la propria mailing list.
Che cos’è il blocco dei contenuti e quando ne hai bisogno?
Il blocco dei contenuti è una tecnica utilizzata dai proprietari dei siti per incoraggiare i propri utenti ad agire. Quell’azione potrebbe essere qualsiasi cosa, dall’iscrizione a una newsletter email al pagamento di contenuti premium.

Il blocco dei contenuti funziona in modo simile ai lead magnet: offri contenuti di valore sul tuo sito Web WordPress, come il download di un corso o di un ebook e in cambio chiedi all’utente di compiere un’azione come registrarsi o fornire l’indirizzo email.
Farlo in modo efficace può aiutarti a generare lead, creare un elenco di email e far crescere la tua attività. Ma se non imposti il blocco dei contenuti nel modo migliore, i visitatori del tuo sito potrebbero trovarlo fastidioso.
Detto questo, vediamo come puoi facilmente aggiungere il blocco dei contenuti in WordPress nel modo giusto. Il primo metodo è il migliore per i contenuti gratuiti esclusivi e il secondo metodo per i contenuti premium a pagamento.
- Metodo 1: aggiungere il blocco dei contenuti con OptinMonster
- Metodo 2: aggiungere il blocco dei contenuti con MemberPress
1. Aggiungere il blocco dei contenuti con OptinMonster
OptinMonster è uno dei migliori strumenti di acquisizione e-mail sul mercato. È la scelta migliore quando vuoi utilizzare contenuti esclusivi per far crescere la tua lista di email. Avrai bisogno di un piano Plus o superiore per il blocco dei contenuti.
La prima cosa che devi fare è installare e attivare il plugin OptinMonster. Se non sai come fare, consulta la nostra guida su come installare un plugin per WordPress.
Dopo l’attivazione, dovrai connettere il tuo sito al tuo account OptinMonster. Puoi farlo facendo clic sulla voce di menu OptinMonster nella barra di amministrazione di WordPress e quindi facendo clic sul pulsante Connetti il tuo sito.
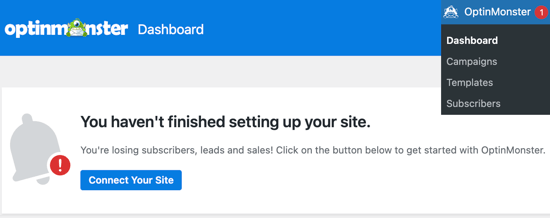
Dopo averlo fatto, dovrai accedere al tuo account OptinMonster o crearne uno nuovo.
Dopo esserti connesso con successo, dovrai accedere alla pagina OptinMonster »Campagne nella dashboard di WordPress. Poiché non hai ancora creato una campagna, ti verrà chiesto di crearne una nuova.
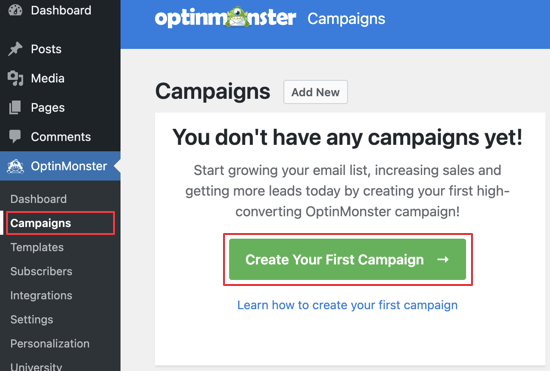
Quando fai clic sul pulsante “Crea la tua prima campagna“, verrai indirizzato al sito Web di OptinMonster e ti verrà chiesto di selezionare un tipo di campagna.
Per aggiungere il blocco dei contenuti, dovrai selezionare l’opzione inline.
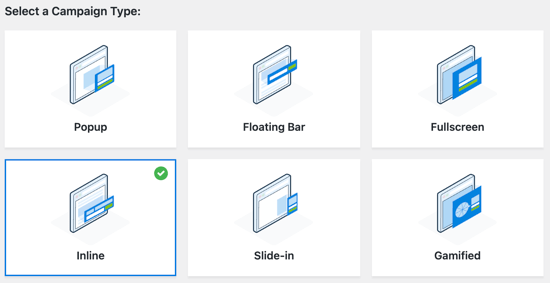
Dovrai quindi scorrere verso il basso e scegliere un modello. OptinMonster offre oltre 65 modelli e funzionano tutti alla grande su qualsiasi dispositivo.
Puoi visualizzare ogni modello facendo clic sul pulsante Anteprima. Quando ne trovi uno che soddisfa le tue esigenze, devi fare clic sul pulsante Usa modello.
Andremo con il modello Action perché indirizza l’attenzione dei nostri lettori su un singolo invito all’azione.

Ti verrà quindi chiesto di fornire un titolo per la tua campagna.
Dopo averlo digitato, fai semplicemente clic sul pulsante Inizia a costruire.
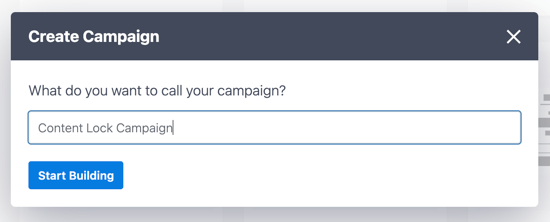
Questo aprirà l’editor di OptinMonster. Qui puoi dedicare del tempo a perfezionare il contenuto e l’aspetto del popup.
Puoi fare clic su qualsiasi sezione per modificare il testo, modificare i caratteri, aggiungere immagini, cambiare i colori e altro ancora. Puoi anche personalizzare il messaggio di successo che viene mostrato ai tuoi utenti dopo che si sono registrati.
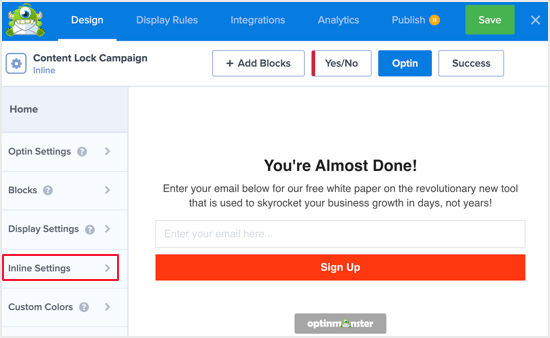
Una volta che sei soddisfatto dell’aspetto del tuo popup, dobbiamo attivare il blocco dei contenuti.
Per fare ciò, è necessario fare clic sulla scheda Inline Settings. È quindi possibile attivare il blocco dei contenuti facendo clic sull’interruttore di attivazione/disattivazione “Blocca contenuto sotto la campagna“.
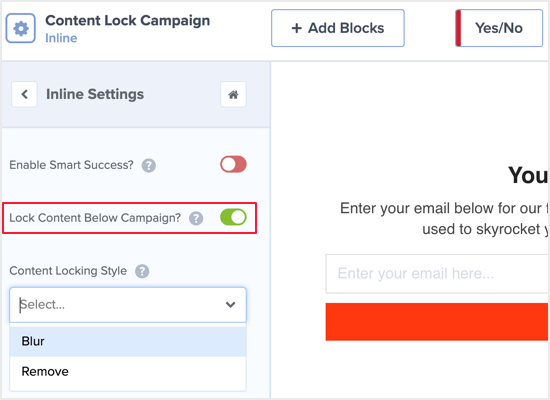
Mentre sei lì, dovresti scegliere se il contenuto bloccato sarà sfocato o semplicemente non visualizzato. Puoi effettuare la tua scelta dal menu a discesa Content Locking Style.
Il prossimo passo è connettere il tuo servizio di email marketing. La buona notizia è che OptinMonster supporta molti provider popolari. Se non hai ancora attivato un servizio di email marketing per la tua mailing list e per inviare le newsletter, ti consigliamo di usare Sendinblue: ha un piano gratuito che ti consente di inviare fino a 300 email al giorno ai tuoi iscritti.
Dovrai fare clic sul pulsante “Aggiungi nuova integrazione“. Dovresti trovare il tuo servizio di email marketing nel menu a discesa.
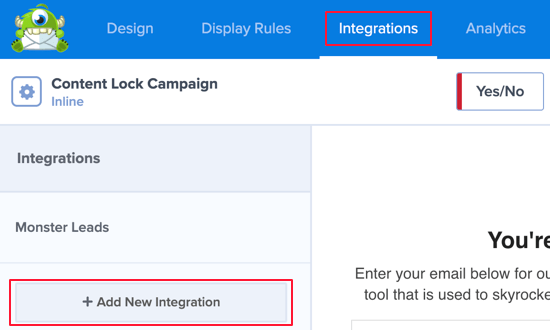
Bonus: puoi consultare la nostra guida su come fare email marketing per approfondire l’argomento.
Dopo aver collegato il tuo servizio di email marketing, devi rendere attiva la campagna. Basta fare clic sulla scheda Pubblicato nella parte superiore dello schermo e quindi fare clic sul pulsante Pubblica.
Quindi puoi salvare la tua campagna facendo clic sul pulsante Salva in alto a destra.
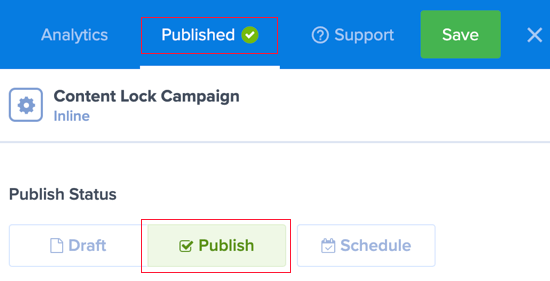
Finiremo di configurare OptinMonster nella dashboard di WordPress. Una volta lì, devi accedere a OptinMonster »Campagne .
Questo ti porterà al tuo elenco di campagne.
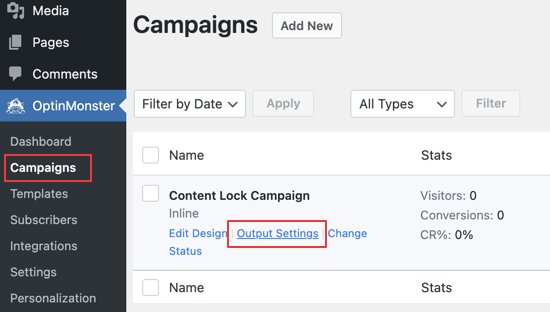
Quando passi il mouse sulla campagna corrente, appariranno alcuni link. Per personalizzare il funzionamento del blocco dei contenuti, fai clic sul collegamento Impostazioni di output.
L’opzione Automatico è la più semplice da configurare. Blocca automaticamente il contenuto dopo un numero specificato di parole o paragrafi. Ad esempio, potresti bloccare tutti i contenuti dopo i primi tre paragrafi di ogni post.
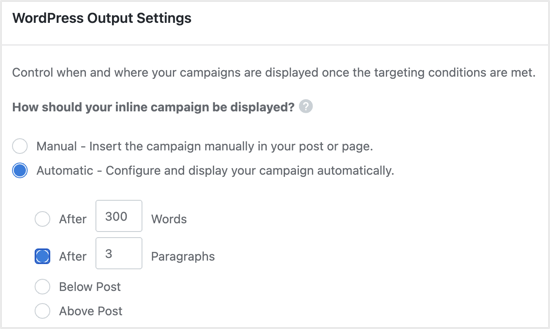
L’ impostazione Manuale richiede un po’ più di lavoro, ma ti consente di scegliere esattamente quale contenuto verrà bloccato. Puoi farlo aggiungendo uno shortcode a ogni post che desideri bloccare.
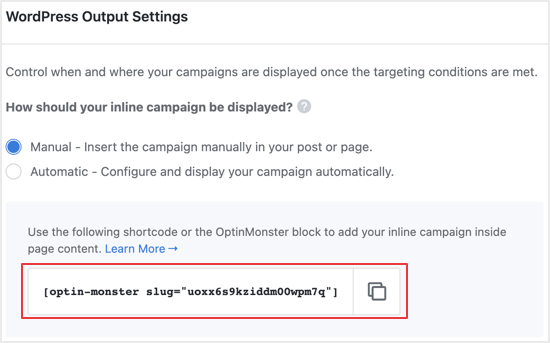
Inizia copiando lo shortcode.
Per aggiungerlo ai tuoi contenuti, dovrai modificare il post o la pagina in cui desideri abilitare il blocco dei contenuti. Basta incollare lo shortcode appena prima del contenuto che desideri bloccare.
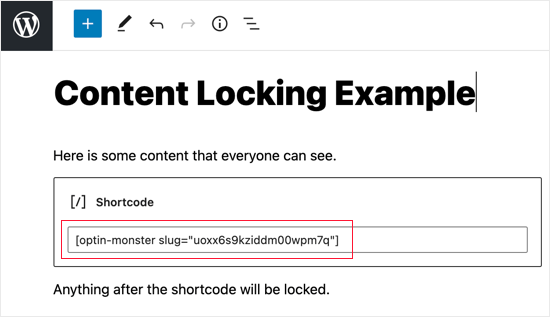
Ora puoi salvare e pubblicare il tuo articolo o la tua pagina.
Se desideri vedere il blocco dei contenuti in azione, visita semplicemente il post o la pagina in una nuova finestra del browser.
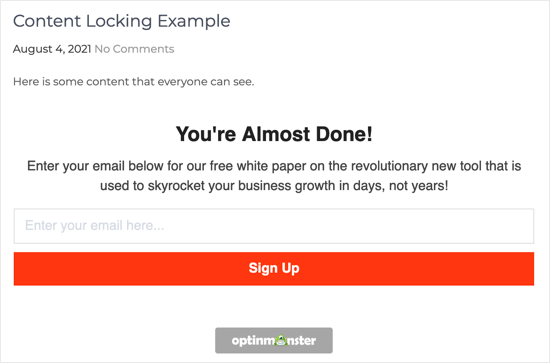
Il contenuto bloccato è sfocato o nascosto.
Una volta inserito un indirizzo e-mail (in questo esempio, ma puoi richiedere anche altro), verrà visualizzato il contenuto bloccato.
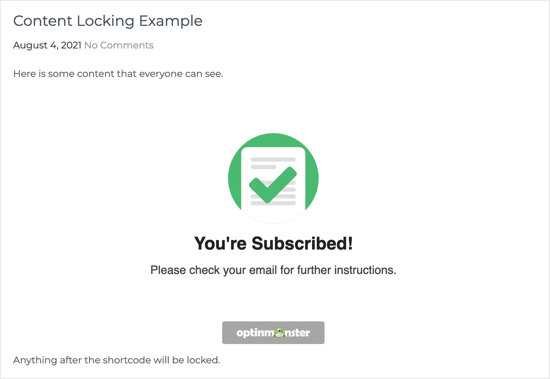
2. Aggiungere il blocco dei contenuti con MemberPress
MemberPress è uno dei migliori plug-in di abbonamento per WordPress e può bloccare efficacemente i tuoi contenuti WordPress. È la scelta migliore quando vuoi fare soldi addebitando contenuti premium.
Avrai bisogno almeno di un piano di base MemberPress per il blocco dei contenuti.
La prima cosa che devi fare è installare e attivare il plugin MemberPress. Se non sai come fare, consulta il nostro tutorial su come installare un plugin per WordPress.
Al momento dell’attivazione, dovrai inserire la tua chiave di licenza MemberPress. Per farlo, vai su MemberPress »Attiva e incolla la tua chiave nella casella di testo. È quindi necessario fare clic sul pulsante Attiva chiave di licenza.

Quando configuri per la prima volta il tuo sito di abbonamento, dovrai selezionare un metodo di pagamento, decidere il prezzo, creare una pagina di registrazione e altro ancora.
Dai un’occhiata alla nostra guida definitiva su come creare un sito di abbonamento WordPress per tutti i dettagli.
In questo tutorial, ti mostreremo come utilizzare MemberPress per creare un abbonamento premium e quindi determinare a quali contenuti è possibile accedere solo dopo aver pagato un abbonamento.
Iniziamo impostando un nuovo piano di abbonamento per i tuoi abbonati. Per creare un livello di iscrizione, devi andare alla pagina MemberPress »Abbonamenti (Memberships) e fare clic sul pulsante “Aggiungi nuovo” in alto.
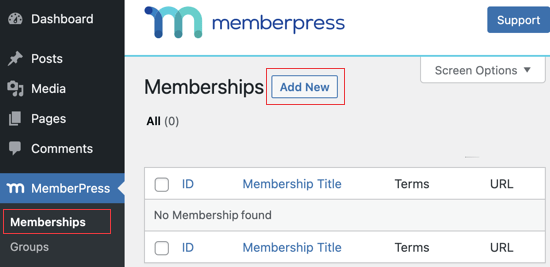
Dovrai dare un nome al piano e decidere il costo del contenuto e il tipo di fatturazione.
Creeremo un pagamento una tantum per un abbonamento a vita, ma puoi scegliere una delle normali opzioni di abbonamento.
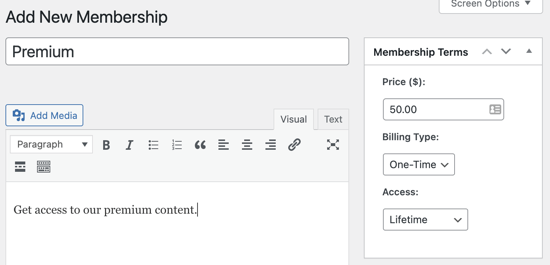
Successivamente, devi scorrere verso il basso fino alla casella meta delle opzioni di abbonamento (Membership Options) sotto l’editor del post.
Qui è dove puoi personalizzare le autorizzazioni e le opzioni di abbonamento per questo particolare piano.
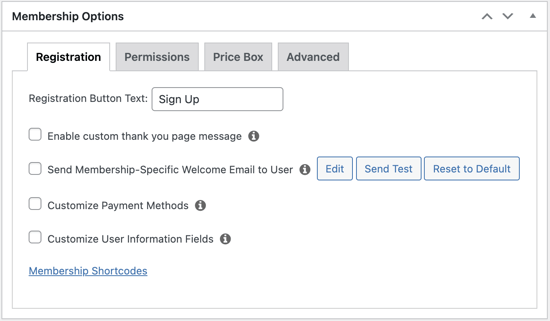
Se hai bisogno di più di un piano di abbonamento, procedi e ripeti questo processo. Quando hai finito, puoi fare clic sul pulsante Pubblica a sinistra dello schermo per renderlo disponibile.
Il passaggio successivo consiste nel selezionare quale contenuto è disponibile per ciascun piano di abbonamento sul tuo sito web. MemberPress semplifica il controllo dell’accesso utilizzando le “Regole (Rules)“.
Puoi impostare le tue regole visitando la pagina MemberPress »Regole (Rules) e facendo clic sul pulsante Aggiungi nuovo in alto.
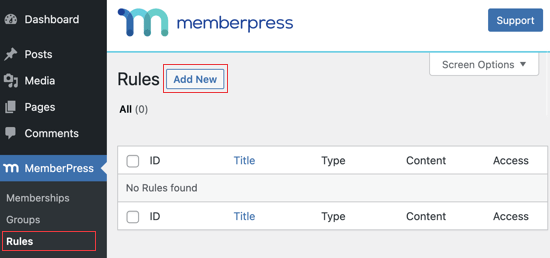
La pagina di modifica delle regole consente di selezionare condizioni diverse e associarle a un piano di abbonamento.
Ad esempio, proteggeremo tutti i contenuti con il tag “premium” in modo che siano disponibili solo per i membri del piano Premium.
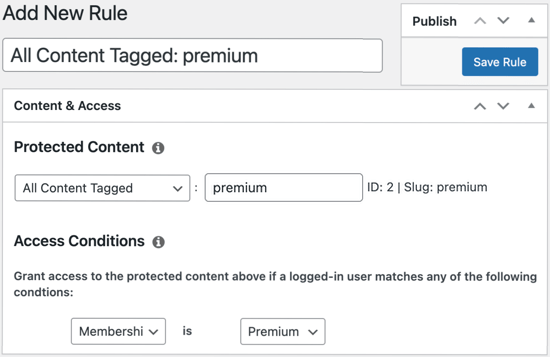
Sotto l’editor delle regole, vedrai le opzioni di drip e scadenza del contenuto. Questi ti consentono di rilasciare il contenuto gradualmente (drip) e renderlo non disponibile dopo un periodo di tempo (scadenza).
Se desideri che tutti i contenuti siano disponibili non appena si iscrivono e rimangano disponibili senza scadere, dovresti lasciarli deselezionati.
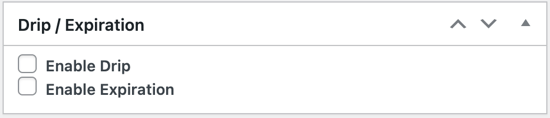
Ripeti il processo per creare le regole necessarie per il tuo sito web.
Una volta che sei soddisfatto, vai avanti e fai clic sul pulsante “Salva regola” a sinistra per salvare le impostazioni della regola.
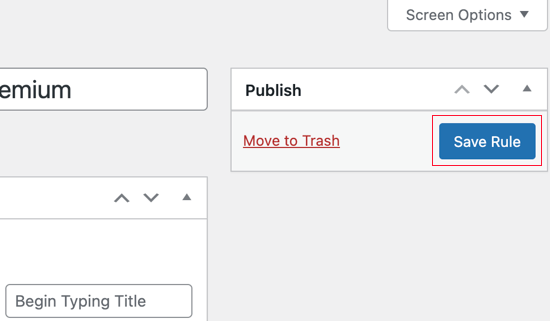
Ora tutto ciò che dobbiamo fare è aggiungere il nostro contenuto bloccato.
Nel nostro esempio, dovremo aggiungere il tag “premium” ai post a cui vogliamo che solo i membri Premium possano accedere.
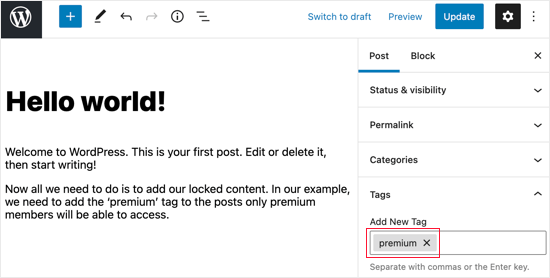
Quindi, scorri verso il basso fino alla metabox “Accesso non autorizzato MemberPress” sotto l’editor del post.
Qui puoi selezionare cosa vedranno gli utenti disconnessi (non membri) quando raggiungeranno questo contenuto.
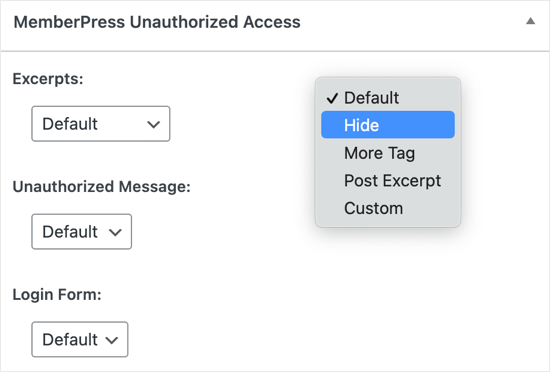
Fatto, hai finito di aggiungere il blocco dei contenuti in WordPress. Puoi vederlo in azione visitando il tuo sito WordPress.
Questo è ciò che vedrà chi non è un membro premium durante la navigazione verso una pagina bloccata sul nostro sito demo.
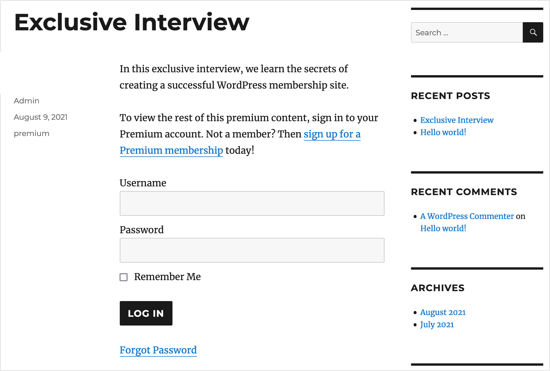
I membri Premium saranno in grado di vedere il contenuto quando accedono al tuo sito WordPress.
E’ tutto. Speriamo che questo tutorial ti abbia aiutato a capire come aggiungere il blocco dei contenuti in WordPress. Potresti anche voler imparare come fare lead generation in WordPress o approfondire l’argomento dei contenuti bloccati come metodo di marketing nella nostra guida su come sfruttare i gated contents.
Dichiarazione sulla trasparenza: il contenuto di B-Fast è supportato dal lettore, il che significa che se fai clic su alcuni dei collegamenti in questo post, potremmo guadagnare una piccola tassa di riferimento. Tieni presente che raccomandiamo solo prodotti che utilizziamo noi stessi e / o che riteniamo possano aggiungere valore ai nostri lettori.
Condividi questo contenuto!
Related Posts



