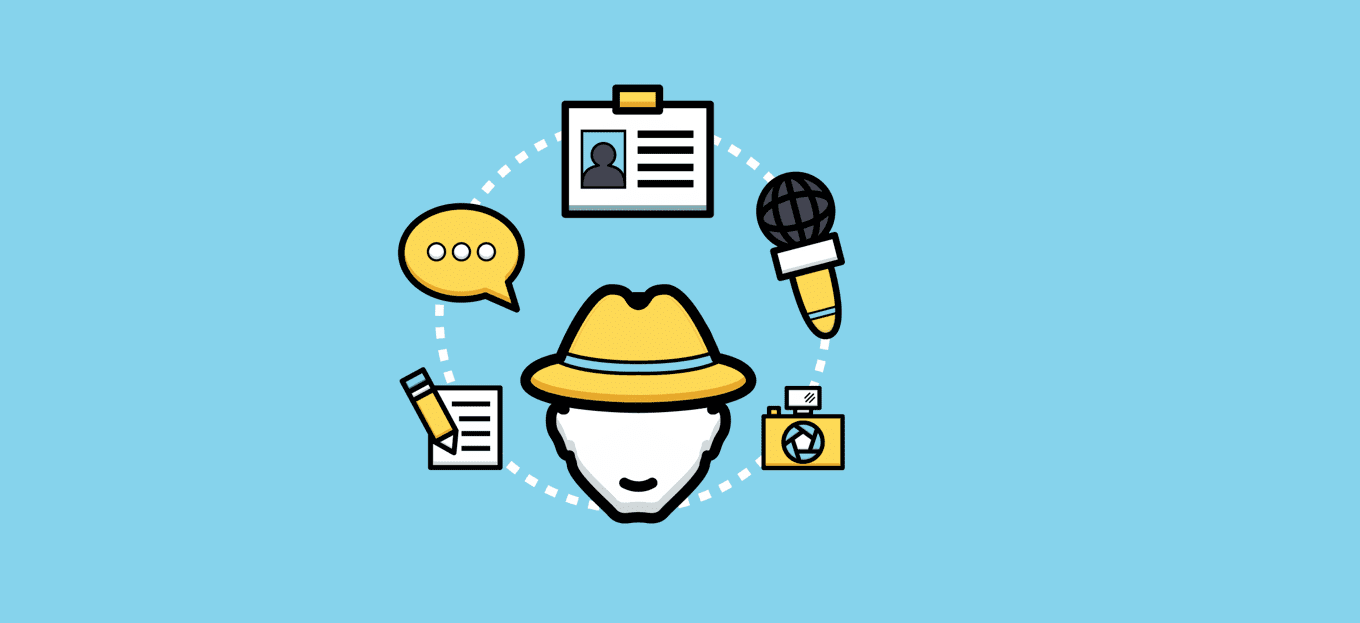
Condividi questo contenuto!
In questo tutorial ti spiegheremo come aggiungere il box autore in WordPress facilmente.
La bio box dell’autore è una piccola sezione in cui puoi visualizzare informazioni sull’autore del blog, mostrare i loro profili sui social media e altro ancora.
Molti temi WordPress ti consentono di visualizzare facilmente la biografia dell’autore utilizzando la funzionalità WordPress predefinita. Tuttavia, alcuni temi potrebbero non avere questa funzione incorporata o potresti voler cambiare il modo in cui visualizzano la sezione della biografia dell’autore.
In questo articolo, ti mostreremo diversi modi per mostrare facilmente una casella delle informazioni sull’autore nei post di WordPress. Ti mostreremo anche come personalizzare la biografia dell’autore e renderla più utile.
Perché e quando hai bisogno di una box con le informazioni sull’autore in WordPress
Vedere una persona reale dietro il contenuto aiuta a creare credibilità e rafforza l’autorità del tuo sito tra gli utenti.
Per un blog WordPress con un solo autore, puoi semplicemente aggiungere una pagina “chi sono“, ma per un sito WordPress con più autori, dovrai aggiungere una box delle informazioni sull’autore sotto ogni post.
Questo aiuta i tuoi utenti a saperne di più sui singoli autori del tuo sito web. Fornisce inoltre agli autori un ulteriore incentivo a contribuire più spesso e interagire con i lettori.
Se desideri che più utenti inviino contenuti al tuo sito Web, la casella delle informazioni sull’autore è un ottimo modo per attirare gli scrittori che cercano visibilità e nuovo pubblico.
Detto questo, diamo un’occhiata a come aggiungere una box autore nei post di WordPress.
Come inserire la box delle informazioni sull’autore nei post di WordPress
WordPress è il miglior costruttore di siti web al mondo grazie alla flessibilità e alle opzioni di personalizzazione che offre.
Esistono molti plug-in bio dell’autore diversi che puoi utilizzare per aggiungere una sezione di informazioni sull’autore. Ti mostreremo il metodo WordPress predefinito, due diversi plugin e il metodo tramite l’uso di codice. In questo modo puoi scegliere il metodo che funziona meglio per il tuo sito.
- Aggiungere box autore in WordPress utilizzando i temi WordPress
- Aggiungere box autore in WordPress utilizzando un plug-in
- Aggiungere la box autore nella barra laterale di WordPress
- Aggiungere la box autore in WordPress tramite l’uso di codice
Metodo 1: aggiungere la biografia dell’autore utilizzando il tema WordPress
Se il tuo tema WordPress viene fornito con una box con le informazioni sull’autore sotto ogni articolo, puoi semplicemente usarla per visualizzare la biografia dell’autore.
Per utilizzarlo, sarà sufficiente visitare la pagina Utenti »Tutti gli utenti . Da qui è necessario modificare l’utente che si desidera modificare.
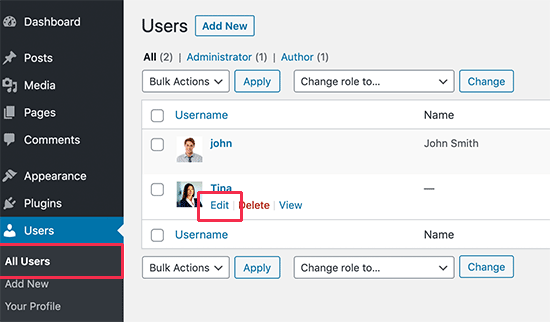
Nella schermata di modifica del profilo, scorri verso il basso fino alla sezione “Informazioni biografiche” per aggiungere la biografia dell’autore. È inoltre possibile utilizzare HTML in questo campo per aggiungere manualmente collegamenti ai profili dei social media dell’autore.
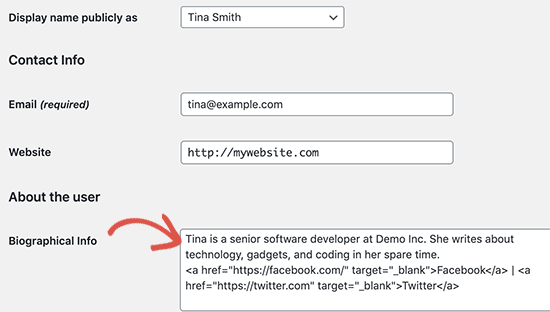
L’immagine del profilo dell’autore viene recuperata utilizzando Gravatar. Se l’autore non ha impostato una foto gravatar, puoi chiedere loro di seguire la nostra guida per impostare una foto Gravatar in WordPress.
In alternativa, puoi anche consentire agli utenti del tuo sito web di caricare una foto del profilo dell’autore personalizzata modificando il loro profilo.
Non dimenticare di fare clic sul pulsante “Aggiorna utente” per salvare le modifiche.
Ora puoi visitare qualsiasi articolo sul tuo sito web per vedere il tuo tema WordPress visualizzare la bio box dell’autore sotto il contenuto.
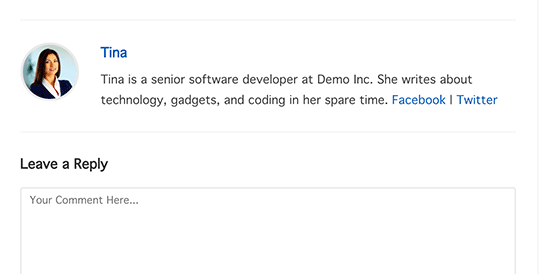
Metodo 2. Inserire la casella delle informazioni sull’autore in WordPress utilizzando un plug-in
Se il tuo tema non mostra una box con le informazioni sull’autore o desideri personalizzarla, questo metodo fa al caso tuo.
Per questo metodo, utilizzeremo un plug-in WordPress per aggiungere la info box sull’autore ai tuoi post WordPress.
Innanzitutto, ciò che devi fare è installare e attivare il plug-in Author Bio Box. Se non sai come fare, consulta la nostra guida passo passo su come installare un plugin per WordPress.
Dopo l’attivazione, è necessario visitare la pagina Impostazioni (Settings) »Author Bio Box per configurare le impostazioni del plug-in.
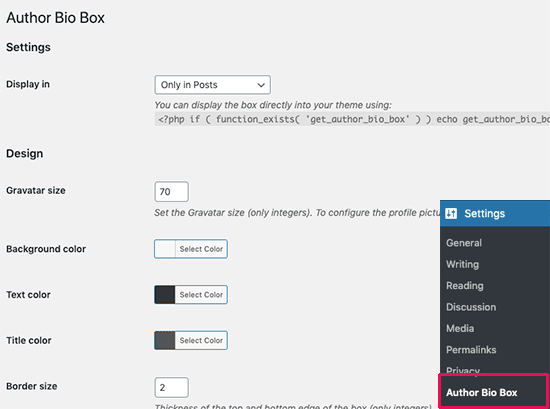
Da qui, puoi scegliere i colori, la dimensione del gravatar per la foto dell’autore e la posizione in cui visualizzare la bio box dell’autore.
Una volta terminato, non dimenticare di fare clic sul pulsante “Salva modifiche” per memorizzare le modifiche.
Successivamente, è necessario visitare la pagina Utenti »Tutti gli utenti e fare clic sul collegamento” Modifica (Edit) “sotto l’utente che si desidera modificare.
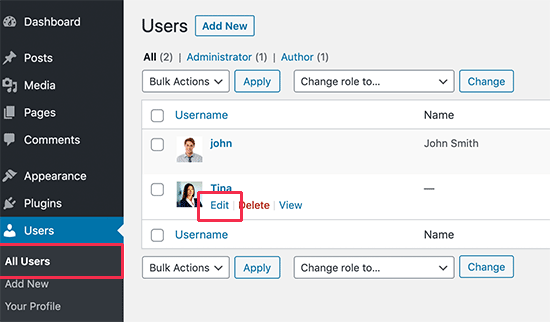
Nella schermata di modifica del profilo, è necessario scorrere verso il basso fino alla sezione “Informazioni di contatto“. Da qui puoi aggiungere collegamenti ai profili dei social media dell’autore.
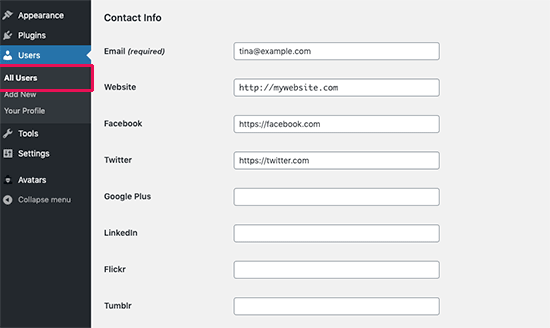
Il plug-in mostrerà solo le icone per i social network in cui inserisci un URL.
Dopodiché, puoi scorrere verso il basso fino alla sezione “Informazioni biografiche” per aggiungere la biografia dell’autore. È inoltre possibile utilizzare HTML in questo campo per aggiungere manualmente collegamenti o utilizzare le opzioni di formattazione HTML di base.
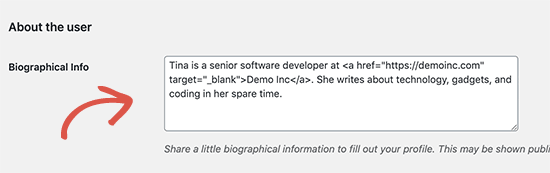
Al termine, fare clic sul pulsante Aggiorna utente per salvare le modifiche.
Ora puoi visitare qualsiasi articolo scritto da quell’utente per vedere la casella delle informazioni sull’autore in azione.
Metodo 3: visualizzare le informazioni sull’autore in un widget della barra laterale
Vuoi mostrare le informazioni sull’autore nella barra laterale invece che sotto l’articolo? Se sì, allora questo metodo è per te perché ti consente di mostrare la casella delle informazioni sull’autore in un widget della barra laterale.
Per questo metodo, dovrai installare e attivare il plug-in Meks Smart Author Widget. Se non sai come fare, consulta la nostra guida passo passo su come installare un plugin per WordPress.
Dopo l’attivazione, è necessario visitare la pagina Aspetto »Widget . Lì troverai Meks Smart Author sotto l’elenco dei widget disponibili. È necessario aggiungere questo widget alla barra laterale in cui si desidera visualizzare le informazioni sull’autore.
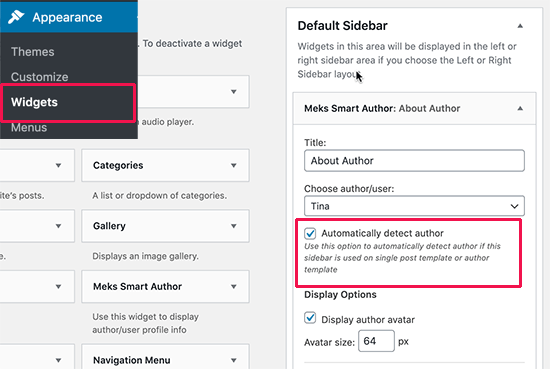
Il widget viene fornito con una serie di opzioni. L’opzione più importante che devi selezionare è la casella di controllo accanto all’opzione “Rileva automaticamente autore (Automatically detect author)“.
Fare clic sul pulsante Salva per memorizzare le impostazioni del widget. Ora puoi visitare il tuo sito web per vedere il widget delle informazioni dell’autore in azione.
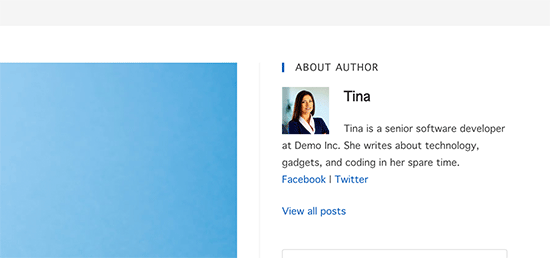
Questo plugin recupera le informazioni dell’utente dal loro profilo WordPress. Tu oi tuoi autori dovrete inserire le informazioni biografiche modificando i propri profili.
Metodo 4. Aggiungere manualmente la info box autore tramite l’uso di codice
Questo metodo richiede di aggiungere codice al tuo sito Web WordPress. Se non l’hai mai fatto prima, dai un’occhiata alla nostra guida su come aggiungere snippets di codice in WordPress.
Innanzitutto, devi aggiungere il seguente codice al file functions.php del tuo tema child o a un plug-in specifico del sito.
function bfast_author_info_box( $content ) {
global $post;
// Detect if it is a single post with a post author
if ( is_single() && isset( $post->post_author ) ) {
// Get author's display name
$display_name = get_the_author_meta( 'display_name', $post->post_author );
// If display name is not available then use nickname as display name
if ( empty( $display_name ) )
$display_name = get_the_author_meta( 'nickname', $post->post_author );
// Get author's biographical information or description
$user_description = get_the_author_meta( 'user_description', $post->post_author );
// Get author's website URL
$user_website = get_the_author_meta('url', $post->post_author);
// Get link to the author archive page
$user_posts = get_author_posts_url( get_the_author_meta( 'ID' , $post->post_author));
if ( ! empty( $display_name ) )
$author_details = '<p class="author_name">About ' . $display_name . '</p>';
if ( ! empty( $user_description ) )
// Author avatar and bio
$author_details .= '<p class="author_details">' . get_avatar( get_the_author_meta('user_email') , 90 ) . nl2br( $user_description ). '</p>';
$author_details .= '<p class="author_links"><a href="'. $user_posts .'">View all posts by ' . $display_name . '</a>';
// Check if author has a website in their profile
if ( ! empty( $user_website ) ) {
// Display author website link
$author_details .= ' | <a href="' . $user_website .'" target="_blank" rel="nofollow">Website</a></p>';
} else {
// if there is no author website then just close the paragraph
$author_details .= '</p>';
}
// Pass all this info to post content
$content = $content . '<footer class="author_bio_section" >' . $author_details . '</footer>';
}
return $content;
}
// Add our function to the post content filter
add_action( 'the_content', 'bfast_author_info_box' );
// Allow HTML in author bio section
remove_filter('pre_user_description', 'wp_filter_kses');
Questo codice recupera semplicemente le informazioni sull’autore e le visualizza sotto i post di WordPress. Poi dovrai modellare tramite CSS questa box delle informazioni sull’autore in modo che appaia piacevole e corrisponda al tuo tema WordPress.
Puoi aggiungere il seguente CSS personalizzato per definire lo stile della tua box autore. Sentiti libero di modificarlo per soddisfare le tue esigenze
.author_bio_section{
background-color: #F5F5F5;
padding: 15px;
border: 1px solid #ccc;
}
.author_name{
font-size:16px;
font-weight: bold;
}
.author_details img {
border: 1px solid #D8D8D8;
border-radius: 50%;
float: left;
margin: 0 10px 10px 0;
}
Ecco come appare il riquadro delle informazioni sull’autore sul nostro sito demo.
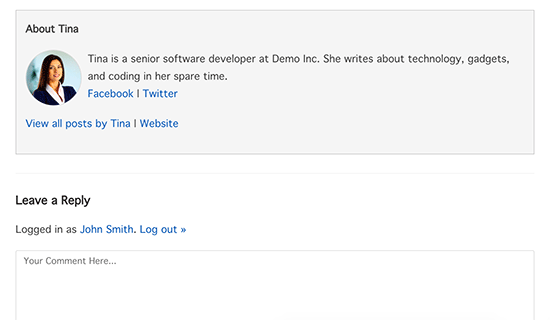
E’ tutto. Ci auguriamo che questo tutorial ti abbia aiutato a imparare come aggiungere il box autore in WordPress sui tuoi post. Potresti anche consultare i nostri suggerimenti su come aumentare il traffico del tuo blog o la nostra guida passo passo su come creare una newsletter email.
Dichiarazione sulla trasparenza: il contenuto di B-Fast è supportato dal lettore, il che significa che se fai clic su alcuni dei collegamenti in questo post, potremmo guadagnare una piccola tassa di riferimento. Tieni presente che raccomandiamo solo prodotti che utilizziamo noi stessi e / o che riteniamo possano aggiungere valore ai nostri lettori.
Condividi questo contenuto!
Related Posts




