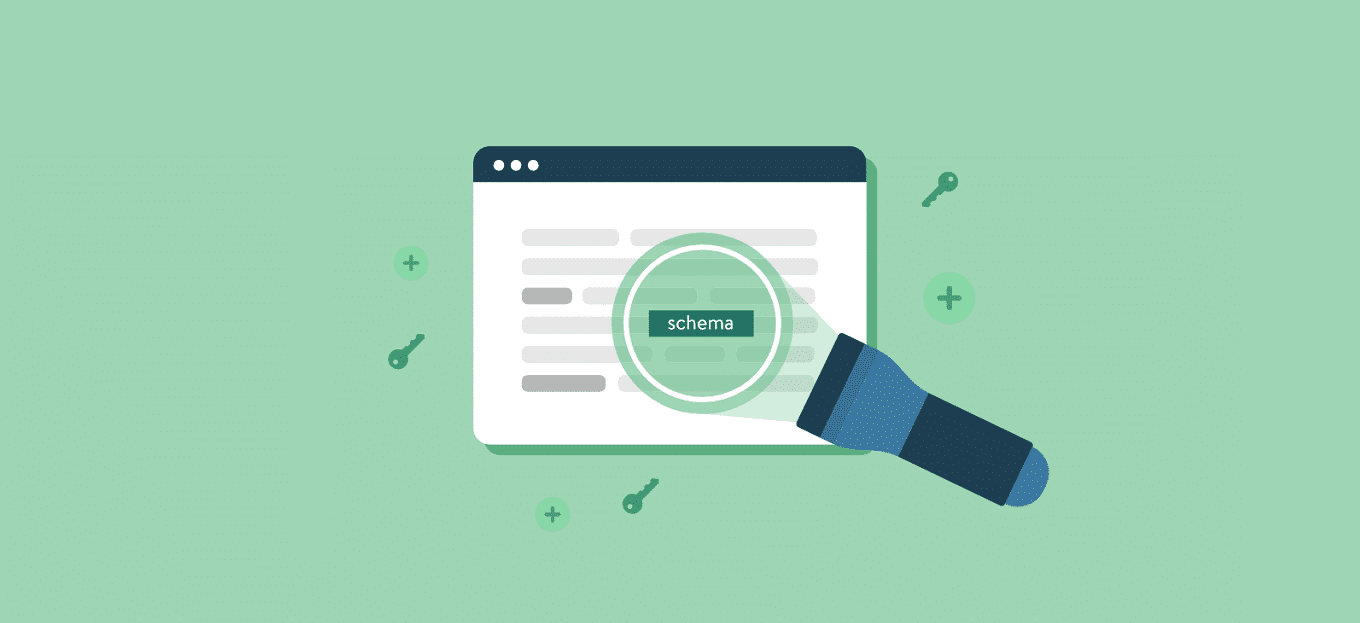
Condividi questo contenuto!
In questo tutorial ti spiegheremo come aggiungere Schema Markup in WordPress e WooCommerce e portare più traffico SEO gratuito dai motori di ricerca al tuo sito web.
Schema Markup ti aiuta a fornire informazioni importanti ai motori di ricerca che le possono utilizzare per migliorare la tua inserzione nei risultati di ricerca.
Ecco una rapida panoramica degli argomenti che tratteremo in questo articolo:
- Che cos’è Schema Markup?
- Come aggiungere Schema Markup in WordPress
- Impostazione di Schema Markup a livello di sito in WordPress
- Configurazione di Schema Markup predefinito in WordPress
- Modifica di Schema Markup per singoli articoli e pagine in WordPress
- Configurazione di Schema Markup per WooCommerce
- Aggiunta di Schema Markup per la SEO locale
- Testare Schema Markup per i rich snippet
Che cos’è Schema Markup?
Schema Markup è un tipo speciale di codice HTML che puoi aggiungere al tuo sito Web WordPress per dire ai motori di ricerca di più sui tuoi contenuti.
Ad esempio, puoi dire ai motori di ricerca che una determinata pagina è un post di blog, una ricetta, una FAQ, un articolo di notizie o una pagina di prodotto del tuo negozio online. I motori di ricerca possono quindi utilizzare questi dati per visualizzare risultati multimediali.

I motori di ricerca come Google utilizzano Schema Markup anche per visualizzare le informazioni in altre ricerche. Ad esempio, in Google Maps la tua scheda verrà visualizzata con indicazioni stradali, orari di apertura, numero di telefono dell’attività e altro ancora.
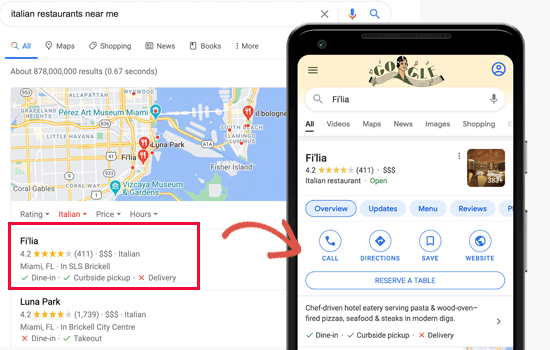
Questi elenchi di ricerca avanzata sono chiamati risultati multimediali o rich snippet. Fanno risaltare il tuo sito nelle SERP, il che migliora la tua percentuale di clic organici e ti porta più traffico gratuito.
Detto questo, diamo un’occhiata a come aggiungere Schema Markup in WordPress facilmente senza scrivere alcun codice.
Come aggiungere Schema Markup in WordPress
Il modo più semplice per aggiungere Schema Markup in WordPress è utilizzare All in One SEO. È uno dei migliori plugin SEO per WordPress sul mercato e ti consente di aggiungere facilmente Schema Markup al tuo sito WordPress.
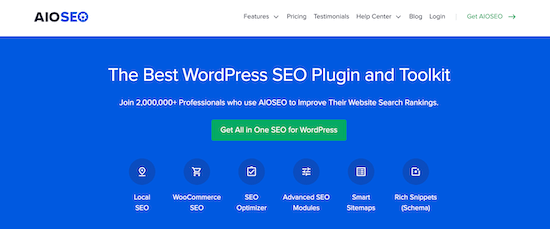
La prima cosa che devi fare è installare e attivare All in One SEO per WordPress. Se non sai come fare, consulta la nostra guida su come installare un plugin per WordPress.
Dopo l’attivazione, il plugin avvierà una procedura guidata di installazione che ti guiderà attraverso la configurazione. Se hai bisogno di aiuto, segui il nostro tutorial su come configurare All in One SEO per WordPress.
Ora, se hai completato la configurazione, il plug-in imposterà automaticamente lo Schema Markup corretto e lo applicherà al tuo sito web.
Tuttavia, ti guideremo attraverso tutte le impostazioni di Schema Markup manualmente in modo che tu possa modificare le impostazioni se necessario.
Impostazione di Schema Markup a livello di sito in WordPress
Innanzitutto, inizieremo comunicando ai motori di ricerca alcune informazioni di base sul tuo sito Web WordPress. Vai su All in One SEO » Aspetto nella ricerca (Search Appearance) e scorri verso il basso fino alla sezione Knowledge Graph.
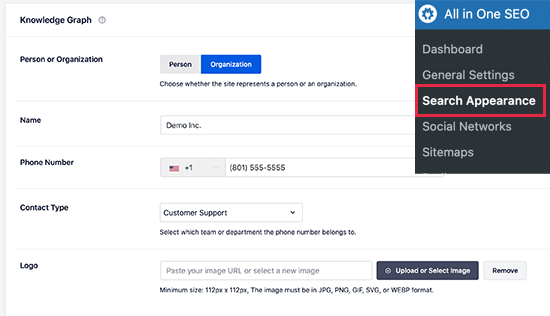
Da qui, devi scegliere se il tuo sito web riguarda una persona o un’organizzazione. Per un’organizzazione, puoi fornire un nome, un numero di telefono aziendale, un tipo di contatto e un logo aziendale.
Se il tuo sito Web riguarda una persona (ad esempio un blog WordPress personale o un sito Web portfolio), puoi selezionare l’account utente della persona dall’elenco a discesa o inserire le informazioni manualmente.
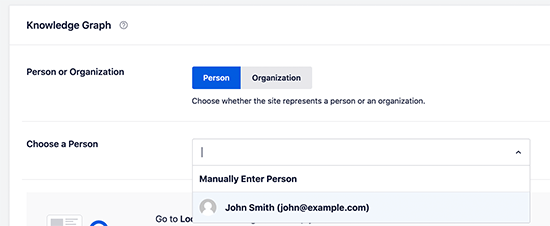
Se scegli un utente WordPress esistente, puoi modificare il profilo dell’utente selezionato visitando la pagina Utenti »Profilo .
Qui puoi fornire gli URL del profilo Twitter e Facebook dell’utente.
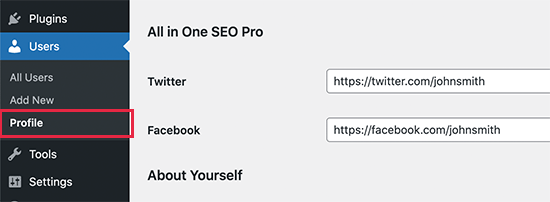
Inoltre, assicurati di aver inserito correttamente il nome e il cognome dell’utente e di aver scelto il nome corretto da visualizzare pubblicamente.
Infine, dovrai impostare la foto del profilo dell’utente come Gravatar.
Non dimenticare di fare clic sul pulsante “Aggiorna profilo” per salvare le modifiche.
Configurazione di Schema Markup predefinito in WordPress
Il prossimo passo è scegliere le impostazioni predefinite da utilizzare per generare Schema Markup per tutti i tuoi post e pagine WordPress.
Ciò assicurerà che Schema Markup sia impostato correttamente per tutti i tuoi post, pagine, prodotti o qualsiasi altro tipo di contenuto di WordPress.
Basta andare alla pagina All in One SEO »Aspetto nella ricerca (Search Appearance) e passare alla scheda Tipi di contenuto (Content Types). Da qui vedrai tutti i tuoi tipi di post elencati.
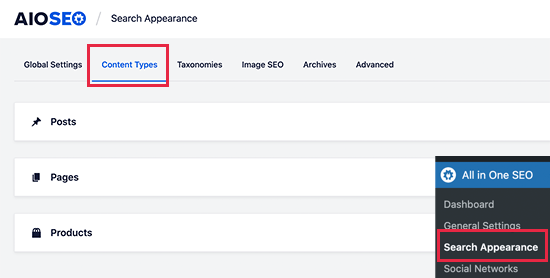
Per ogni tipo di post, noterai una scheda Schema Markup. Passare ad esso ti consentirà di scegliere il tipo di schema predefinito per quel particolare tipo di post.
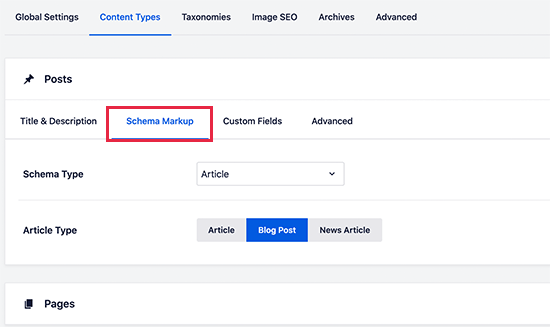
Da qui puoi rivedere le impostazioni e modificarle se necessario. Ad esempio, se gestisci un sito Web di notizie che utilizza i post di WordPress come articoli di notizie, potresti voler modificare il tipo di schema da articolo in Articolo di notizie.
Modifica di Schema Markup per singoli post e pagine in WordPress
Poiché hai già configurato le impostazioni Schema Markup predefinite, non dovrai modificare manualmente schema markup per la maggior parte dei tuoi contenuti.
Tuttavia, ci sono alcuni casi in cui potresti voler modificare le impostazioni Schema Markup per un singolo articolo o pagina.
Ad esempio, se stai utilizzando pagine personalizzate di WordPress come pagine di prodotto, vorrai che i motori di ricerca lo sappiano. Allo stesso modo, alcuni blog potrebbero utilizzare i post di WordPress per pubblicare ricette, articoli di notizie o recensioni.
In questi scenari, potrebbe essere necessario modificare lo schema markup per quel particolare articolo o pagina.
Modifica semplicemente il post o la pagina che desideri modificare. Nella schermata di modifica del post, scorri verso il basso fino alla casella Impostazioni AIOSEO sotto l’editor e passa alla scheda Schema.
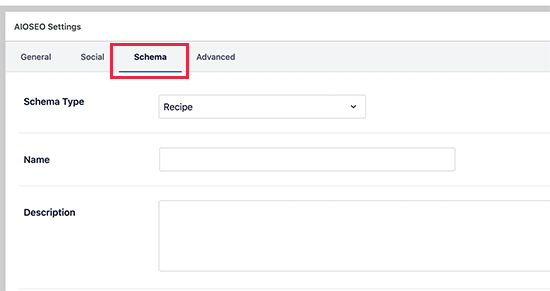
Da qui puoi modificare le impostazioni schema markup di quel post. Ci sono diversi tipi di schema tra cui scegliere e ognuno viene fornito con i propri microdati.
Ad esempio, se cambi un post in Ricetta, puoi fornire una descrizione della ricetta, il tipo di cucina, il tempo di preparazione, le istruzioni e altro.
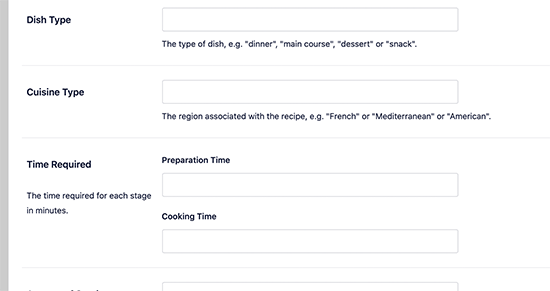
Allo stesso modo, se cambi una pagina in un tipo di schema Prodotto, puoi fornire prezzo, marca, valuta, disponibilità e altro.
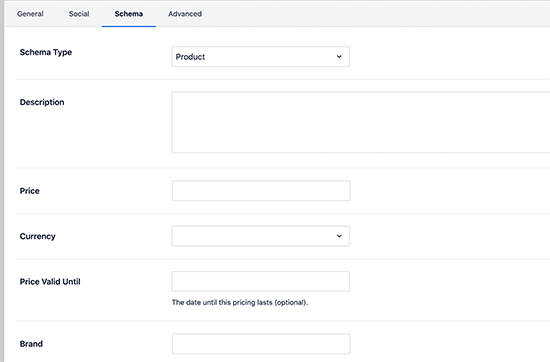
Questo è uno strumento molto utile per i siti Web che vendono prodotti utilizzando un semplice modulo di pagamento online invece di una piattaforma di eCommerce.
Configurazione di Schema Markup per WooCommerce
All in One SEO è il plugin SEO WooCommerce tra i più completi sul mercato. Oltre alle solite impostazioni SEO, seleziona correttamente anche lo schema markup del prodotto per tutti i tuoi prodotti.
Recupererà tutti i metadati necessari dal tuo elenco di prodotti WooCommerce come prezzi, valuta, disponibilità, recensioni, valutazioni a stelle e altro. Inoltre, puoi fornire marca, tipo di identificatore e numero di identificatore nella scheda Schema per ciascun prodotto.
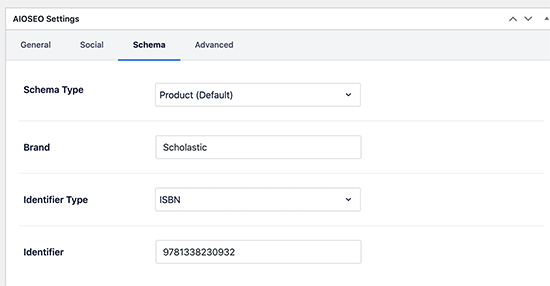
Questo è utile se il tuo negozio vende prodotti di altri marchi con un identificatore standardizzato.
Aggiunta di Schema Markup per la SEO locale
Quasi il 36% di tutte le ricerche su Google ha un intento locale. Ciò significa che quegli utenti sono alla ricerca di attività e servizi locali nelle vicinanze.
La maggior parte delle ricerche locali porta a una decisione di acquisto, il che le rende molto redditizie per le piccole imprese.
La SEO locale ti aiuta a mettere la tua attività sulla mappa in modo che gli utenti possano trovarla facilmente. Ciò consente al tuo negozio o alla tua attività di apparire nei risultati di ricerca di Google locali.
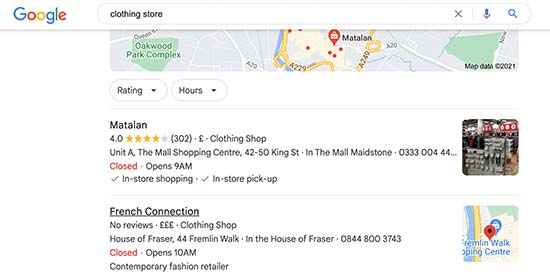
Inoltre, fa apparire la tua attività in altri prodotti Google come Google Maps, che porta più clienti occasionali nella tua posizione fisica.
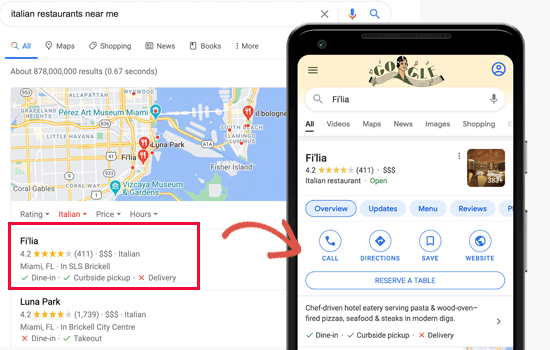
All in One SEO viene fornito con un componente aggiuntivo SEO locale che ti consente di ottimizzare facilmente il tuo sito Web per i risultati di ricerca locali.
Vai alla pagina All in One SEO »Seo locale e fai clic sul pulsante Attiva SEO locale (Enable Local SEO).
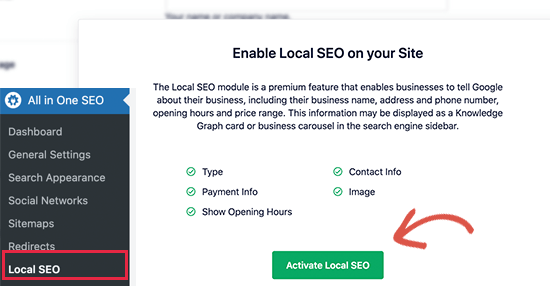
Dopo l’attivazione, se la tua attività ha più sedi, sarai in grado di aggiungere singole posizioni e configurarle.
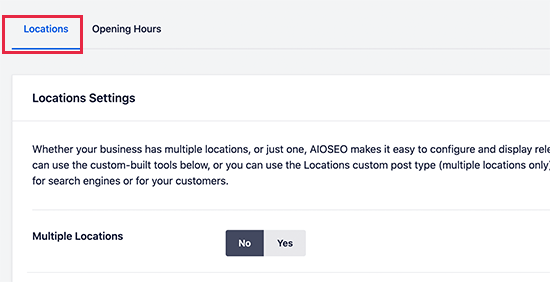
Di seguito, puoi fornire le tue informazioni tra cui nome dell’attività, logo, numero di telefono, tipo di attività, opzioni di pagamento e altro.
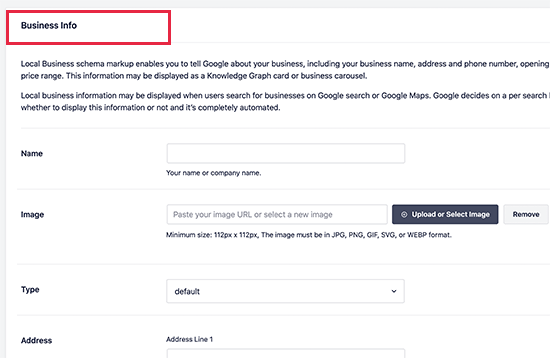
Successivamente, puoi passare alla scheda Orari di apertura per inserire il tuo orario di lavoro.
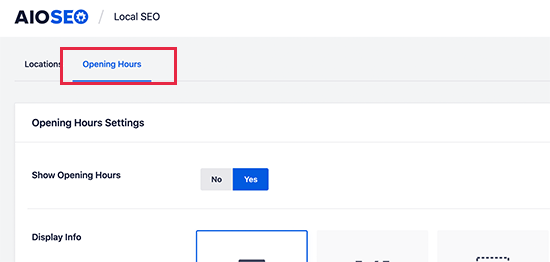
Inserisci semplicemente l’orario di lavoro per ogni giorno e segna i giorni in cui la tua attività è chiusa.
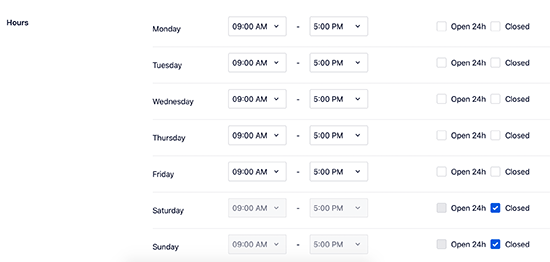
Non dimenticare di fare clic sul pulsante Salva modifiche per memorizzare le impostazioni.
Per maggiori dettagli, dai un’occhiata alla nostra guida su come aggiungere l’orario di lavoro in WordPress .
Dopo aver impostato la SEO locale sul tuo sito Web WordPress, puoi anche registrarti per un account Google My Business per rivendicare la tua attività.
Testare Schema Markup per i rich snippet
Puoi testare Schema Markup sul tuo sito Web WordPress utilizzando lo strumento di test dei dati strutturati di Google. Inserisci semplicemente l’URL del tuo sito web e recupererà il markup dei dati strutturati trovato su quell’URL.
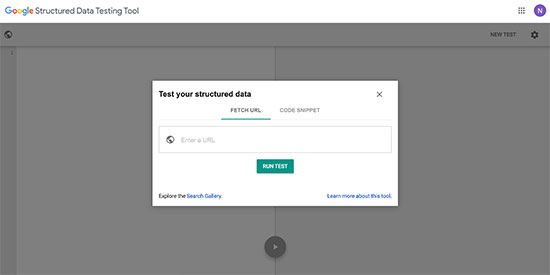
Se è presente un errore o un avviso, puoi risolverlo rivisitando le impostazioni schema markup sul tuo sito web.
Google fornisce anche un nuovo strumento di test dei Rich Snippet. Non solo controllalo schema markup sul tuo sito Web per i rich snippet, ma ti mostrerà anche se mancano alcuni dati.
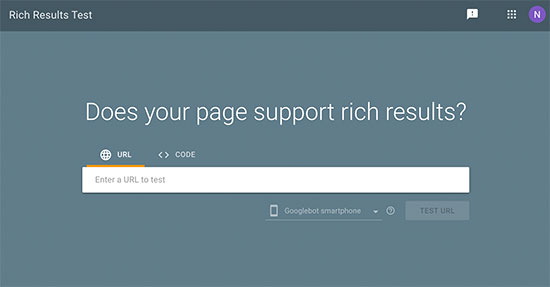
E’ tutto. Speriamo che questo tutorial ti abbia aiutato a imparare come aggiungere Schema Markup in WordPress e WooCommerce. Potresti anche voler vedere il nostro confronto dei migliori servizi di email marketing per le piccole imprese.
Dichiarazione sulla trasparenza: il contenuto di B-Fast è supportato dal lettore, il che significa che se fai clic su alcuni dei collegamenti in questo post, potremmo guadagnare una piccola tassa di riferimento. Tieni presente che raccomandiamo solo prodotti che utilizziamo noi stessi e / o che riteniamo possano aggiungere valore ai nostri lettori.
Condividi questo contenuto!
Related Posts



