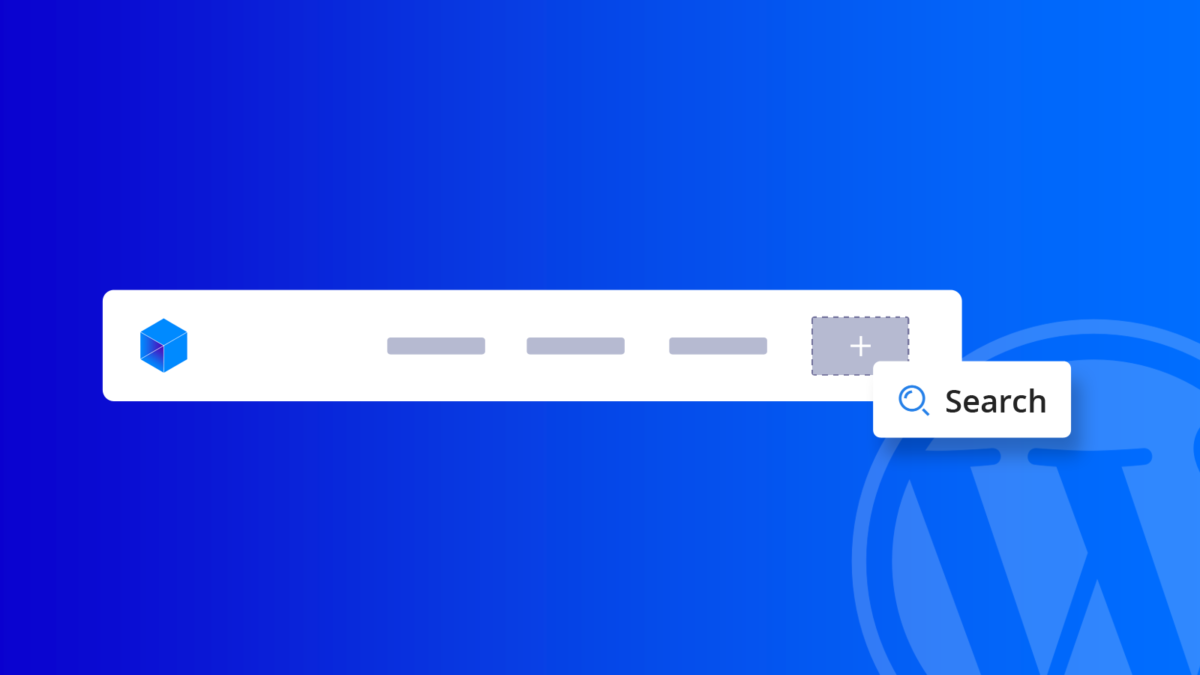
Condividi questo contenuto!
Vuoi sapere come aggiungere una barra di ricerca al menu WordPress?
Per impostazione predefinita, WordPress consente di aggiungere una sezione di ricerca sulla barra laterale del sito Web, sul piè di pagina e su altre aree pronte per i widget. Tuttavia, molti utenti preferiscono avere la casella di ricerca di WordPress nel menu di navigazione perché è facilmente visibile nella parte superiore.
In questo articolo, ti mostreremo come aggiungere una barra di ricerca al menu WordPress facilmente senza avere alcuna conoscenza di codifica.
Perché dovresti aggiungere una barra di ricerca nel menu?
Una ricerca nel sito consente agli utenti di trovare facilmente ciò che stanno cercando senza uscire dal sito Web. Aiuta a migliorare l’esperienza utente sul tuo sito Web e aumenta il coinvolgimento.
Questo è il motivo per cui la maggior parte degli esperti di usabilità consiglia di aggiungere un’opzione di ricerca nel menu di navigazione, in modo che gli utenti possano trovarla facilmente.
Tuttavia, il widget di ricerca di WordPress predefinito è limitato solo alle aree pronte per i widget.
Fortunatamente, ci sono molti plug-in di ricerca di WordPress che ti consentono di aggiungere la barra di ricerca in diverse posizioni sul tuo sito, inclusi i menu.
Per questo tutorial, abbiamo scelto il plug-in gratuito Ivory Search. Ti consente di creare nuovi moduli di ricerca personalizzati e migliorare la ricerca di WordPress predefinita.
Detto questo, diamo un’occhiata a come aggiungere una barra di ricerca al menu in WordPress.
Aggiungere una barra di ricerca al menu in WordPress
La prima cosa che devi fare è installare e attivare il plug-in Ivory Search . Per maggiori dettagli, consulta la nostra guida passo passo su come installare un plugin WordPress .
Al momento dell’attivazione, è necessario visitare la pagina di Ivory Search »Moduli di ricerca (Search forms) per creare un nuovo modulo di ricerca.
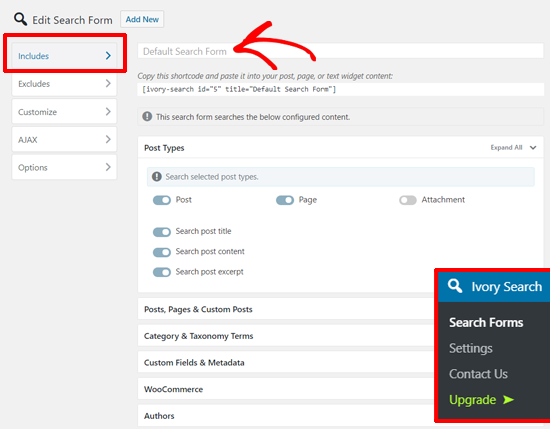
Il plugin aggiunge automaticamente il modulo di ricerca predefinito, in modo da poter rivedere rapidamente le sue impostazioni e aggiungerlo al menu di WordPress.
Le impostazioni di ricerca ti consentono di selezionare i contenuti del tuo sito Web da includere nella ricerca nel sito.
La sezione “Include” ti consente di scegliere quali tipi di post, pagine, categoria, campi personalizzati , ecc. Debbano essere inclusi nella query di ricerca. Devi rivedere le opzioni e fare clic sul pulsante Salva modulo (Save Form).
Successivamente, c’è la sezione ‘Escludi‘, che consente di definire il contenuto che non si desidera mostrare nei risultati di ricerca. Al termine, fai di nuovo clic sul pulsante Salva modulo (Save form) per memorizzare le tue impostazioni.
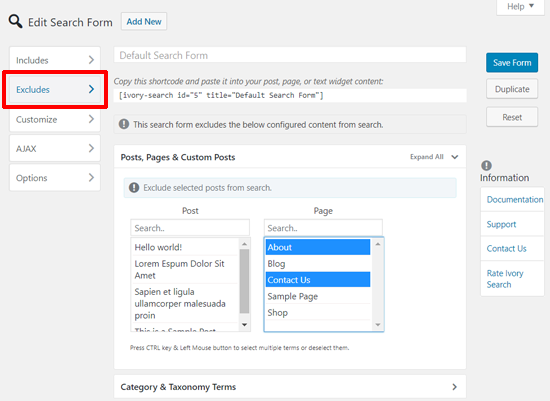
La sezione “AJAX” consente di abilitare la funzionalità AJAX per il modulo di ricerca.
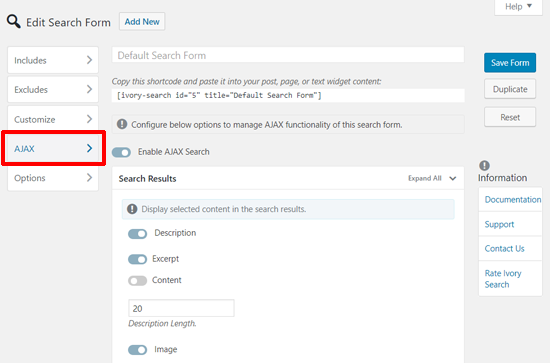
La sezione “Opzioni” consente di definire il numero di risultati da visualizzare per pagina di ricerca insieme ad altre impostazioni avanzate.
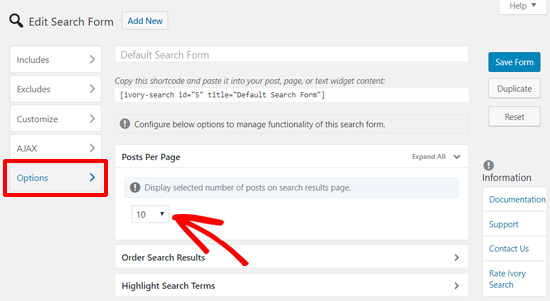
Ora il tuo modulo di ricerca di WordPress personalizzato è pronto. Ancora una volta, non dimenticare di salvare le tue impostazioni.
Successivamente, il passaggio successivo è aggiungere il modulo di ricerca al menu di navigazione. Basta andare su Ivory Search»Impostazioni (Settings) per configurare la barra di ricerca nel menu di WordPress.
In questa pagina, vedrai la scheda “Seleziona menu (Select Menu)“. Da qui, puoi semplicemente attivare o disattivare il menu in cui desideri aggiungere la barra di ricerca.
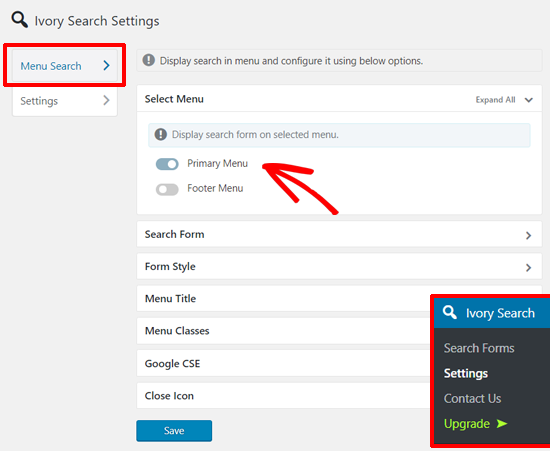
Questo elenco di menu (menu principale e menu footer) appartiene al template di WordPress . Se modifichi il template del tuo sito, l’elenco verrà automaticamente aggiornato con i menu disponibili dal tuo template.
Dopodiché, puoi scegliere lo stile di ricerca da Form Style di seguito.
Il plug-in consente di visualizzare il modulo di ricerca in cinque diversi stili: impostazione predefinita, elenco a discesa, scorrimento, larghezza intera e popup.
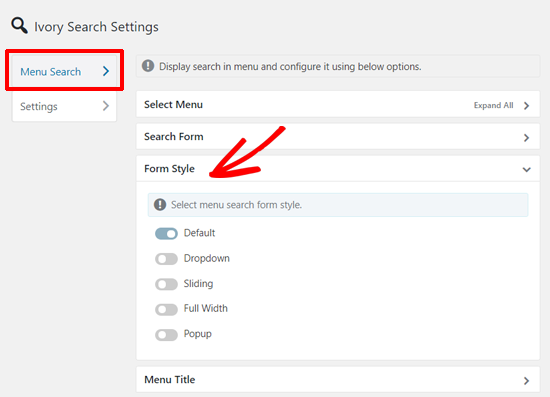
Se lo desideri, puoi personalizzare ulteriormente le opzioni andando nella sezione “Impostazioni” sotto “Ricerca menu“.
Da lì, puoi aggiungere il modulo di ricerca all’header, footer, gestire il display mobile per la ricerca e altro. Queste impostazioni aiuteranno anche a controllare i risultati della ricerca per i tuoi utenti.
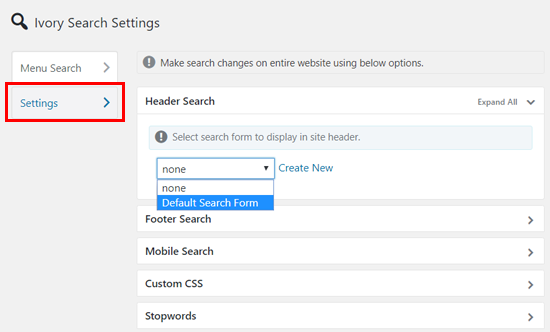
Una volta che sei soddisfatto, assicurati di salvare le tue impostazioni. Successivamente, puoi andare al tuo sito Web per vedere la barra di ricerca nel menu in WordPress.
Aggiungere un filtro di ricerca per categoria
Con Ivory Search puoi anche aggiungere una barra di ricerca che filtra i risultati per categoria
Vai a Ivory Search »Moduli di ricerca (Search Forms), quindi fai clic sul pulsante “Aggiungi nuovo modulo di ricerca (Add new search form)“.
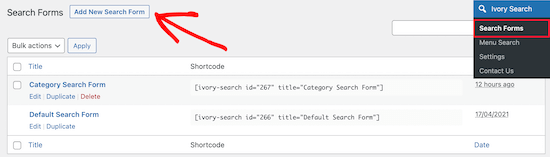
Ora è il momento di iniziare a costruire il tuo filtro di ricerca per categoria.
Innanzitutto, dai un nome al modulo di ricerca. Questo nome non verrà visualizzato quando aggiungi la funzione di ricerca al tuo sito web. È solo per scopi di amministrazione.
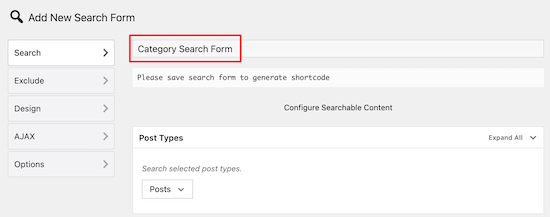
Quindi, fai clic sul menu a discesa nella box meta “Tipi di post (Post Types)“. Verrà visualizzato un menu per selezionare il tipo di contenuto che si desidera consentire. Puoi aggiungere Post, Pagine e Media alla ricerca.
Puoi semplicemente abilitare l’interruttore per i tipi di contenuto che desideri consentire.
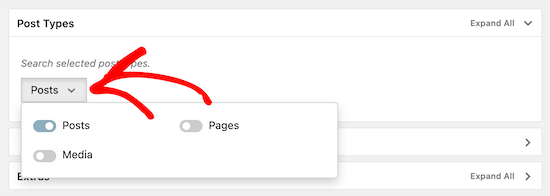
Successivamente, fai clic sull’opzione “Post” per visualizzare il menu espanso. Quindi, attiva l’opzione “Cerca post solo delle tassonomie selezionate (Search posts of only selected taxonomies)“.
Ciò ti consente di selezionare le categorie di WordPress che vuoi aggiungere alla ricerca.
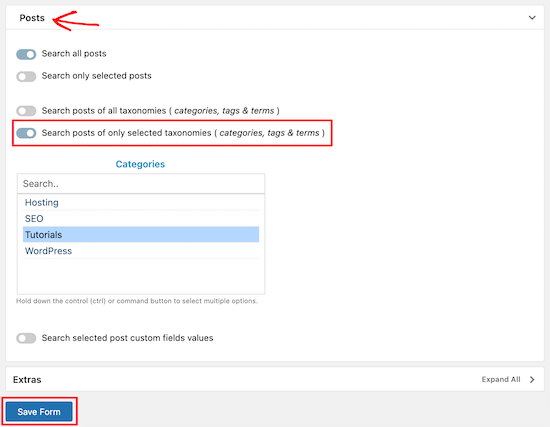
Dopo aver selezionato la categoria o le categorie, fare clic sul pulsante “Salva modulo“.
Ora, sotto il titolo del modulo di ricerca, copia lo shortcode e incollalo in un file di testo.
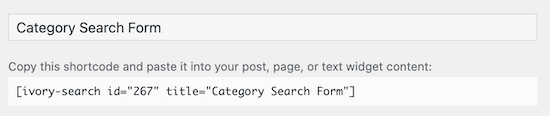
Questo shortcode ti offre la flessibilità di aggiungere una barra di ricerca filtrata per categorie in WordPress a qualsiasi pagina, post o area con widget del tuo sito web.
Tutto quello che devi fare ora è aprire il post, la pagina o il widget in cui desideri inserire la ricerca per categoria e incollare il tuo shortcode. Per maggiori dettagli, consulta la nostra guida su come aggiungere uno shortcode in WordPress.
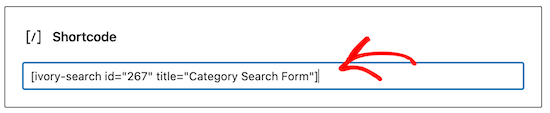
Dopo aver fatto clic su “Salva“, il post o la pagina avrà ora il modulo di ricerca per categoria attivo.
Puoi aggiungere questo shortcode a tutte le aree del tuo sito che desideri.
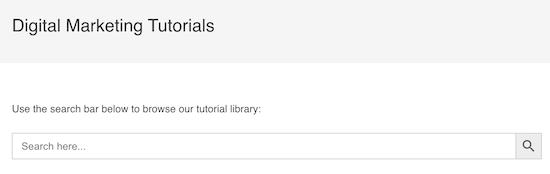
Quando un utente esegue una ricerca con questo modulo, sarà in grado di visualizzare solo i post all’interno della categoria selezionata.
In questo caso di esempio, i visitatori potranno visualizzare solo i post della categoria “Tutorial”.
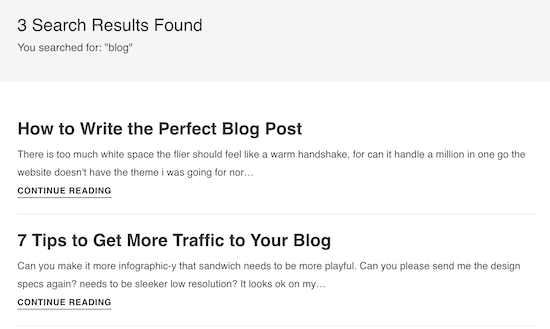
Se desideri creare più ricerche di categorie diverse, segui i passaggi precedenti per creare un altro modulo di ricerca e incorporare il nuovo shortcode nel tuo sito.
E’ tutto. Speriamo che questo articolo ti abbia aiutato a imparare come aggiungere una barra di ricerca al menu WordPress. Puoi anche consultare il nostro elenco di suggerimenti più utili per velocizzare WordPress e migliorare le prestazioni .
Condividi questo contenuto!
Related Posts




